多機能でよく使う「セルの書式設定」についてのまとめです。
「セルの書式設定」の開き方
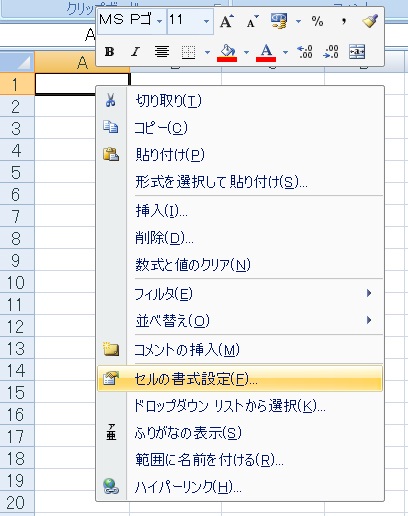
「セルの書式設定」を開くには、右クリック→「セルの書式設定」をクリックするか……。
「セルの書式設定」を開く
Ctrl+1
※テンキー不可
Ctrl+1
※テンキー不可
Ctrl+1を押します。
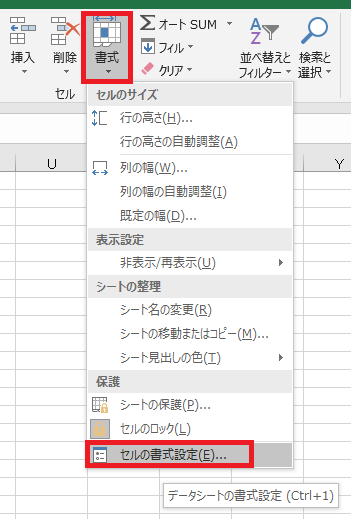
あとはホームタブ→セル内書式→セルの書式設定を押してもいいですし、
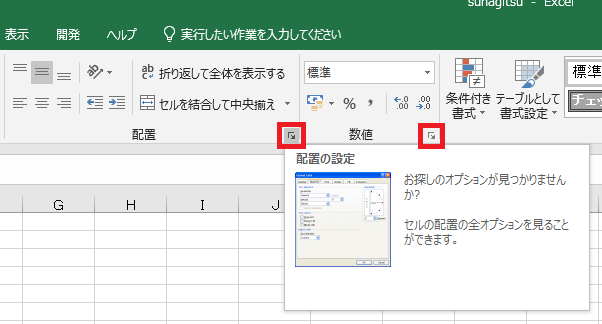
ホームタブの「フォント」「配置」「数値」右下をクリックしても各タブの書式設定が開けます。
セルの書式設定の種類
表示形式タブ
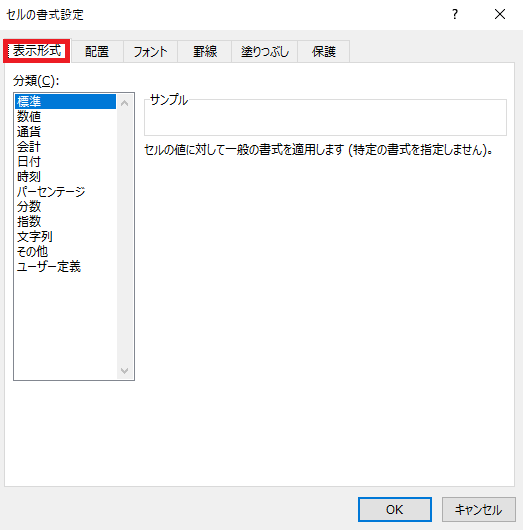
一番左にあるのが表示形式タブです。
分類はデフォルトで標準、入力内容によっては自動で変更されることもあります。
分類はデフォルトで標準、入力内容によっては自動で変更されることもあります。
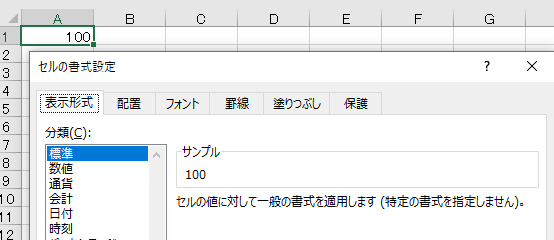
表示形式を変更すると、元のデータは変更せずに見せ方だけを変更できます。たとえば100という数値は、
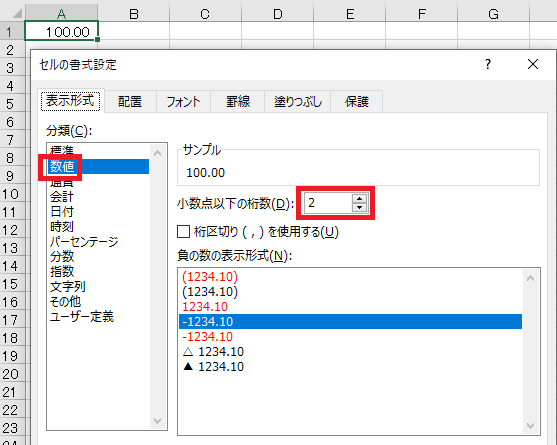
表示形式を数値にして、小数点2位まで表示すれば100.00と表示できますし、
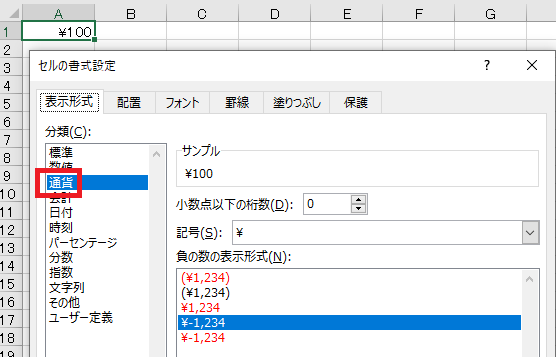
表示形式を通貨にして\100と表示することもできます。
ユーザー定義で書式を作れるようになると、100人や100個といった単位、マイナス時の色指定などが自由にできるようになります。
ユーザー定義で書式を作れるようになると、100人や100個といった単位、マイナス時の色指定などが自由にできるようになります。
通貨、会計
数値を通貨設定にする、表示に\マーク、$、€などの通貨記号を付ける設定です。
数字を桁区切り(例:1000→1,000)にする設定です。
数値の表示する小数点の桁数を変更する方法です。
数値を千円表示にまるめる方法です。ユーザー定義で設定します。
日付、時刻
基本的な使い方はこちら。ここからリンクも色々貼ってます。
日付を和暦で表示する方法です。一部ユーザー定義も使用します。
経過時間を表示したい場合も、ユーザー定義で設定する必要があります。
パーセンテージ
数値を%表示にする方法です。1を%表示にすると100%になります。0.5で50%です。
%は設定できる項目が少ないので、細かく調整したければユーザー定義で設定する必要があります。マイナスの時の色などを変えてみた例です。
分数
値を分数で表示/解除する設定方法です。
指数
文字列
文字列は、元のデータをそのまま表示したい時によく使います。
たとえば1-1を日付に変換しないとか、
たとえば1-1を日付に変換しないとか、
数字の頭に0を付けたいとか(ユーザー定義でも対応可)、
(1)を勝手に-1にさせたくないとか、そういう場合は大体文字列にすれば解決します。
書式が文字列などになっていて大文字で数字を入力すると、数字として扱われないので関数では無視されます。その場合エラーチェックオプションでも修正が可能です。
式を実行させたい場合、計算させたい場合、書式が文字列だと式がそのまま表示されて計算されません。標準などに戻す必要があります。
その他
書式設定で文字列の後ろに「様」などの任意の文字列を付ける方法です。
書式をその他の郵便番号にした場合、数字を郵便番号形式に変換してくれます。
書式を漢数字にすれば、数字を漢数字表記することが可能です。
配置タブ
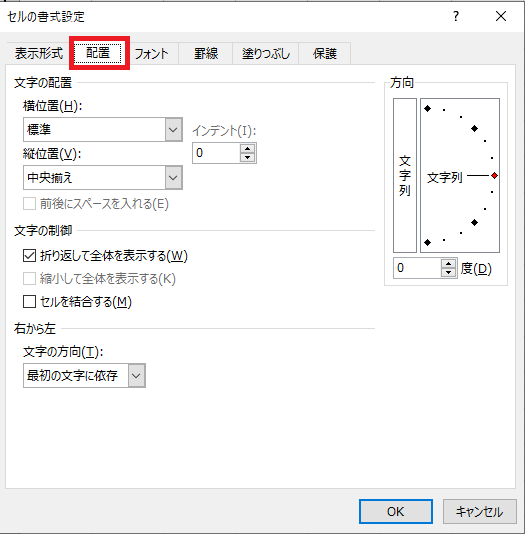
配置タブでは、文字の位置、割り付け、傾きなどを指定することができます。
「文字の配置」で文字を上下左右中央に揃えたり、
文字をセル内で均等に配置したり、
インデント(字下げ)を設定したり、といった設定が可能です。
「方向」では、文字を任意の角度で傾けることができます。
「文字の制御」では、長い文字列をひとつのセル内で折り返して表示する設定、
自動で縮小して全体表示する設定などが行える他、
一応セルの結合も可能です。
フォントタブ
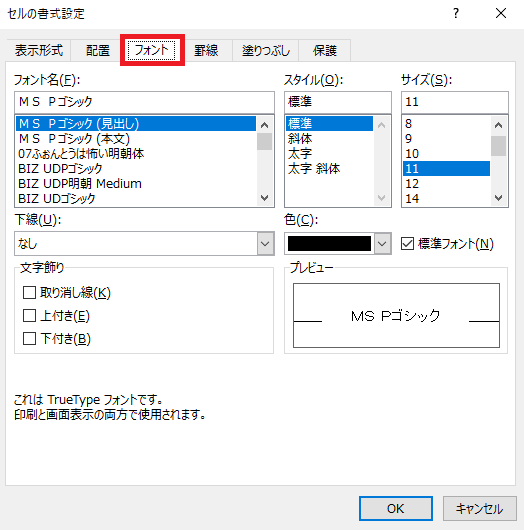
フォントタブではフォントの種類、スタイル、文字色などを設定することができます。
このタブで行えることに関しては、フォントまとめでひととおり紹介していますので、そちらをご参照ください。
書式のクリア
設定した書式をクリアして初期状態に戻すには、初期のクリアなどを使います。

Excel(エクセル)で使える時短ショートカット集
Excelでよく使う(あるいは人によっては役にたつ)ショートカットを集めてみました。

やりたいことから方法を探すエクセル(Excel)操作・関数・VBA(マクロ)逆引きまとめ
逆引き(やりたいことから探す)Excel記事まとめ



















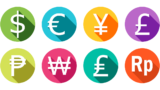






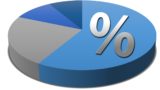






















コメント