Excelでは、セルに表示する数値の小数点をどこまで表示するかも設定することができ、それより下の小数点は自動的に四捨五入されます。
初期設定では小数点は9桁までしか表示できないため、それより下の小数点を表示したければ設定を変更する必要があります。
初期状態の小数点
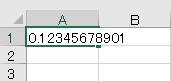
何の話かというと、例えば設定が初期状態のセルに0.12345678901と入力した場合、
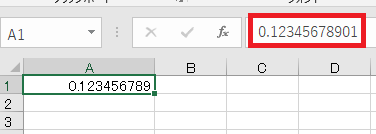
小数点以下9桁より下の数値はまるめられ、セルでは0.123456789と表示されてしまいます(ただし、データとしての値は元のままです)
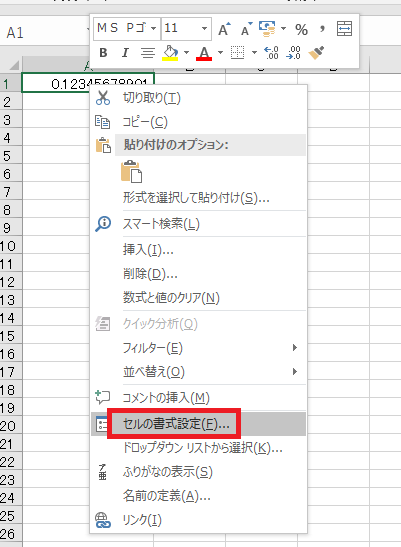
なぜかを確認するために、セルを右クリックしてセルの書式設定を開きます。
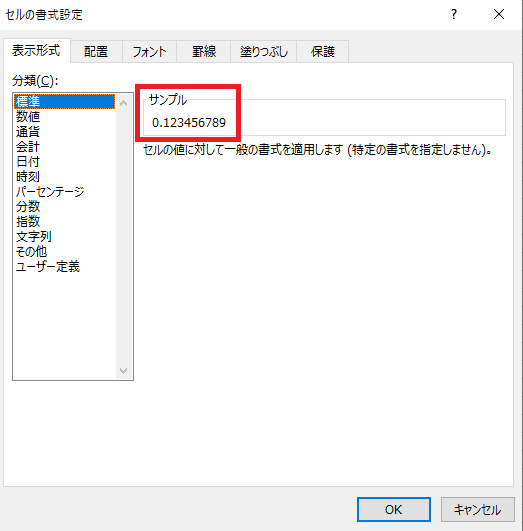
すると、初期状態のセルの書式の分類(標準)では、小数点が9桁までしか表示できないことがわかります。
小数点の表示桁数を変更する方法①書式を変更
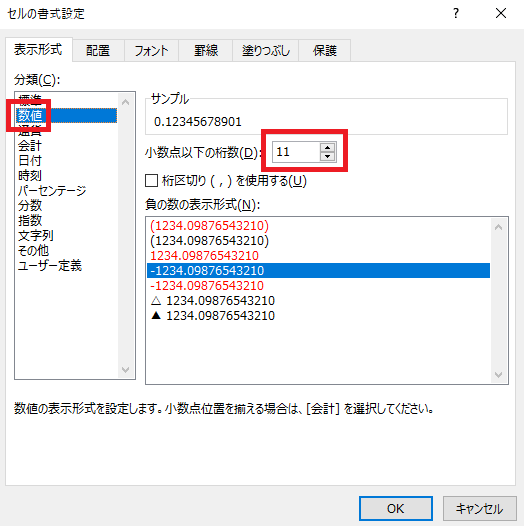
というわけで、書式の分類を数値にし、小数点以下の桁数を増やしてやれば、表示できる桁数が増えるので元の通りの数が表示できます。
逆に表示する小数点を減らすこともできます。
逆に表示する小数点を減らすこともできます。
方法②小数点以下の表示桁数を増やす/減らすボタン
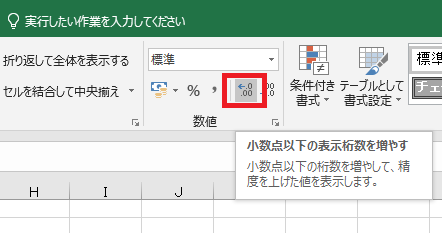
もっと簡単なのは、セルや範囲を選択した状態でホームタブ→数値内小数点以下の表示桁数を増やすボタンをクリックすることです。
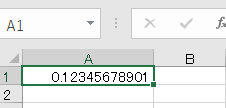
押せば押しただけ桁数が増えるので、元の状態から二回押せばこうなります。
隣の小数点以下の表示桁数を減らすボタンを押せば小数点以下の桁数が減ります。
隣の小数点以下の表示桁数を減らすボタンを押せば小数点以下の桁数が減ります。
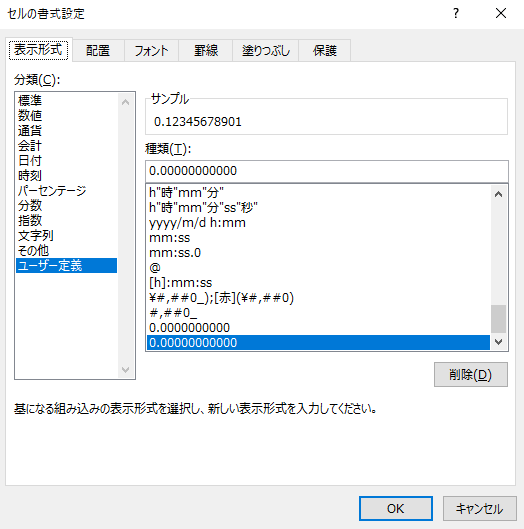
ちなみに標準の状態で桁数をボタンでいじった後にセルの書式を見ると、自作(ユーザー定義)の書式になることがあります。
別に害はないですが、気になる人は最初から書式をいじったほうがいいです。
別に害はないですが、気になる人は最初から書式をいじったほうがいいです。

Excel(エクセル):セルの書式設定
多機能でよく使う「セルの書式設定」についてのまとめです。

Excel(エクセル):金額、通貨、時給、消費税
Excelの金額、通貨関連操作、設定方法のまとめです。
金額表示設定
数値を通過設定にする、表示に\マーク、$、€などの通貨記号を付けるには、セルの書式設定で通貨を選択するか、通貨表示形式ボタンをクリックします。
...

Excel(エクセル):入力、編集、修正、トラブルシューティング
Excelの入力操作全般Tipsです。入力とだけ言うと幅広過ぎるので、罫線とか小文字とか、ある程度まとまった情報があるものに関しては外のまとめとし、リンクを貼っています。
入力時にありがちなトラブルに関してもここで解説します。
入力操作...





















コメント