「Excelワークシートの名前を変更」では、名前の通りシート名を変更することが可能です。
Excelワークシートの名前を変更
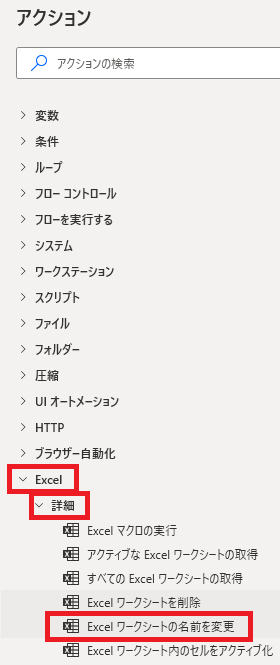
Excelワークシートの名前を変更は、アクションペインのExcel→詳細から追加できます。
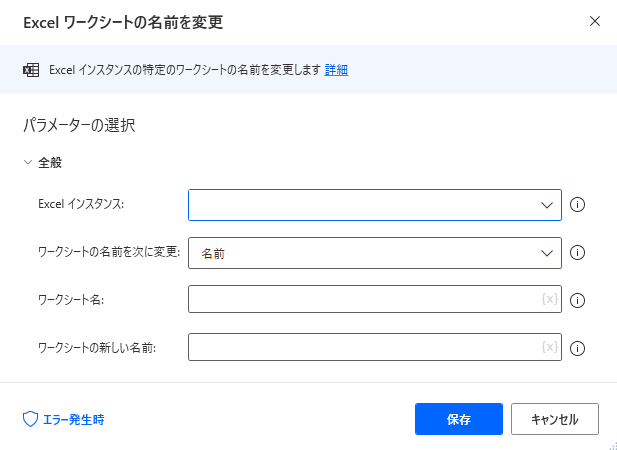
追加するとダイアログが表示されます。
Excelインスタンス
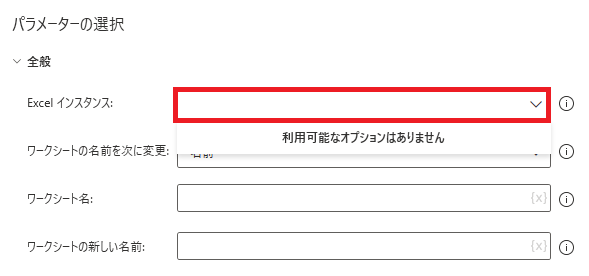
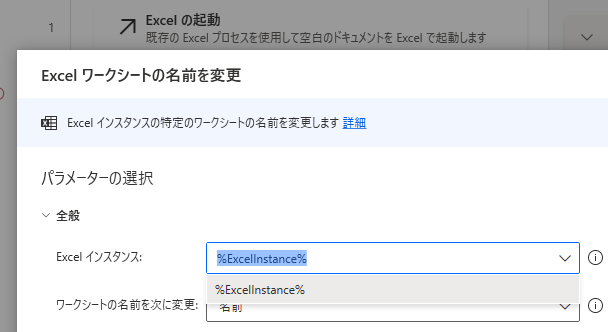
インスタンス化されたExcelがひとつしかない場合、Excelワークシートを削除を追加した時点で自動で選択されます。複数ある場合は任意に選択できます。
ワークシートの新しい名前
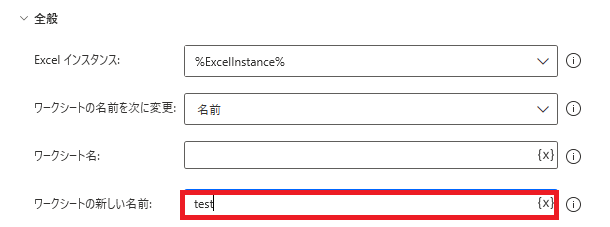
順番が前後しますが、ワークシートに新しく付ける名前を指定できます。
ワークシートの名前を次に変更
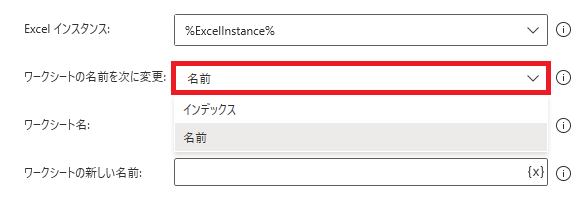
変更対象のワークシートを、名前またはインデックスから検索できます。
インデックスはブック内で左から1、2、3と割り振られます。左から3番目のワークシートならインデックス3です。
インデックスはブック内で左から1、2、3と割り振られます。左から3番目のワークシートならインデックス3です。
ワークシート名
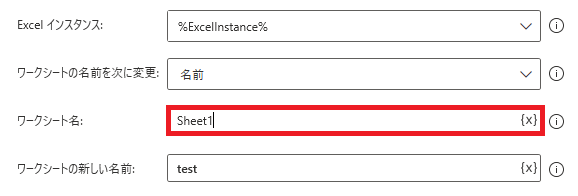
ワークシートの名前を次に変更が名前の時に指定できます。
この設定だと、該当ブックの名前がSheet1のワークシートを検索し、シート名を変更します。
この設定だと、該当ブックの名前がSheet1のワークシートを検索し、シート名を変更します。
ワークシートインデックス
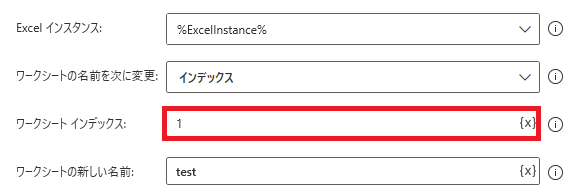
ワークシートの名前を次に変更がインデックスの時に指定できます。
この設定だと、該当ブックのインデックスが1(=一番左)のワークシートを検索し、シート名を変更します。
※グラフシートはカウントされない
この設定だと、該当ブックのインデックスが1(=一番左)のワークシートを検索し、シート名を変更します。
※グラフシートはカウントされない
実行例
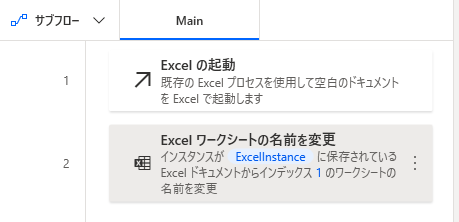
新しくシートを作って実行してみます。
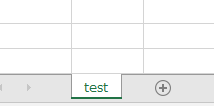
検索対象が名前、インデックスどちらの場合も、シート名が変更されることが確認できます。
エラー発生時
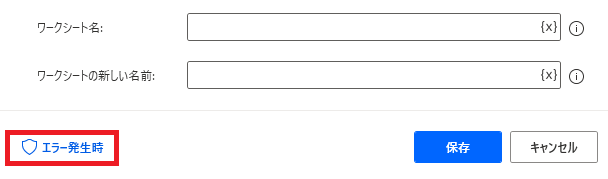
左下のエラー発生時をクリックすると、
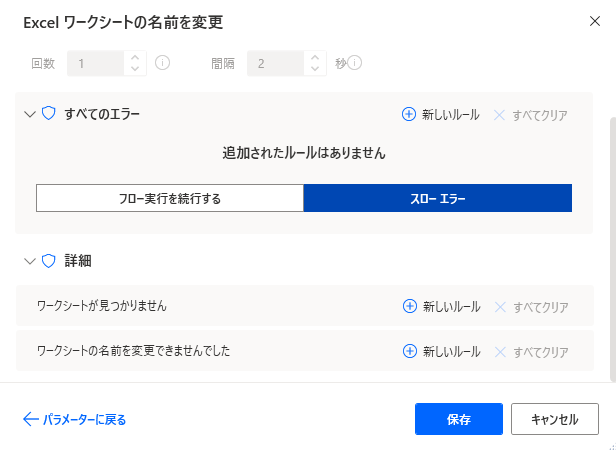
エラーが起きた時の対応を設定できます。
「詳細」では、ワークシートが見つからない、ワークシート名を変更できない場合を指定できます。
「詳細」では、ワークシートが見つからない、ワークシート名を変更できない場合を指定できます。

Microsoft Power Automate Desktop(PAD)アクション、使い方一覧
Power Automate Desktopの使い方を機能・分類別に参照できるまとめです。





















コメント