インデントは文字列の頭に空白を入れる機能のことで、Excelでも使えます。
セル単位で作用する点に注意してください。
成果物
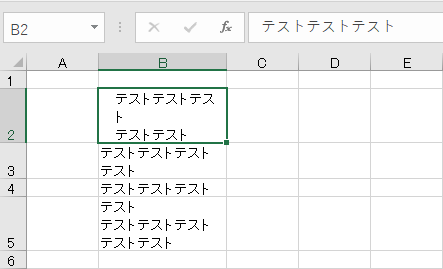
セルにインデントを設定します。
行頭字下げの他、
行頭字下げの他、
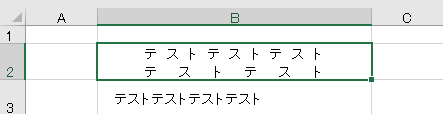
文字を均等に配置し、左右に空白を作る方法も言及します。
インデントの設定方法
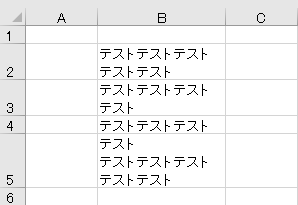
とりあえずこんな感じのものを用意しました。セル内で文字は折り返すようにし、長い文字列と改行が入り混じっています。
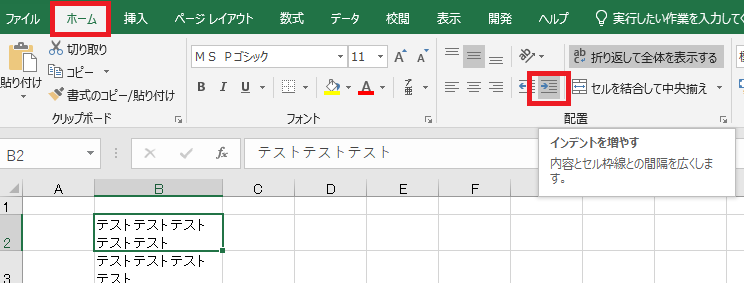
インデントを設定するには対象セルを選択し、ホームタブ→インデントを増やすをクリックします。
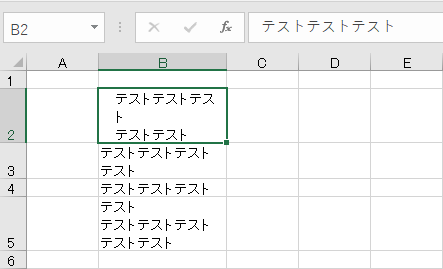
押した数だけインデント(字下げ)が増えていきます。
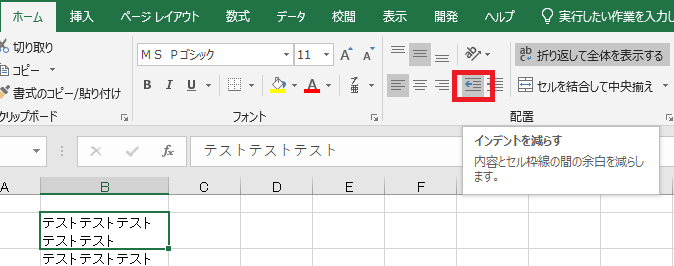
字下げを減らす、元に戻すにはインデントを減らすをクリックします。押した数だけインデントが減ります。
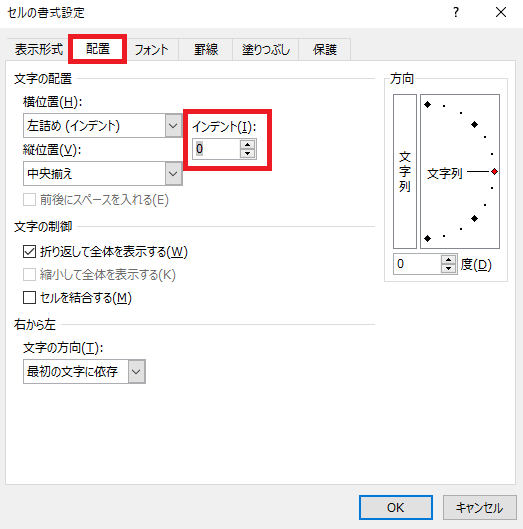
セルの書式設定の配置タブでも設定可能です。
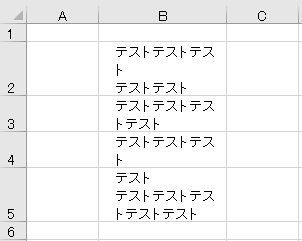
全体に設定するとこうなります。改行も長い文字列も関係なく、左の枠線との間に空白ができます。
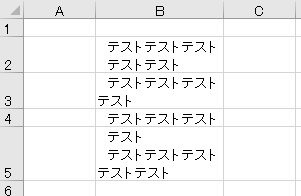
もし小説のように「長い文字列が折り返した場合は頭に空白を付けたくない」のであれば、インデントはせずに頭にスペースを入力する必要があります。
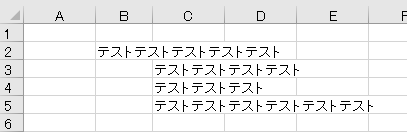
なお、ExcelにはWordでいうぶら下げの機能はありません。
マクロなどで処理できないこともないですが、ぶら下げをしたければ列を分けるのが簡単です。
マクロなどで処理できないこともないですが、ぶら下げをしたければ列を分けるのが簡単です。
均等割り付け(インデント)
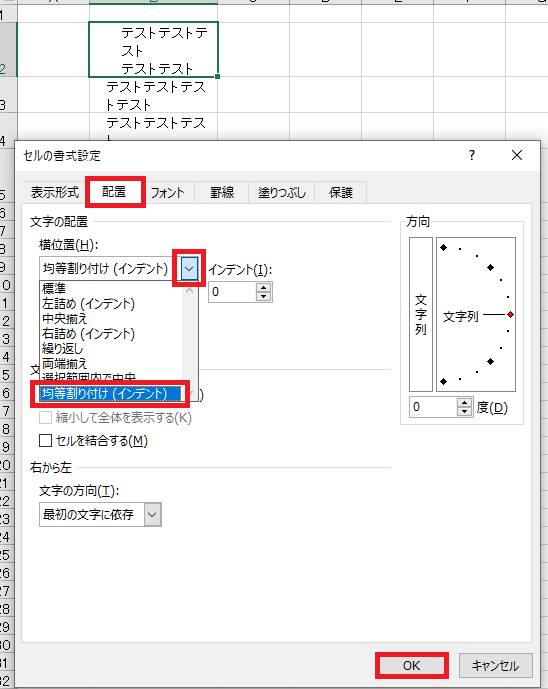
行頭字下げ以外のインデントの使い道として、均等割り付け(インデント)があります。
セルの書式設定→配置タブ→横位置から選択できます。
セルの書式設定→配置タブ→横位置から選択できます。
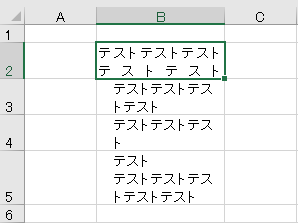
均等割り付けでは文字が行内でバランスよく配置されますが、
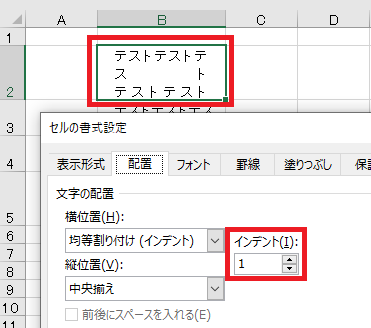
インデントの数値を増やすことで、左右に入れるインデントの数を増減させることが可能です(図のようにバランスが崩れることもあるので、要確認)。
均等割り付けの場合も、インデントを増やす、減らすボタンは有効です。増やせば左右にそれぞれスペースが入り、減らせば左右それぞれスペースが詰められます。
均等割り付けの場合も、インデントを増やす、減らすボタンは有効です。増やせば左右にそれぞれスペースが入り、減らせば左右それぞれスペースが詰められます。
関連記事
インデントにはこれといったショートカットがないので、ショートカットを作成する方法について解説しています。
マクロでインデントを操作する方法についてです。
例ではセルを固定していますが、SelectionやActivecellに対して実行することも可能です。
例ではセルを固定していますが、SelectionやActivecellに対して実行することも可能です。

Excel(エクセル):セルの書式設定
多機能でよく使う「セルの書式設定」についてのまとめです。

やりたいことから方法を探すエクセル(Excel)操作・関数・VBA(マクロ)逆引きまとめ
逆引き(やりたいことから探す)Excel記事まとめ























コメント