Excelで分数(1/2など)を入力した場合、1月2日としてデータが表示されます。
これを避けるにはどうすればいいかというと、大まかにふたつの方法があります。
頭に0を付ける方法
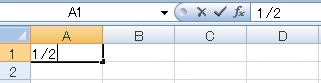
まずは普通に1/2と入力してみます。

自動的に日付だと判断され、年月日に変換されました。
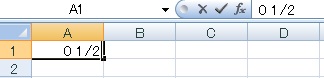
今度は頭に0と半角スペースを付けて、0 1/2と入力してみます。
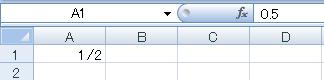
すると、0.5を分数として表示している状態になり、表記として1/2となりました。
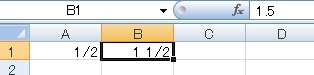
この頭につける数字は整数で、1 1/2と入力すると1.5を入力したものとみなされます。

このふたつの数字を合計してみます。
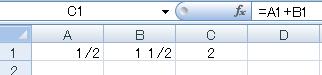
1/2+1 1/2で、合計が2となることを確認できました。
セルの書式設定を変更する方法
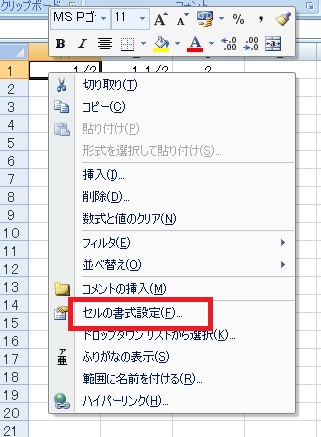
分数を入力したセルを選択した状態で右クリック→「セルの書式設定」をクリックしてみます。
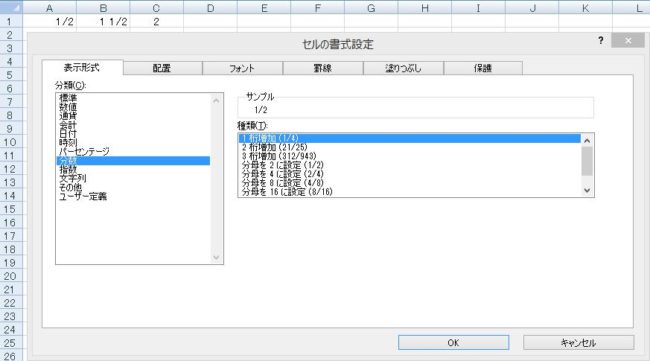
書式設定が「分数」となっていることがわかりました。
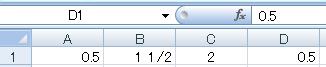
一度設定を閉じて、新しいセルに0.5と入力してみると、こちらは分数に変換されません。書式設定が「分数」になっていないからです。
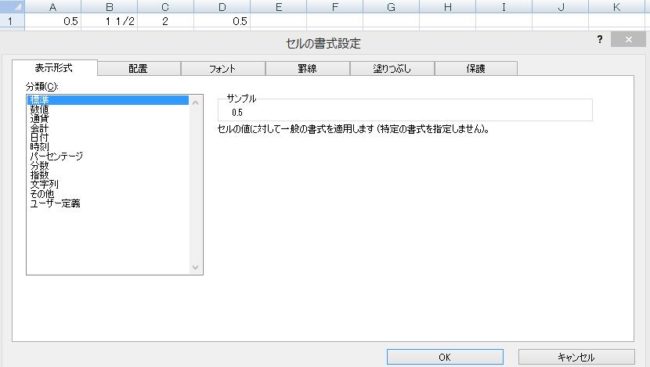
今入力した0.5の書式設定を見ると、「標準」となっています。
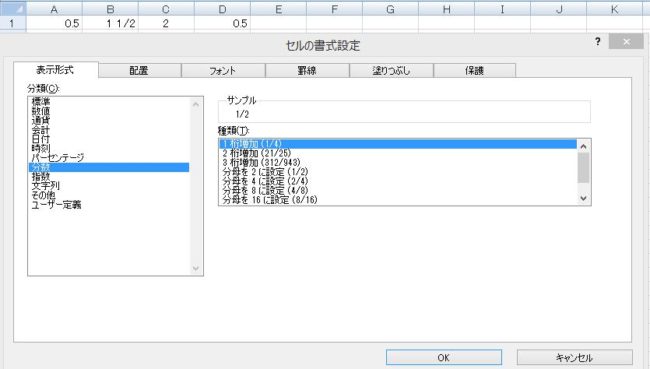
これを「分数」に変更してOKを押してみます。
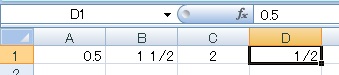
すると、0.5が1/2として表示されました。このように、セルの書式設定を利用すると、入力されたデータをどの形式で表示するかを選択できます。
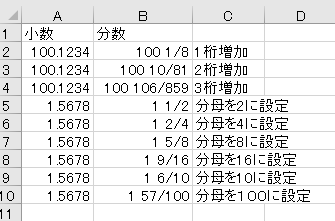
なお、書式設定(分数)でデフォルトで用意されている分母の桁数や分母の値は図の通り。
分数を小数で表示したい場合

逆に分数を小数で(1/2を0.5で)表示したい場合は、セルの書式設定で分数→標準に変更すればOKです。

Excel(エクセル):入力、編集、修正、トラブルシューティング
Excelの入力操作全般Tipsです。入力とだけ言うと幅広過ぎるので、罫線とか小文字とか、ある程度まとまった情報があるものに関しては外のまとめとし、リンクを貼っています。
入力時にありがちなトラブルに関してもここで解説します。
入力操作...

Excel(エクセル):セルの書式設定
多機能でよく使う「セルの書式設定」についてのまとめです。




















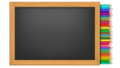
コメント