母数に対する割合などを求める場合、比率はパーセンテージで表記するのが一般的です。
ここでは値/母数で算出した値を%表記に変更する方法をご紹介しています。
値を%に変換する方法
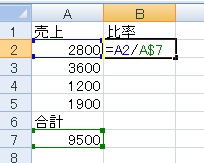
まずは、値/合計で構成比率を割り出します。「7」の前に$を付けることで、A7を複合参照にしています。
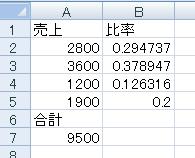
こんな感じで比率が小数点で表示されました。合計すると1になります。
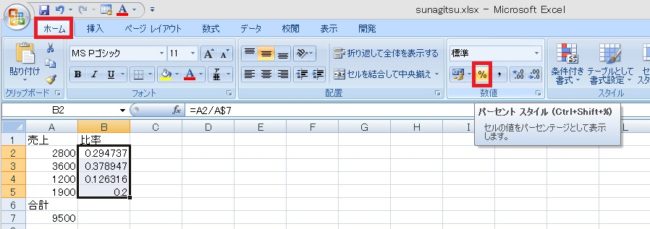
比率を算出したセルを選択したまま、ホームタブ→%ボタンをクリックします。
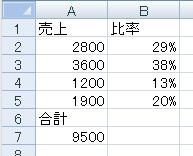
すると値が100倍され、最後に%が付いた状態で表示されるようになります。
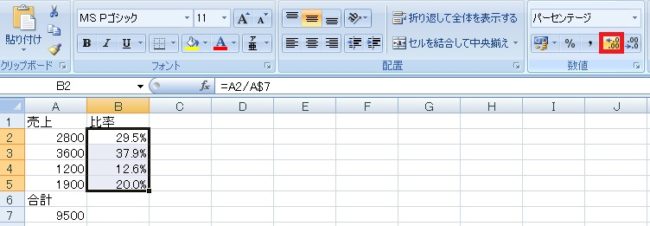
初期状態で数字は小数点なしに丸められていますので、もし%の小数点を増やしたければ、%の隣にある「小数点以下の表示桁数を増やす」ボタンをクリックします。
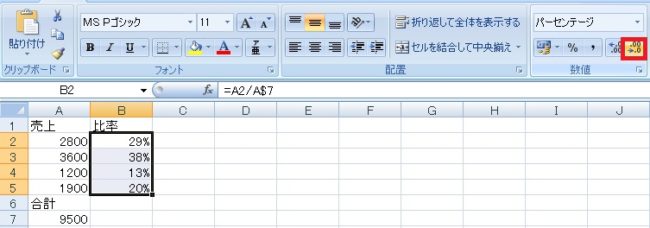
逆に小数点を減らしたければ、さらに隣にある「小数点以下の表示桁数を減らす」ボタンをクリックします。
パーセンテージスタイルの適用
Ctrl+Shift+5
Ctrl+Shift+5
しょっちゅう%表示に変更するようであれば、ショートカットもあります(キーボードでShiftを押しながら5を押すと%になるので、これをCtrl押しながらやるだけです)。
元に戻す方法
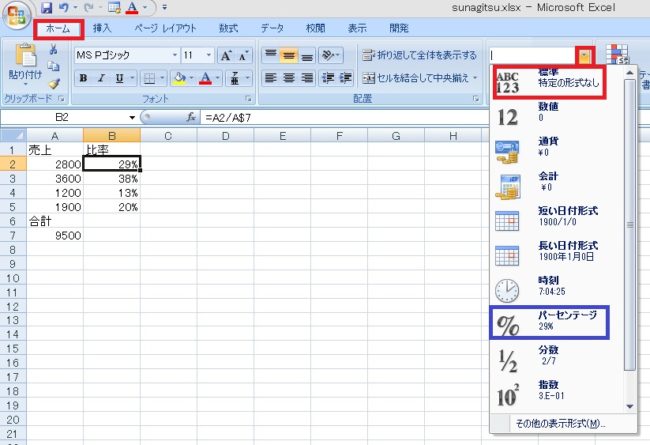
簡単なのは、ホームタブ→表示形式プルダウンから「標準」や「数値」などを選ぶ方法です(ここでパーセンテージに変更することも可能)。
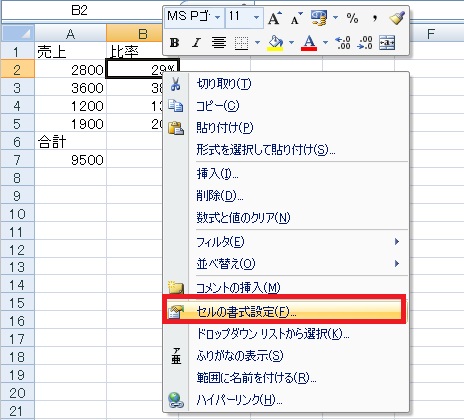
または右クリック→セルの書式設定をクリックします。
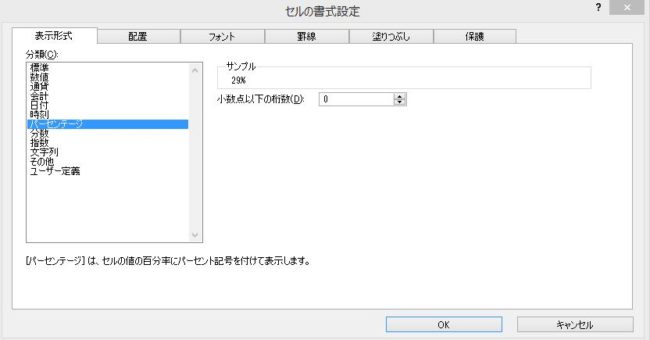
するとセルの書式設定ダイアログが開くので、ここで分類を変更しても可能です(ここでパーセンテージを選択・桁数を変更も可能)。
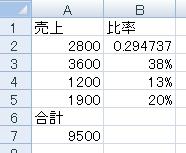
もっとも汎用性が高いのはセルの書式設定ですが、よく使うようであればボタンやショートカットが便利です。統計など取る場合は確実に使いますので、覚えやすい方法をひとつ覚えておくと安心です。

Excel(エクセル):%(パーセント)、割合
Excleの%、比率、割合関連の、設定方法、計算方法まとめです。
%関連の設定、計算
割合を%で表示したい場合は、ホームタブのパーセントボタンを押すか、セルの書式を変更します。
小数点以下の桁数を増減する方法も併せてご紹介...

Excel(エクセル):セルの書式設定
多機能でよく使う「セルの書式設定」についてのまとめです。









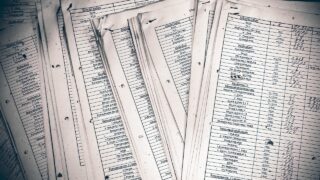








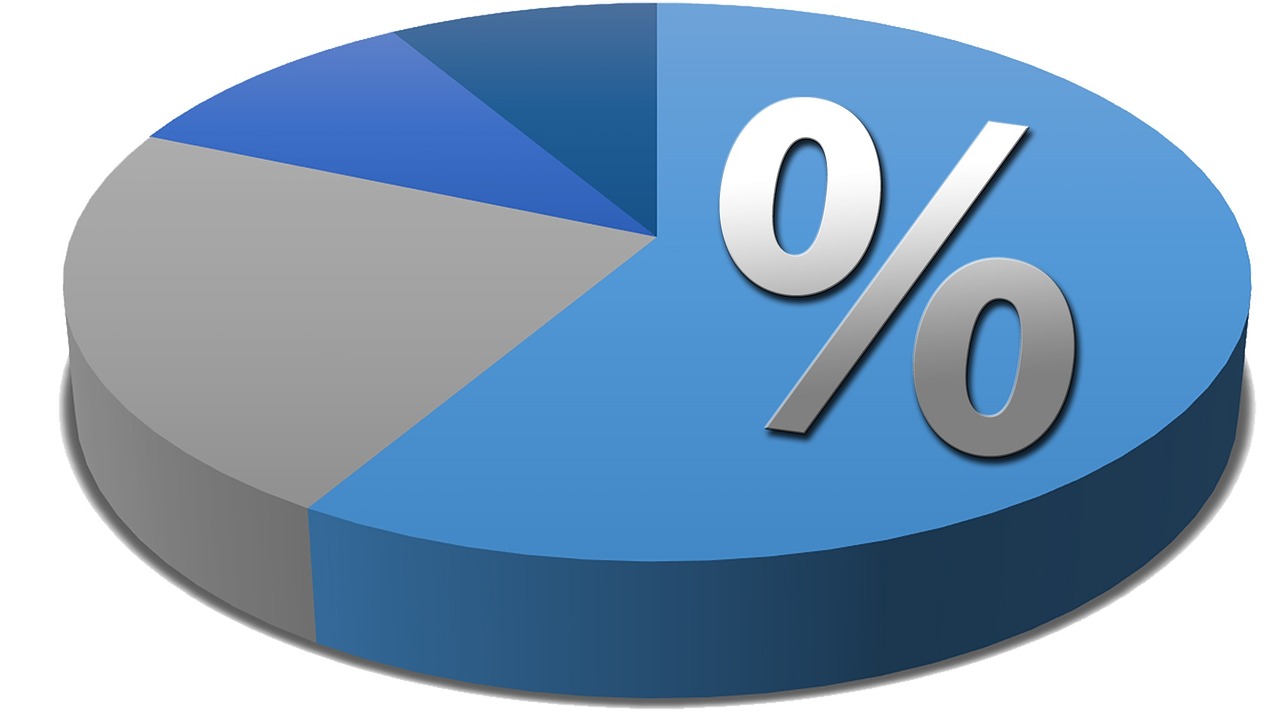


コメント