列に対して表示する文字数が多すぎる場合、自動で文字サイズを変更する設定にしておけば、いちいち列幅を調節したりする手間が省けます。
ただし、文字数と列幅が合ってなさすぎると、文字サイズが極端に小さくなってしまいます。
セルの書式設定(配置)の使い方
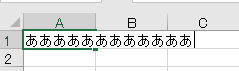
セル幅より長い文字列を入力すると、
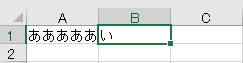
右のセルに何か入力した時点でしっぽが隠されてしまいますし、「どこまでがどのセルの入力内容か」がわかりづらくなります(それが絶対ダメというわけでもないですが)。
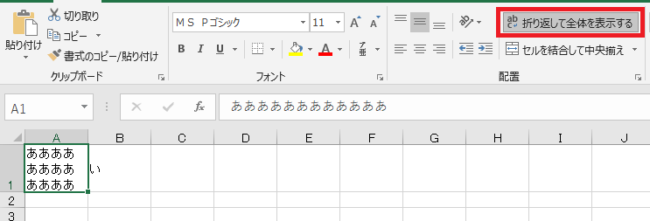
もし列幅を変えずにはみ出たデータも表示したい場合、文字列を折り返して表示するとか、
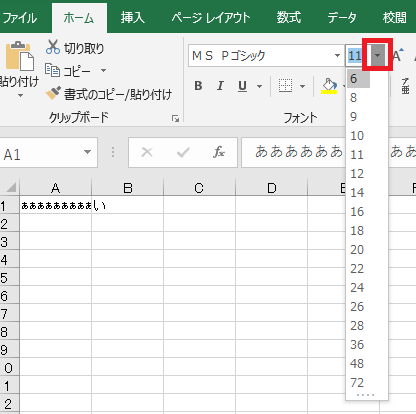
文字サイズ変えちゃうとか、いくつかの解決方法があります。この文字サイズの変更を自動でやってしまうのが今回紹介する縮小して全体を表示する機能です。
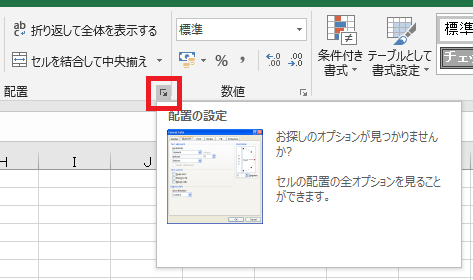
設定を適用したいセル/範囲を選択しておき、ホームタブの「配置」右下や、
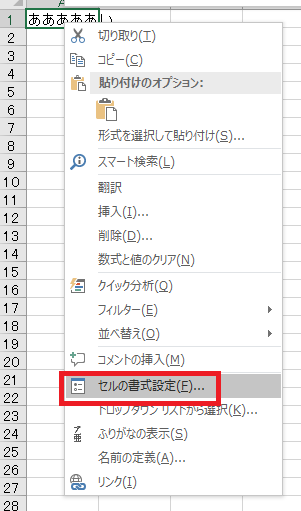
右クリック→セルの書式設定で書式設定を開き、配置タブへ進みます。
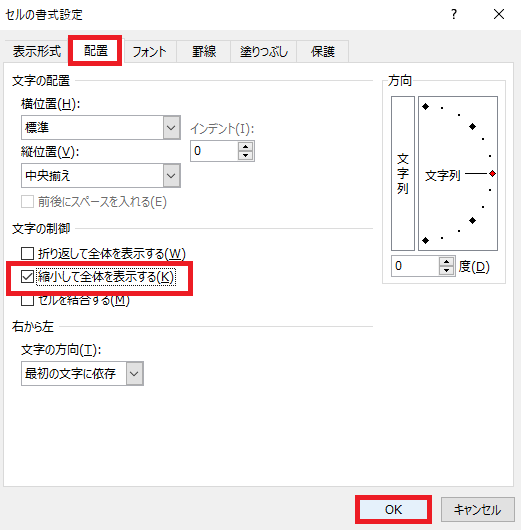
「文字の制御」にある「縮小して全体を表示する」にチェックを付け、OKをクリックします。
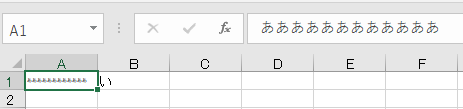
列幅と文字数に合わせて、文字のサイズが自動で変更されるようになりました。
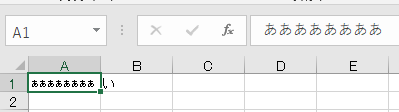
文字数が減ったり、
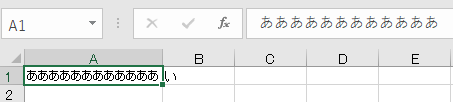
列幅が変わったりすれば、文字のサイズも自動ですべての文字が表示できるよう変更されます。
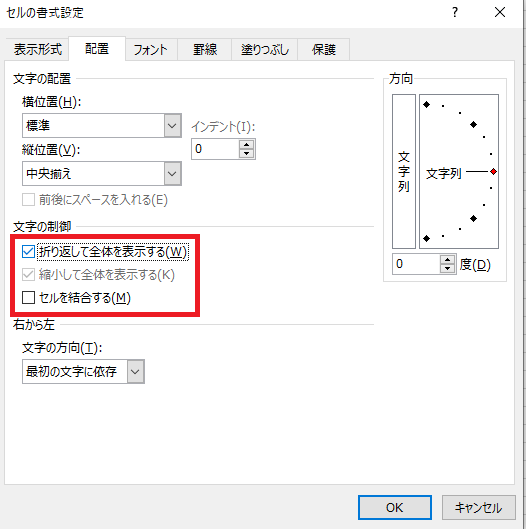
なお、同じ「文字の制御」にある「折り返して全体を表示する」にも同時にチェックを付けると、
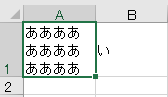
折り返しが優先され、文字サイズは変更されなくなります。

Excel(エクセル):表示、非表示
ここでいう表示/非表示とは、Excelで何かを隠す、それを再度表示する、または表示を切り替えるといった意味合いになります。数値を%で表示する、といった表示形式に関しては入力や書式の記事などで扱います。
セルの表示/非表示
セ...

Excel(エクセル):セルの書式設定
多機能でよく使う「セルの書式設定」についてのまとめです。


















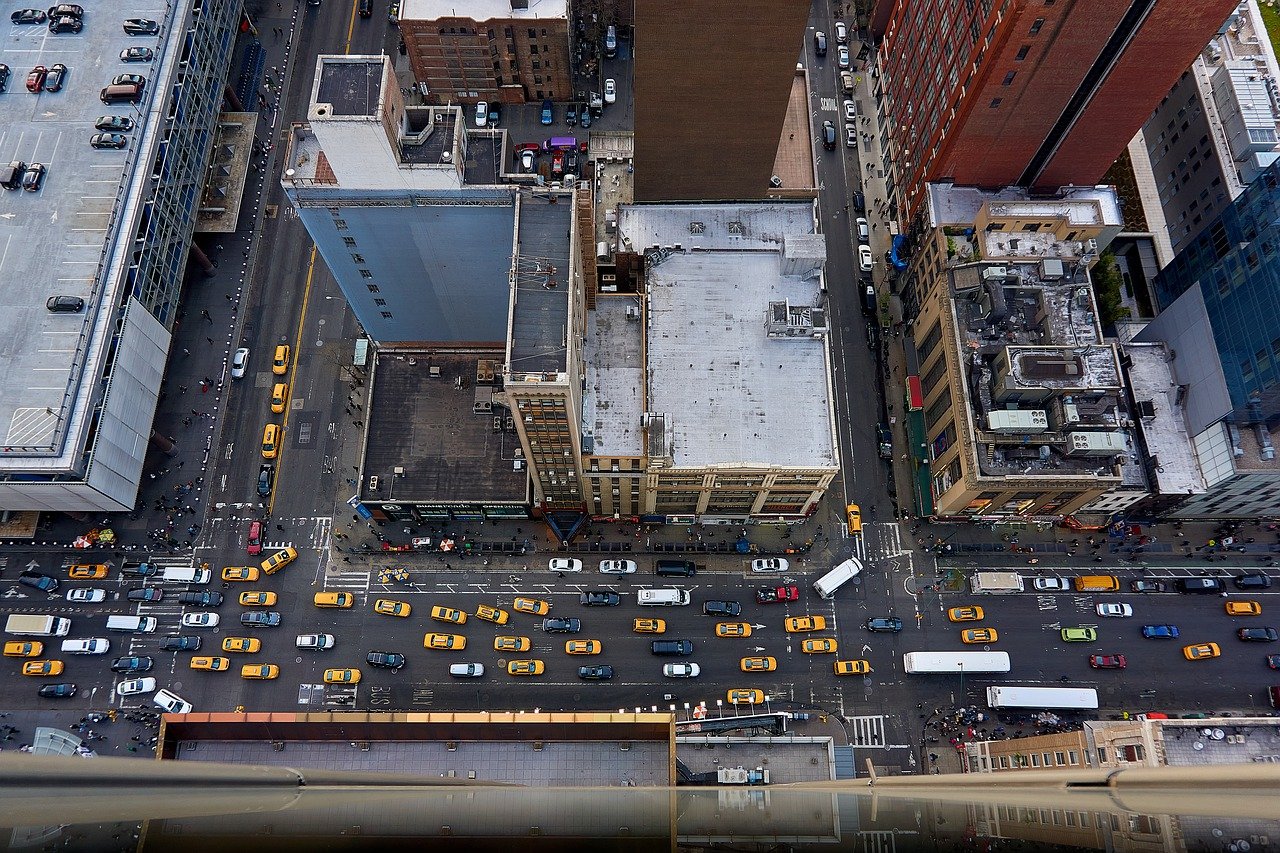


コメント