 IT
IT
JavaScriptで要素の背景色を変更する方法/style.backgroundColorの使い方
 IT
IT  IT
IT  IT
IT  IT
IT  IT
IT  IT
IT  IT
IT  IT
IT  IT
IT  IT
IT  IT
IT  IT
IT  IT
IT 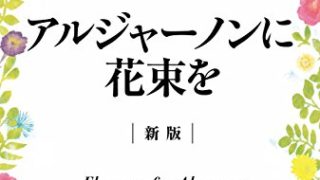 本
本  IT
IT  IT
IT  IT
IT  IT
IT  IT
IT  IT
IT  IT
IT  IT
IT  IT
IT  IT
IT  IT
IT  IT
IT  IT
IT  IT
IT