Excelで数字(001)を入力しても、自動的に0を消した数字(1)に変換されてしまうことがあります。
これにどのように対処したらよいのでしょうか?
※頭にアポストロフィをつけた数字、書式が「文字列」の数字は計算式に使用できません。
数式に利用する場合は、「自動で頭に0がつくようにする方法」をお試しください。
0を表示したままにする方法
表示するだけでいいなら、もっとも簡単なのは、頭に「’(アポストロフィ)」を付けるやり方です。
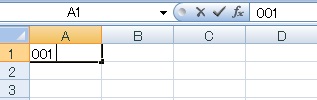
特に何もせずに「001」とセルに入力すると……。
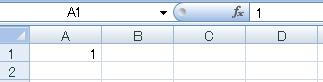
数字が勝手に「1」にされてしまいました。
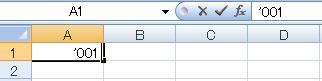
今度は頭に「’」を付けて、‘001と入力してみます。
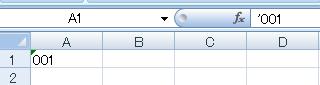
今度は「001」として表示されました。
セルの書式設定で「文字列」設定にしておく方法
元々の設定(標準)では001は1として扱うようになっていますので、その設定、セルの表示形式を変更するやり方です。
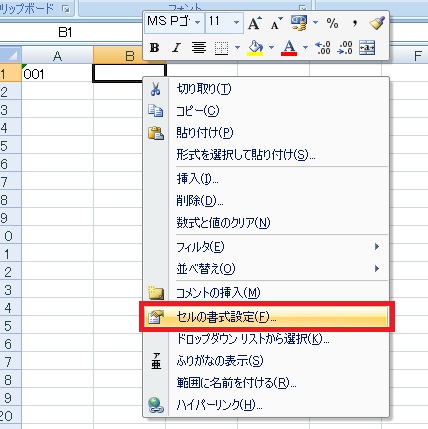
セルの上で右クリック→セルの書式設定をクリックします。
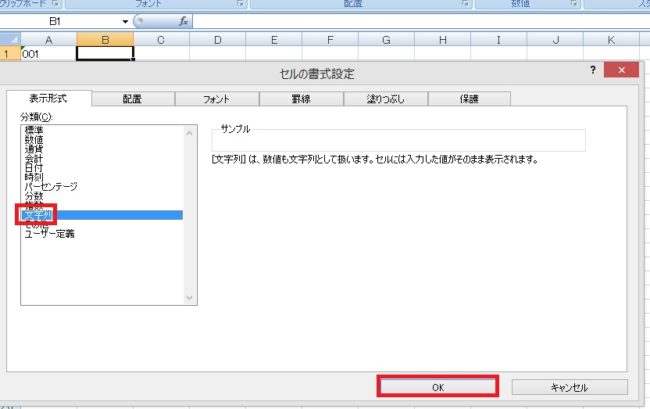
セルの書式設定が表示されるので、設定を「文字列」に変更してOKをクリックします。
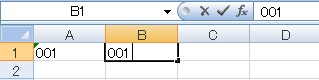
書式設定を変更したセルに「001」と入力してみます。
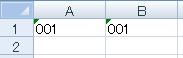
入力した数字が文字列として扱われ、表示が「001」となりました。
書式を文字列に設定する別の方法
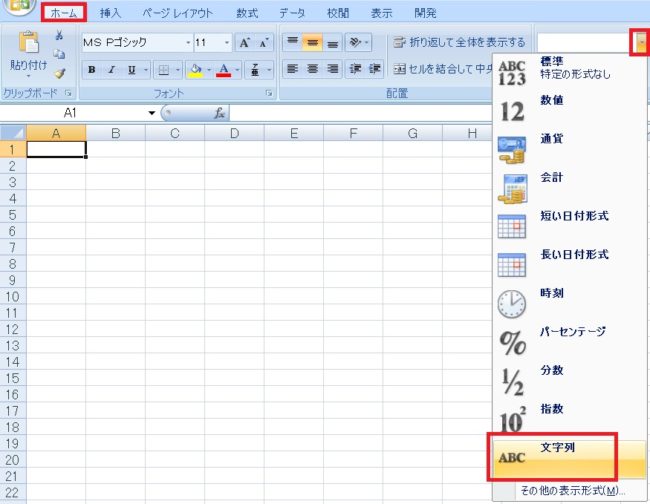
「ホーム」タブ→表示形式プルダウン→「文字列」をクリックで書式を文字列に設定できます。
自動で頭に0がつくようにする方法
ここまでは「打ち込んだ通りに数字を表示する方法」でしたが、今度は「打ち込まないでも頭に0を付ける方法」のご紹介です。
会員番号など最初から桁数が決まっている数字を入力する場合などに便利です。
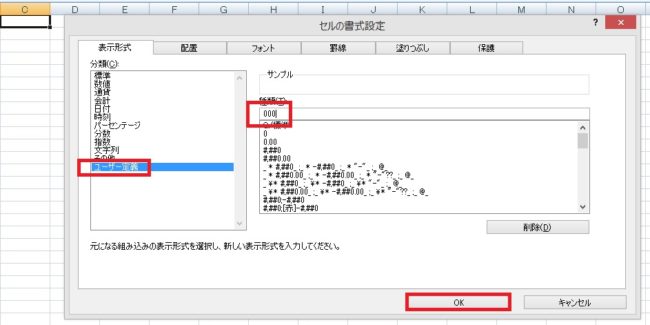
セルの書式設定でユーザー定義を選び、種類に「000」と打ち込んでOKを押します。
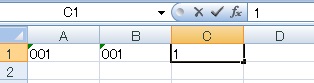
書式設定したセルに「1」と入力してみます。
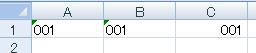
数字が自動で「001」に変換されました。
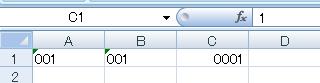
書式設定で種類を「0000」にするとこうなります(桁数の増減が可能)。ちなみに桁数を超えた数字を打ち込むことも可能です。
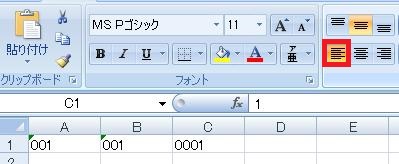
セル内の配置(左揃え・右揃え)が変わっていますが、もし左のセルのように左そろえに統一したい場合は、「配置」にあるボタンで揃えの変更が可能です。
Excelで先頭の「0」を表示する方法については以上です。

Excel(エクセル):入力、編集、修正、トラブルシューティング
Excelの入力操作全般Tipsです。入力とだけ言うと幅広過ぎるので、罫線とか小文字とか、ある程度まとまった情報があるものに関しては外のまとめとし、リンクを貼っています。
入力時にありがちなトラブルに関してもここで解説します。
入力操作...

Excel(エクセル):セルの書式設定
多機能でよく使う「セルの書式設定」についてのまとめです。





















コメント