Excelの入力操作全般Tipsです。入力とだけ言うと幅広過ぎるので、罫線とか小文字とか、ある程度まとまった情報があるものに関しては外のまとめとし、リンクを貼っています。
入力時にありがちなトラブルに関してもここで解説します。
入力操作
基本
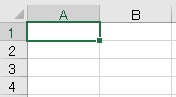
入力の一番基本的なやりかたとしては、まずExcelの入力したいセルを選択します。
Excelはひとつのファイル(ブック)の中に複数のワークシート(ページ)を持ち、ワークシートは升目上のセルで構成されます。
Excelはひとつのファイル(ブック)の中に複数のワークシート(ページ)を持ち、ワークシートは升目上のセルで構成されます。
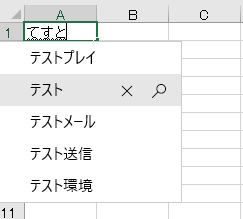
入力したい内容をキーボードで打ち、

Spaceでカタカナや漢字など変換して、
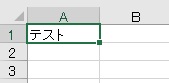
Enterで入力内容を確定します。
このへんは日本語入力全般そうですが、まとめて変換するとうまく変換できない場合は、小分けに変換する必要があります。
このへんは日本語入力全般そうですが、まとめて変換するとうまく変換できない場合は、小分けに変換する必要があります。
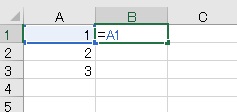
計算に使う数値は半角数字で入力します。
参照式、関数を使う場合は、最初に=を置きます。たとえば=A1とすると、
参照式、関数を使う場合は、最初に=を置きます。たとえば=A1とすると、
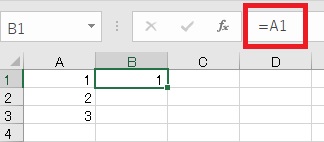
同じワークシートのA1セルを参照して、同じ内容を表示します。
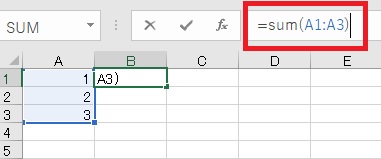
関数は決まった書式を持ちます。Sum関数は足し算をする関数で、=Sumの後に足したい数値やセル番号を指定します。=Sum(A1:A3)は、A1~A3を合計するという意味です。
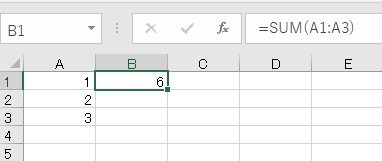
実行結果です。関数についてはまとめ記事があるので、そちらもご参照ください。
入力の前提となる選択操作に関しては、こちらでまとめています。
文字列の一部だけ変更、挿入、修正、編集する場合に関しては、こちらの記事で解説しています。
あらかじめ範囲を選択しておき、Ctrl+Enterを押すことで範囲内に一括入力することも可能です。
改行
ひとつのセル内で改行したい場合は、Alt+Enter(Windows)で可能です。
その他改行した文字をすべて表示したり、セル内で折り返して表示したり、関数で改行を削除したりする方法についての記事です。
その他改行した文字をすべて表示したり、セル内で折り返して表示したり、関数で改行を削除したりする方法についての記事です。
入力範囲をあらかじめ設定しておき、端まで来たら改行して入力を進めていく、といったこともできます。
データ入力系の仕事をしているなら、覚えておいて損はないです。
データ入力系の仕事をしているなら、覚えておいて損はないです。
オートコンプリート
以前に入力したデータから勝手に入力内容を予想するオートコンプリートの使い方、回避方法です。
ついでに同列内の内容を選択して入力するショートカットについても書いています。
ついでに同列内の内容を選択して入力するショートカットについても書いています。
最初からオートコンプリートを無効にしたい場合は、設定を変更する必要があります。
オートコレクト
オートコレクトでは変換前、後の文章を登録しておき、自動で文字列を変換することができます。
文字変換
基本文字変換はSpaceで行いますが、F7で全角カタカナ変換など、入力時に覚えておくと便利なショートカットもあります。
関数で文字変換する方法についても言及しています。
関数で文字変換する方法についても言及しています。
変換を押すことで、一度入力確定した文字を再度変換する方法です。
郵便番号から住所を入力する方法です。住所から郵便番号を取得する方法についても書いています。
入力規則の領分ですが、最初からひらがな/カタカナなどしか入力できなくすることもできます。
コピー・オートフィル・連番
コピー・オートフィルまとめです。これだけでも膨大なので、
マクロでコピペする方法も必然的に分量があります。必要なところをつまんで読んでください。
連続データを使うと、大量の連番(1~10000とか)を簡単に入力できます。
コピー、移動してもズレない参照式の作り方です。
その他入力
数字の頭に0をつけたい場合、最初に’(アポストロフィ)を付けるか、設定で対応します。
電話番号を入力したい場合もこの方法で可能です。
電話番号を入力したい場合もこの方法で可能です。
書式をその他→漢数字に設定することで、数値を漢数字で表示することができます。
入力した数値の小数点以下表示桁数を変更する方法です。
日付、時間、曜日関連まとめです。シリアル値もここで取り扱います。
金額、通貨関連まとめです。時給、消費税計算なども含みます。
記号入力方法です。いくつかやりかたがあって、たとえばきごうと打って変換することでも膨大な種類の記号を選択することができます。
コメントの入力方法まとめです。
付箋・注釈に使えるテキストボックスの入力方法です。
タイトルなどに使える立体文字、ワードアートの入力方法です。
文字以外の入力
罫線の入力方法まとめです。
トラブルシューティング
Excelで表示されるエラーの種類、ちがいについて解説しています。
文字が####になる、または数字と文字が混在(1E+10など)する場合は、列幅広げる、設定いじることで解決できます。
全角数字を入力すると半角数字になる問題を回避する方法です。
分数を入力すると日付になる問題については、最初に0 を入力します。設定でも対応可能です。
()内に数字を入れると勝手にマイナスにされる問題(ちなみに全角でもなります)については、書式を文字列にして対応します。
-の入った数字が日付にされる問題も、書式を文字列にするなどで対応できます。
逆に書式が文字列になっていることで起こる問題もあります。文字列のままで式を入力すると、数式が計算されずそのまま表示されます。
(c)(r)(tm)などが©®™に変換される問題は、オートコレクトのオプションを変更します。
URLやメアドが勝手に青くなる(リンク化される)問題については、ハイパーリンクを解除するか、Excelのオプションでリンク化されない設定にします。
方向キーを押すと選択範囲が拡大する場合は、F8を押して拡張選択モードをOFFにします。

やりたいことから方法を探すエクセル(Excel)操作・関数・VBA(マクロ)逆引きまとめ
逆引き(やりたいことから探す)Excel記事まとめ



























































コメント