列をいじるだけですが、エクセルで数字を打ち込んだけど、表示を見てみると####になってる場合の対処法です。
列幅の調整方法
Excelには数値に対して列の幅が小さすぎる場合、####で表示するという仕様があります。大きい数字を入力する場合は、最初から列の幅を広げておくのもひとつの手です。
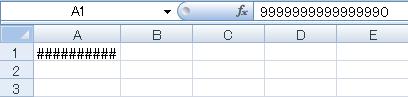
入力した数値が正しく表示されない場合は、列幅が狭いことを疑います。
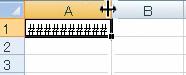
基本的な列幅の変更方法としては、列の端っこにマウスカーソルを合わせ、図のようなカーソルに変化するのを確認します。
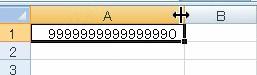
その状態でカーソルを右にドラッグすると、列の幅を調整することができます。
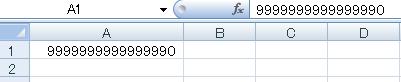
指を離すと列の幅が確定され、数字が正常に表示されました。
入力した数値に併せて列の幅を調整する
こっちのほうがスマートかもしれません。入力された数値の幅に合わせて、列の幅を調整します。
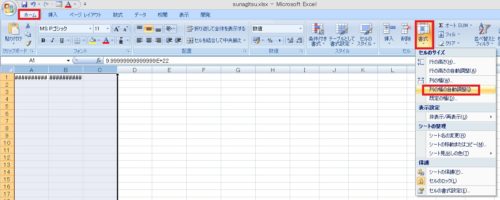
列を選択した状態で、ホームタブ→書式→列の幅の自動調整をクリックします。

数字がちゃんと表示できる幅に調整されます。
同じ数字、同じ幅なのに####にならない場合
やや別の話ですが、Excelはセルをどういう設定(フォーマット)で表示するかを選ぶことができます。同じ1という数字でも、文字として表示するのか、数字として表示するのか、金額として表示するのか……などを選べます。
その設定によっては同様の条件でも、####以外の表示をすることがあります。
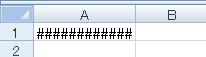
ふたたび幅をせばめて####表示に戻しておきます。
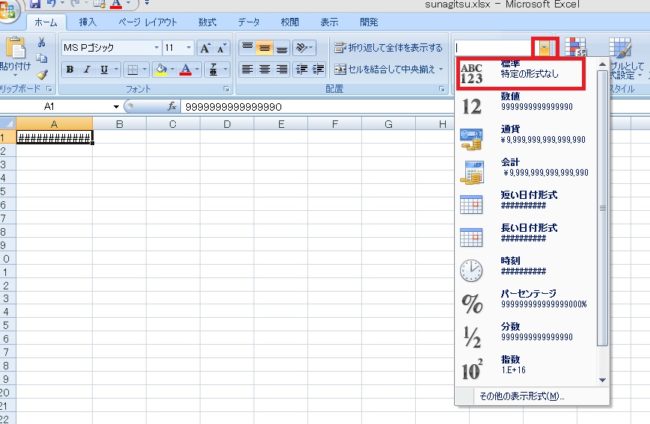
####のセルを選択したまま、ホームタブの「数値」にあるプルダウンを開き、「標準」をクリックします。
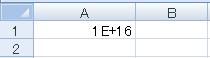
謎の表示に変わりました。このEはexponential(指数)のことで、大きい数字を累乗(1×□の■乗)で表示しています。
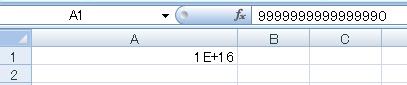
ちなみにこの表示の場合、幅を大きくしても修正されません。
逆に言うと、上のように入力した値に対して明らかにちがう表示がされているときは、上のプルダウンで数値や通貨を選択することで解決する場合があります。
逆に言うと、上のように入力した値に対して明らかにちがう表示がされているときは、上のプルダウンで数値や通貨を選択することで解決する場合があります。
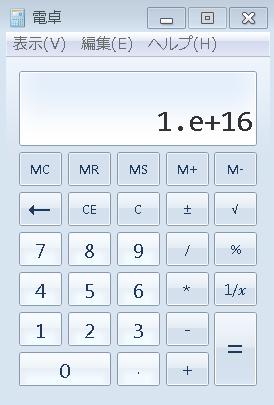
1に10を16回かけると、電卓でもこうなります。数字が大きすぎると累乗表示するのがExcelの標準仕様です。

Excel(エクセル):金額、通貨、時給、消費税
Excelの金額、通貨関連操作、設定方法のまとめです。
金額表示設定
数値を通過設定にする、表示に\マーク、$、€などの通貨記号を付けるには、セルの書式設定で通貨を選択するか、通貨表示形式ボタンをクリックします。
...

Excel(エクセル):入力、編集、修正、トラブルシューティング
Excelの入力操作全般Tipsです。入力とだけ言うと幅広過ぎるので、罫線とか小文字とか、ある程度まとまった情報があるものに関しては外のまとめとし、リンクを貼っています。
入力時にありがちなトラブルに関してもここで解説します。
入力操作...


















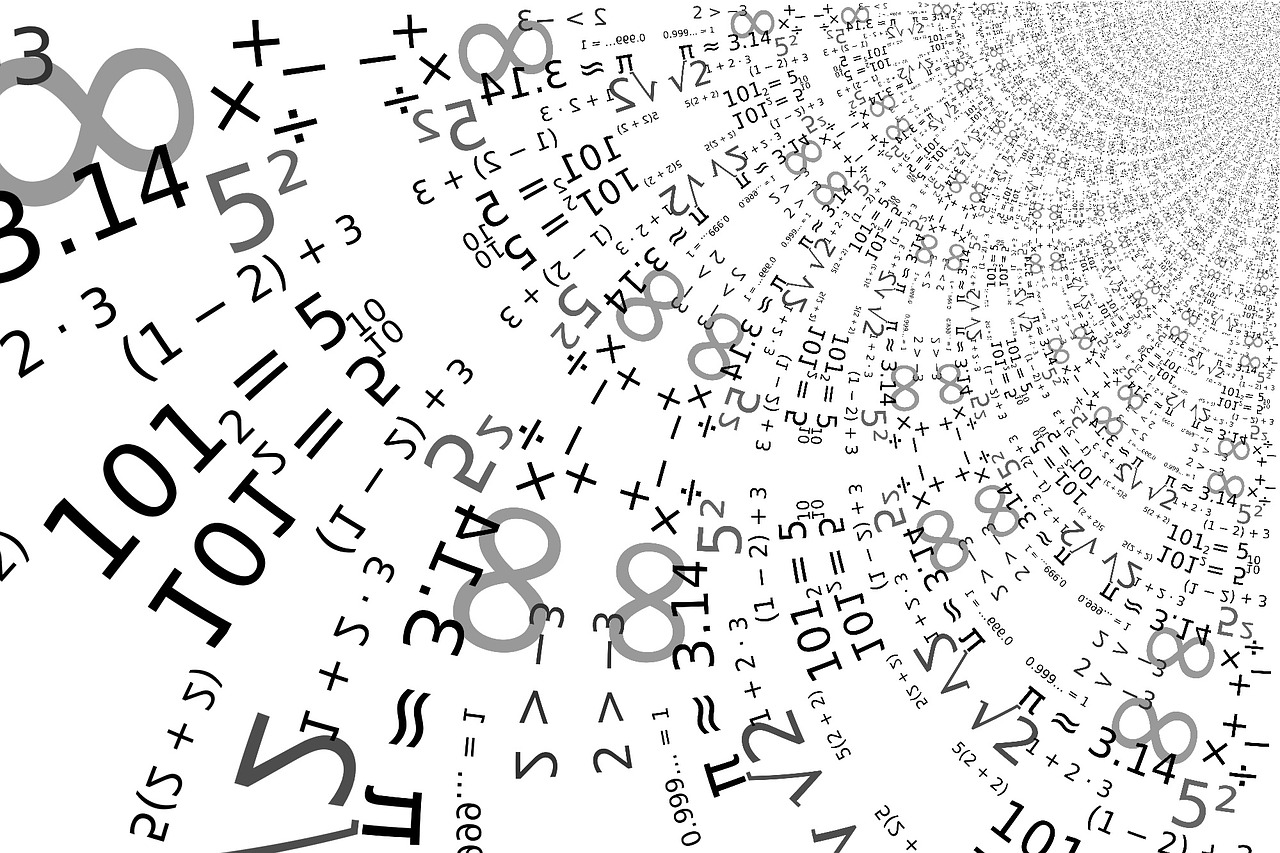

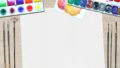
コメント