「アクティブなExcelワークシートの設定」アクションでは、指定したExcelファイルの指定したワークシートをアクティブにすることができます。グラフシートは対象とできない点に注意してください。
アクティブなExcelワークシートの設定
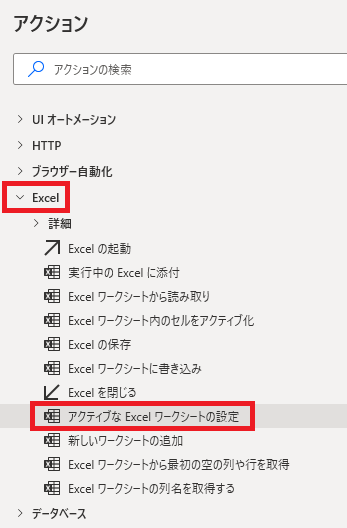
アクティブなExcelワークシートの設定は、アクションペインのExcelから追加できます。
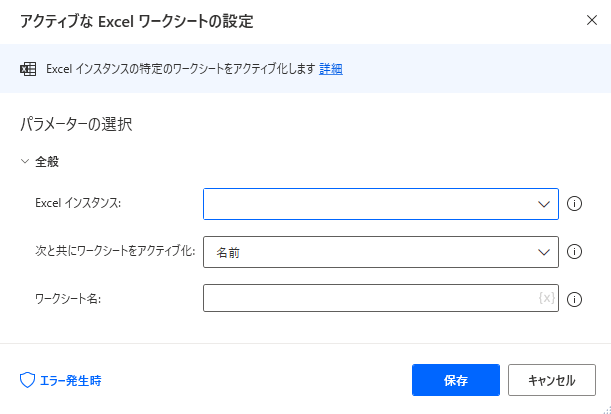
追加するとダイアログが表示されます。
Excelインスタンス
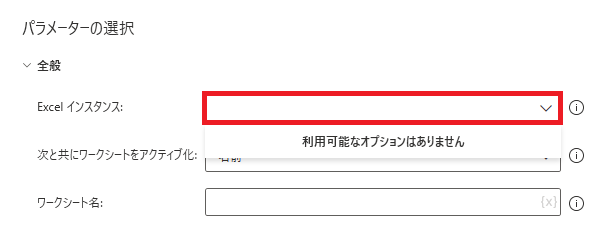
シートを選択するには、まず対象となるExcelファイルがインスタンス化されている必要があります。
Excelのインスタンス化には、新しくファイルを開くにはExcelの起動、
既に起動しているExcelファイルを対象にする場合は実行中のExcelに添付を使用します。
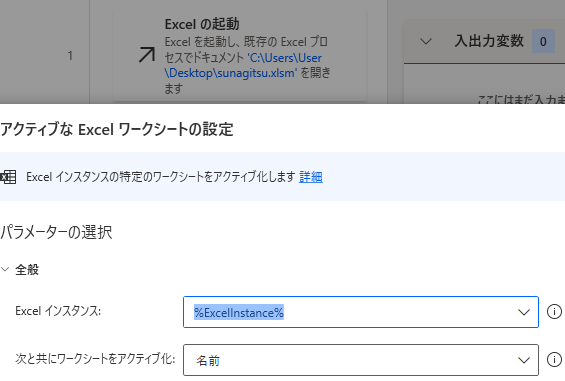
今回は指定したファイルを起動し、Excelの起動で生成した変数をExcelインスタンスに指定します。
次と共にワークシートをアクティブ化
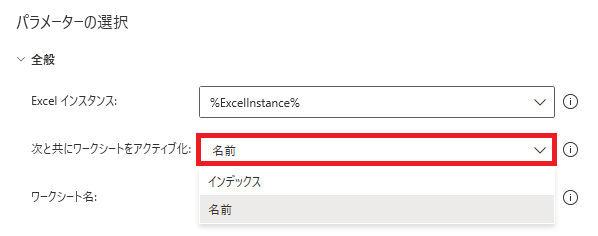
選択するシートを名前またはインデックスで指定できます。
ワークシート名
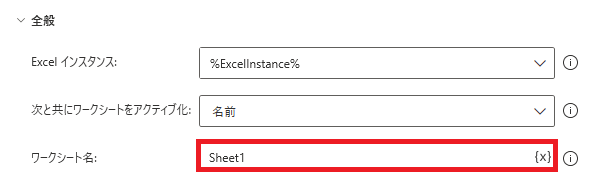
次と共にワークシートをアクティブ化が名前の時に表示されます。
選択するワークシートを名前で指定します。
選択するワークシートを名前で指定します。
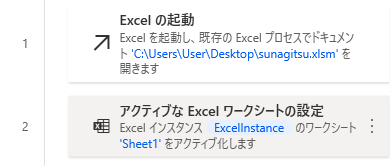
この状態で実行すると、
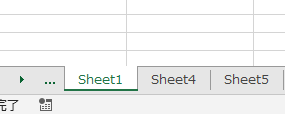
対象のファイルが、指定した名前のワークシートをアクティブにした状態で起動します。
ワークシートインデックス

次と共にワークシートをアクティブ化がインデックスの時に表示されます。
インデックス番号はシートを左から1,2,3と数えた並び順の番号です。このアクションの場合、グラフシートは数えません。
インデックス番号はシートを左から1,2,3と数えた並び順の番号です。このアクションの場合、グラフシートは数えません。
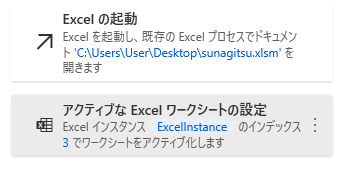
インデックス番号3で実行すると、
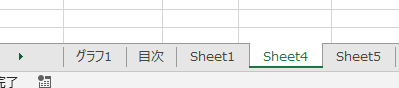
グラフシートを無視して、左から3番目のワークシートが選択されます。
エラー発生時
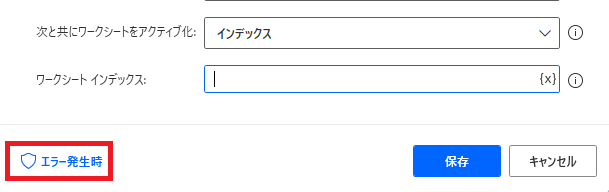
左下のエラー発生時をクリックすると、
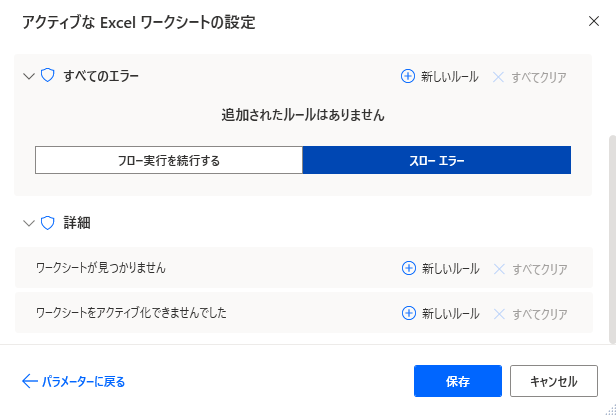
エラーが起きた時の処理を設定できます。
「詳細」ではワークシートが見付からない、アクティブ化できない場合の処理を個別に指定できます。
「詳細」ではワークシートが見付からない、アクティブ化できない場合の処理を個別に指定できます。

Microsoft Power Automate Desktop(PAD)アクション、使い方一覧
Power Automate Desktopの使い方を機能・分類別に参照できるまとめです。























コメント