する方法というか勝手にされるという感じですが、オートコンプリートの使い方です。携帯やSNSでも予測変換機能がありますが、概ねアレのことです。
オートコンプリートの使い方
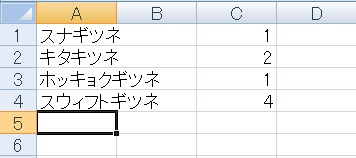
こういう表があるとします。
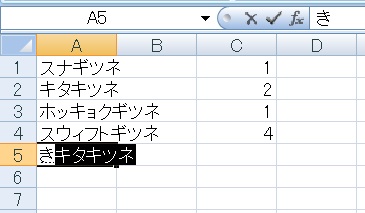
この状態でA列の下に「き」と打つと、既に同じ列で入力したことのある「キタキツネ」が予測変換候補として表示されました。
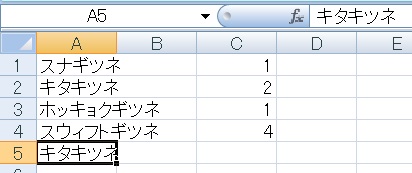
Enterを押すと変換候補が入力されます。これがオートコンプリート機能です。
オートコンプリートの注意事項
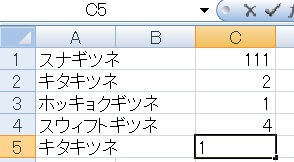
まず、半角数字の入力ではオートコンプリートは起動しません。全角数字は可能です。
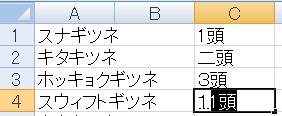
なぜか半角数字+漢字(1頭)の場合、全角数字(1)で変換できたりします。
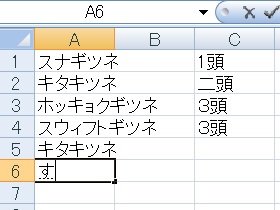
次に、変換候補が複数ある場合は起動しません。
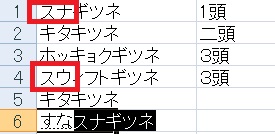
このように一文字だけだとどちらを表示していいかわからない場合、さらに文字数を追加して対象が確定するまで候補表示は保留されます。
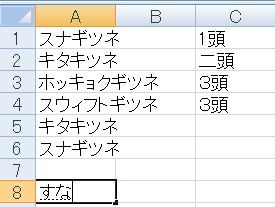
最後に、列の間に空白のセルがあるとそこから上は候補対象になりません。A列の文字列全てを候補対象にするには、A列に一度も空白のセルが含まれない状態で一番下のセルに文字が入力される必要があります。
オートコンプリートの回避
勝手に出て邪魔されることも多い機能ですので、どうやって無視すればいいかを知っておくことは有益です。
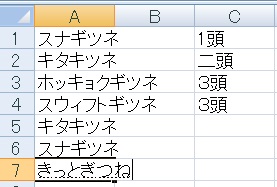
①オートコンプリートが表示されてもEnterを押さず、そのまま入力を続けていれば候補対象がなくなった時点で消えます。
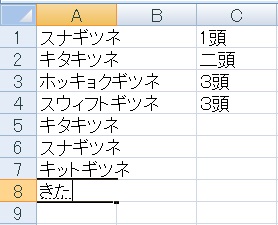
②Deleteを押すことで、表示されたオートコンプリートを取り下げることができます。Back SpaceでもOKですが、文字が一文字削除されます。
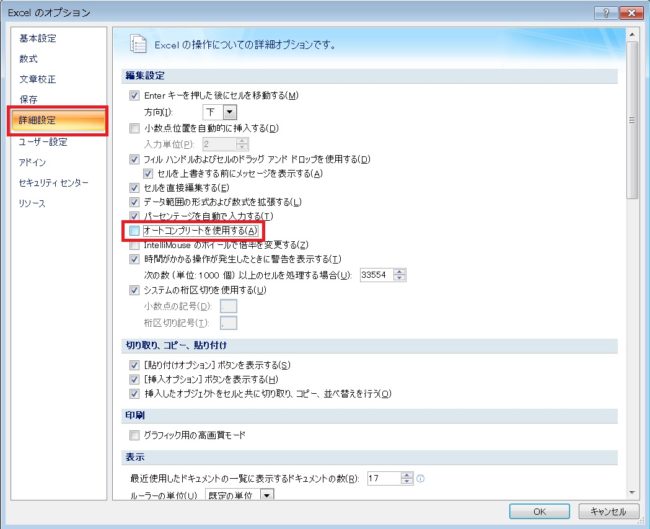
またはExcelのオプション→詳細設定タブ→「オートコンプリートを使用する」のチェックを外すことで、オートコンプリートを非表示にすることもできます。
Alt+↓で変換候補を表示
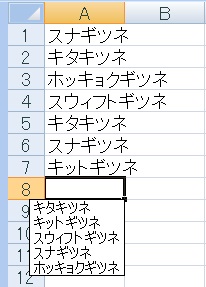
同じ機能ではないですが、Ctrl+ ↓ を押すことで列内の変換候補をまとめて表示することが可能です。間に空白が入るとそこから上の内容は候補に含まない、半角数字のみは候補に含まないのも共通。
この状態からマウスで選ぶか ↓ で移動、Enterで確定できます。
この状態からマウスで選ぶか ↓ で移動、Enterで確定できます。
よろしければ合わせてご利用ください。
オートコンプリートの使い方については以上です。

Excel(エクセル):入力、編集、修正、トラブルシューティング
Excelの入力操作全般Tipsです。入力とだけ言うと幅広過ぎるので、罫線とか小文字とか、ある程度まとまった情報があるものに関しては外のまとめとし、リンクを貼っています。
入力時にありがちなトラブルに関してもここで解説します。
入力操作...





















コメント