Excelでは同じデータを簡単に複製することが可能です。ここではデータを「コピー」して「貼り付け」する手順、「切り取り」の方法、及び連番作成などに便利な「オートフィル」について説明します。
コピペ関連で思いつくこと全部書いてありますが、一度に全部覚える必要は全くないです。必要に応じて参照していただければと思います。
コピー&ペーストの方法
基本的なコピーのやりかたは、まず何をコピーするかを選択し、これをコピーし、どこに貼りつけるかを選択し、これを貼りつけ(ペースト)します。
コピーした状態のデータは一時的にコピー待ちのデータとして保管されますが、この「コピー待ちのデータを保管する場所」をクリップボードといいます。
コピー元の選択
まずコピーしたい文章があるセルをクリックして、選択状態(アクティブ)にしておきます。
コピー
方法1~3のいずれかを実行します。
コピー方法1:ホームタブ→コピーボタンをクリックします。
コピー方法2:マウスを右クリック→「コピー」を左クリックします。
コピーのショートカットキー
Ctrl+
C(Windows)
Command+C(Mac)
コピー方法3:ショートカットをキーボードで入力します。
コピーを行うと、コピー元のセルが点滅した状態になります。
貼り付け先の選択
貼り付けしたいセルをクリックして選択状態(アクティブ)にします。
貼りつけ
下記方法のいずれかを実行します。
貼り付けの方法1:ホームタブ→貼り付けボタンをクリックします。
貼り付けの方法2:マウスを右クリック→「貼り付け」を左クリックします。
Excelのバージョンが2010以後の場合、貼り付けボタンをクリックします。
貼り付け(ペースト)のショートカットキー
Ctrl+
V(Windows)
Command+V(Mac)
貼り付けの方法3:ショートカットをキーボードで入力します。
コピー元の内容が、選択先のセルに複製されます。セルに対してコピーを行うと、元からあった内容は上書きされます。
ペースト(貼り付け)は、コピー元のセルが点滅している間は何度でも行えます。
点滅は他のセルをコピーしたり、何か入力操作を行うなどで解除されます。
貼り付けの方法4:コピーしたデータをEnterで貼り付けすることも可能ですが、この場合貼り付けを行えるのは一度のみとなります。
切り取りの方法
切り取りを行うと、コピーした元の内容は削除されます。また、切り取ったセルは一度しかペーストできません。切り取りは実際の挙動としては「移動」です。
切り取り
(コピー元の選択は省略)
切り取りの方法1:ホームタブ→切り取りボタンをクリックします。
切り取りの方法2:コピーするセルをクリック→右クリック→「切り取り」をクリックして選択します。
切り取りのショートカットキー
Ctrl+
X(Windows)
Command+X(Mac)
切り取りの方法3:ショートカットをキーボードで入力します。
貼り付け先の選択
貼り付けたいセルをクリックしてアクティブにします。
貼り付け
貼り付けの方法1:ホームタブ→貼り付けボタンをクリックします。
貼り付けの方法2:右クリック→「貼り付け」をクリックして選択します。
貼り付け(ペースト)のショートカットキー
Ctrl+
V(Windows)
Command+V(Mac)
貼り付けの方法3:ショートカットをキーボードで入力します。
元のセルの文章が消え、新しいセルに文章がペーストされました。
文章の一部だけをコピー/切り取りする方法
文字列の一部を編集するには、①コピーしたいセルをダブルクリックして編集状態にするか、
文字列のうち、コピーしたい部分だけをドラッグで選択します。
その状態で右クリック→コピーまたは切り取りをクリックします。
別のセルに貼り付けすると、文字列のうち選択した一部だけが貼り付けされます。
今度は貼り付けしたいセルをダブルクリックして編集画面にします。
編集モードでは、縦棒の位置にコピーした文字列が貼り付けされます。
この場合縦棒が文字列の一番最後についているので、貼り付けすると文章の後ろにコピーした文字列が追加されます。
文章の頭や途中にペーストした文章を挿入することも可能です。
セルを選択した状態だと上書き、編集モードだと挿入が可能というのは、通常の文字入力の場合も同じです。
範囲を選択してコピー
コピーは「選択した範囲を」コピーするので、広範囲を選択できれば一度に大量のデータをコピーすることができます。
広範囲をコピー
まずはコピーしたい範囲の左上にマウスカーソルを合わせ、マウスの左ボタンを押しっぱなしにします。
そのままコピーしたい範囲の右下までマウスカーソルを動かす(ドラッグする)と、始点~終点までの長方形が選択された状態になります。
指を離すと範囲選択が確定します。
範囲を選択した状態で、上で紹介したいずれかの方法でコピーを行います。
同じサイズの範囲がコピーされます。もし貼り付け先に何かデータがあった場合は上書きされます。
Shiftキーで広範囲選択
範囲選択はドラッグ以外に、キー操作などでも行うことができます。
方法①としては、まず始点をクリックしておき、
次にShiftを押しながら終点をクリックすると、始点~終点の間がすべて選択されます。
あとは上記同様コピーします。
たとえば10000行ぐらいある時はドラッグだと大変なので、始点クリック→一番下までCtrl+ ↓ やスクロールバーで移動→Shiftを押しながら終点をクリック、といったやりかたをすると楽です。
Shift+方向キーで範囲選択
キーを押すたびに下方向に選択範囲が広がっていきます。
さらにShift+ → を押していくと、縦方向に選択済みの範囲から横に広がっていき、長方形の範囲選択が作られます。
上下左右に拡大可能で、選択済みの方向に戻ると範囲が縮小されます。
Ctrl+Shift+方向キーで表を選択
そこからShift+Ctrl+ → を押すとこうなります。
表単位でコピーしたい時などに便利です。
ワークシートをすべて選択
ワークシートをすべて選択したい場合は、①A1セル左上の三角形を押すか、②Ctrl+Aを押します。
行単位でのコピー
単純に左から右端までドラッグで選択してもいいのですが……。
行番号をクリックすることで、行を全て選択することも可能です。
②貼り付けたい行の一番左(A列)のセルをクリックします(左から2番目以降は行を貼り付けるとエラーになります)。
貼り付けを実行すると、行がまるごとコピーされます。
元々その行に何かデータがある場合は上書きされます。
列単位でのコピー
列も同様にコピペが可能です。
また行・列の場合も、セル同様にドラッグすることで、範囲選択することも可能です。
列範囲(E~G)をコピーした状態で、貼り付けたい列を選択し、
貼り付けを実行するとこうなります。
3列コピーしていれば、選択したセルを左端としてそこから左に3列分貼り付けられます。
挿入ではなく、この3列に既存データがあれば上書きされます。
行・列の挿入
離れたセルをまとめてコピー
範囲のうち、一部だけをコピーしたいとします。
今回は左上、左下、右上、右下を選択してみます。
離れた範囲を一度に選択するには、Ctrlを押しながらセルをひとつずつクリックしていきます。クリックするたびに選択追加/解除されます。
途中で指を離してもいいですが、選択セルを追加する時はキーを押している必要があります。
4つ選択できたら、上記いずれかの方法でコピーを行います。
選択した4つのセルが点滅し、コピー可能な状態になります。
するとこのように、選択したセルの隙間を抜かした四角形として貼り付けが行われます。
「そのコマンドは複数の選択範囲に対して実行できません。」と表示される原因
複数選択→コピー時は、選択範囲を線で結んだ時傾きのない長方形になり、かつ貼り付けた時に隙間ができない必要があります。
たとえばこのように斜めに結んだ範囲をコピーしようとしても、
「そのコマンドは複数の選択範囲に対して実行できません。」とエラーが表示され、コピーを拒否されます。
1,3,5,7,9の場合もダメ。選択範囲をつなぐと×印になります。
縦一列、横一列などは傾きのない長方形になるので、コピー可能です。
傾きのない長方形であっても、貼り付けする時に隙間ができるものはダメ。
A1~C3の長方形であれば、A、B、C列にある範囲内のセルはすべて同じ数であり、かつ1、2、3行目にある範囲内のセルはすべて同じ数である必要があります。
コピーしたデータをセルの間に挿入する方法
コピーしたセルを挿入したいセルで右クリック→「コピーしたセルの挿入」をクリックします。
元々あったセルを右と下のどちらに移動するかを選択できます。右なら行、下なら列単位でズレます。
ここでは「下方向にシフト」を選択してOKを押すことにします。
元からあったセルが下方向に移動し、コピーしたセルが挿入されました。
行・列の挿入
行(または列)をコピー→挿入したい行(または列)で右クリック→「コピーしたセルを挿入」をクリックすると、既存データを列なら右、行なら下にズラして挿入することが可能です。
形式を指定して貼り付け
|
入力内容(値) |
罫線 |
数値書式 |
それ以外の書式 |
数式の保持 |
| 貼り付け |
○ |
○ |
○ |
○ |
○ |
| 値の貼り付け |
○ |
× |
× |
× |
× |
| 値と数値の書式 |
○ |
× |
○ |
× |
× |
| 値と元の書式 |
○ |
○ |
○ |
○ |
× |
| 数式 |
○ |
× |
× |
× |
○ |
| 数式と数値の書式 |
○ |
× |
○ |
× |
○ |
| 罫線なし |
○ |
× |
○ |
○ |
○ |
| 書式のコピー |
× |
○ |
○ |
○ |
× |
通常のコピーではセルの含むデータ、罫線やフォント、文字の大きさや色などはコピーされ、列や行の幅は貼り付け先に準拠します。
「形式を指定して貼り付ける」とは、「何をコピーするか」を選択することです。上表はそのざっくりした一覧表です(※列幅・行幅は書式に含みません)。
貼り付け時に形式を選択する方法と、貼り付けた後に形式を変更する方法の二種類があります。
ペーストすると右下に出る四角形(貼り付けのオプション)
コピー後に表示される「貼り付けのオプション」は、貼り付けた後に形式を選択するための機能です。ここからの説明で何度か出てきます。
ボタンを押すとプルダウンが開き、任意の項目をクリックするとコピーの形式が変わります。
貼りつけのオプションを非表示にする方法
通常のコピーの性質(書式コピー、数式を保持)
色々と書式をいじったセルを用意しました。
A3セルでは行幅も変更し、A5セルでは数式で数字を表示、A6セルではふたつ右のC6セルを参照して文字列を表示しています。
下に貼りつけるとこうなります。フォント、文字や背景の色、罫線などの書式は保持されていますが、行幅は貼り付け先に準拠します。
また、コピーをすると参照先は移動した分だけズレるという性質があります。
この場合=C6を8つ下のセルにコピーしているので、6+8でC14を参照しようとし、そこに何もないので0が表示されています。
値の貼り付け(書式コピーしない、数式を値化)
「値の貼り付け」を行うと、
書式はコピーせず、数式・参照式は表示されている文字列や数式に変換、純粋に値だけを貼りつけることができます。
日付は
シリアル値に直され、100%も1に変換、小数点や桁区切り、通貨記号などの数値書式、フォント、文字サイズなども解除されています。
方法としては①コピー→貼り付けの▼→値の貼り付けをクリックするか、
②ホームタブの貼り付けの▼→値の貼り付けをクリックします。
2007以前であれば貼り付けの▼→形式を選択して貼り付けをクリックし、
または③貼り付け後貼り付けのオプション→値のみをクリックするか、
④Excel2010以後であれば、右クリック→貼り付けのオプション内にある値の貼り付けアイコンをクリックでも可能です。
形式を選択して貼り付けにカーソルを合わせて、中にある同じアイコンを選択してもOKです。
不都合も多いですが、余計な書式をクリアしたい、関数の計算結果をただの数値に変換する場合などに使えます。
色やフォントの設定はコピー先に合わせて、値だけコピー
値と数値の書式(数値の書式を保持、それ以外の書式はコピーしない、数式を値化)
「値の貼り付け」では桁区切りや%表示、日付などの書式設定も解除されていましたが、これらの数値の表示形式はそのままに、フォントや罫線は解除、参照式や数式は値に変換するのが「値と数値の書式」です。
適用方法は、①貼り付けの▼→形式を選択して貼り付け→値と数値の書式にチェックを付けてOKします。
②またはペースト→貼り付けのオプション→値と数値の書式をクリックするか、
③2010以降の場合は、形式を選択して貼り付け→値と数値の書式アイコンでも可能です。
値と元の書式(書式コピー、数式を値化)
「値と元の書式」は通常のコピーと似ていますが、数式は値に変換されます。
行幅など以外の書式はすべてコピーされます。
①コピー→貼り付けのオプションで値と元の数式をクリックするか、
②2010以降の場合は、形式を選択して貼り付け→値と元の書式アイコンでも可能です。
D6に対する参照式は文字列に変換されてコピー、=5000+5000の数式も10000という値に変換されています。
数式(書式コピーしない、数式を保持)
「数式」は「値のコピー」の数式保持版です。書式は一切コピーされませんが、式は値化されず式のままコピーされます。
②貼り付けの▼→形式を選択して貼り付け→数式にチェックを付けてOKで実行するか、
③2010以降の場合、形式を選択して貼り付け→数式でも可能です。
参照式、数式(関数)などはそのままですが、日付や%は解除されています。
数式と数値の書式(数値の書式を保持、それ以外の書式はコピーしない、数式を保持)
罫線や色はコピーされませんが、式は式としてコピーされ、日付や%もそのままです。
「数式」に表示形式の書式を追加した形です。
①貼り付けの▼→形式を選択して貼り付け→数式と数値の書式にチェックを付けてOKか、
②2010以降の場合、形式を選択して貼り付け→数式と数値の書式でも可能です。
罫線なし(罫線以外の書式をコピーしない、数式を保持)
「罫線なし」を選択すると、罫線以外の書式をそのまま引き継ぐことができます。式は値化されません。
適用するには①貼り付けの▼→罫線なしをクリックするか、
②貼り付けの▼→形式を選択して貼り付け→罫線を除くすべてにチェックを入れてOKを押します。
③2010以降の場合、形式を選択して貼り付け→罫線なしでも可能です。
書式設定のコピー(内容・数式コピーしない、書式コピー)
「書式のコピー」を行うと、
入力内容は貼り付け先のまま、書式だけをコピーすることが可能です。
方法としては、①貼り付けの▼→形式を選択して貼り付け→書式にチェックを付けてOKを押すか、
②コピペ→貼り付けのオプション→書式のみをクリックします。
③他には形式を選択して貼り付け→書式設定を選ぶか、
ホームタブ→書式のコピー/貼り付けをクリックします。
カーソルが刷毛型になるので、その状態で貼り付けしたいセルをクリック、または範囲をドラッグすると書式の貼り付けが実行されます。
書式のコピー/貼り付けをダブルクリックすると、連続で貼り付けすることができます。もう一度書式のコピー/貼り付けを押すと解除されます。
列幅(列の幅コピー+通常コピー)
②貼り付けの▼→形式を選択して貼り付け→列幅にチェックを入れてOK、
③または形式を選択して貼り付け→元の列幅を保持でも可能です。
列幅がもとのサイズと同じになります。
列幅以外の書式・数式の取り扱いは通常コピーと同様です。
ちなみに、「形式を選択して貼り付け」および貼り付けのオプションでは、なぜか行幅の保持は用意されていません。
列・行単位でコピーして列幅・行幅をコピー
行・列幅のサイズを特定の行・列に合わせる方法
行列を入れ替える(縦横組み替えてコピー)
②または形式を選択して貼り付け→行列を入れ替えるでも可能です。
列幅狭いので記号表示になってますが数字もちゃんとコピーされてます。式は式としてコピーされ、参照式も縦横入れ替えて参照先を変えた状態でコピーされます。
縦横以外は通常コピー同様です。
実行するには、貼り付けボタン▼→行列を入れ替えるをクリックします。
リンク貼り付け(コピー元を参照する式を貼り付け)
コレはもうコピーというより参照ですが、ついでなので。入力内容を使い回す書類などに使うと便利です。
「リンク貼り付け」を行うと、コピー元への参照式を貼りつけることができます。
ただ参照しているだけなので、貼り付け先に書式は引き継がれません。同じ書式を適用したければさらに書式の貼り付けなどを行います。
参照式を「リンク貼り付け」した場合も、参照式のあるセルを参照します。
実行するには、①貼り付けボタン▼→リンク貼り付けをクリックするか、
②形式を選択して貼り付け→リンク貼り付けをクリック、
または③コピペ→貼り付けのオプション→セルのリンクをクリックします。
④または形式を選択して貼り付け→リンク貼り付けでも可能です。
図としてコピー・貼り付け(範囲を画像化してコピー)
図としてコピー・貼り付けを行うと、選択範囲を画像変換してコピーすることができます。
画像外をクリックすると選択が解除され、再度画像をクリックすると編集可能になります。
範囲を画像化コピーするには、①コピー→貼り付けボタン▼→図→図として貼り付けをクリックするか、
貼り付けボタン▼→図→図としてコピーをクリックします。
「表示」「形式」を選択してOKを押します。ビットマップは「用紙に合わせる」では選択できません。
「表示」「形式」のちがいはこんな感じです。
「画面に合わせる」はスクリーンショットのような機能で、コピー元の左の罫線が表示上隠れているので欠けています。
「画面に合わせる」では薄く枠線が付きますが、「用紙に合わせる」ではありません。
ビットマップでは背景が白塗りになりますが、ピクチャだと透過します。
Excel2010以降であれば③形式を選択して貼り付け→図でも可能ですが、この操作だと自動的にピクチャになります。
バージョンによって操作が若干異なります。
図のリンク貼り付け(コピー元を参照する図の貼り付け)
「図のリンク貼り付け」は、基本的には「ピクチャ」で「画面に合わせる」図の貼り付けと同じようなものをコピーしますが、
コピー元のデータを変更すると、それが貼り付けた図に対して反映されます。
実行するには貼り付けボタン▼→図→図のリンク貼り付けをクリックするか、
③形式を選択して貼り付け→リンクされた図をクリックします。
コピーすると参照先がズレる問題への対処
図のような計算式があるとします。B1にはA1とA2の合計が表示されています。
すると自動的に関数がひとつズレて、B2にはA2とA3の合計が表示されました。
この機能はExcelがデフォルトに備えているもので、例えば左のような表でもひとつ計算式を作れば、下にコピー/オートフィルしていくだけでD3にはB3とC3の合計、D4にはB4とC4の合計…というように関数が自動でズレて位置を補間してくれます。
もし関数をコピーしても計算式をずらしたくない場合は、$マークを使います。
記号/数字の前に$を挿入することで、コピー/オートフィルしてもズレないようにすることができます。
オートフィルの使い方
オートフィルは、マウスで枠を引っ張ることでデータをコピーできるExcelの機能です。
セルの右下の■(フィルハンドル)にマウスカーソルを当てると、マウスカーソルが十字に変化します。
十字の状態のまま左クリックして任意の方向にドラッグします。
オートフィルには数字や日付を自動的に連番にする機能が備わっています。
たとえば「1」とだけ入力したセルを、Ctrl(MacではOption)を押しながら下にオートフィルしていくと、
自動的に連番になります。ならない場合は、Ctrl(MacではOption)を押さずにオートフィルします。
日付も自動的に連番になりますが、「一月」と打ってオートフィル連番にはできません。「1月」または「1月」なら可能です。できるものとできないものがあります(ただし、
連続データの設定を追加することも可能です)。
オートフィルすれば($付けてなければ)自動でズレます。
さらに、最初にある規則性を持つセルを複数選択しておき……。
ダブルクリックでオートフィル
左に何かデータがある場合、セル右下をダブルクリックで左の列のデータがある行までオートフィルを実行することができます。
連番にしたい場合は、複数範囲を選択してから実行します。
連番にしたくない場合
方法①先述の通り、CtrlないしはOptionを押すか押さないかで、
オートフィルするものを連番にする/しないを振り分けることができます(参照式を除く。式は「$」で固定)。
方法②オートフィルオプションを使い、オートフィルした後から連番/コピーを切り替えることもできます。オートフィル後右下のオプションをクリックします。
するとプルダウンが開きます。数字を変化させたくない場合は「セルのコピー」、連番にしたい場合は「連続データ」を選択します。
その他のオートフィルのオプションですが、コピー同様「書式のみコピー」は書式だけをコピーし、「書式なしコピー」はデータだけコピーします。
ほぼ使わないですが、日付関連だとこういうのもあります。
連続データ(週日単位)(日付連番時のみ使用可能)では、
平日だけの日付が連番になります。
連続データ(月単位)(日付連番時のみ使用可能)だと、
月をまたいで同じ日だけが連続して入力されます。
年単位だと年をまたぎます。
クリップボードからコピー
通常のコピペは直前にコピーしたものしか貼り付けできませんが、クリップボードを直接参照すると、コピーの過去履歴から貼り付けすることが可能です。
これについても相当な分量があるので、別記事で解説します。
ワークシートをまるごとコピー
ワークシートとは画面の下にあるタブのことで、切り替えることでひとつのファイル内で複数の表を作ることができます(
ワークシートの基本操作)。
ワークシートを複製するには、コピーしたいワークシート(この場合Sheet1)にカーソルを当て、Ctrlを押しながら任意の位置へドラッグします。
同一の内容のワークシートが複製されました。名前には自動的に連番がふられます。

Excel(エクセル)でワークシートをコピー・複製する方法
既にひな型を作った時など、同じ内容のワークシートがもうひとつ作れると便利です。
付録
その他のコピー方法①:Ctrl+ドラッグでコピー&ペースト
個人的にはあまり使いませんが、こういったやり方もあります。
Ctrlを押しながらセルの枠にカーソルを当て、+が表示されることを確認します。
その他のコピー方法②:Alt+方向キーでリストからコピー
その他のコピー方法③:Ctrl+D/Rで上/左のセルをコピー
セルを選択した状態で、Ctrl+Dで上のセルと同じ内容、
Ctrl+Rで左のセルと同じ内容を入力することができます。
その他の切り取り方法:マウス操作でデータを移動
Ctrl+ドラッグはコピーでしたが、キー操作をせずに(何も押さずに)ドラッグすることでデータを移動することができます。
選択したセルの枠にマウスカーソルを合わせ、カーソルが矢印の付いた十字型になることを確認します。
指を離すとデータが移動され、元々あったセルのデータは削除されます。
VBA(マクロ)でコピペ
下記記事で解説しています。excelの中でプログラムを動かして指定した範囲のコピペを自動実行してもらう処理です。

ExcelVBA(マクロ)でセルを選択、コピー、ペーストする方法/Select、Copy、Pasteメソッドの使い方
VBAでセルを選択し、選択したセルをコピペする方法のご紹介です。
コードとしては、例えばこんな感じになります。
' vba
' セルをコピー
Range("A1").copy
' セルを選択して貼り付け
Range("A2").Select
ActiveSheet.Paste

Excel(エクセル):コピー、切り取り、貼り付け(ペースト)、オートフィル、クリップボード
Excelのコピー関連まとめです。基本メイン記事でゴリゴリに解説しているのですが、コピー関連の設定だの関数を使ったコピーだのまで一記事に詰め込むのもアレなので、補足的な記事となります。
コピペ、オートフィル
コピペ・オートフ...

Excel(エクセル):日付、時間、曜日、シリアル値
Excelの時間関連操作、設定、関数などまとめです。
セルの表示設定、関数
基本
日付をセルに入力したい場合、m/dあるいはm-dの形式で入力すれば、
自動で入力した年のその日付になります。年号も指定したい場合は、y...

関数・演算子・メソッド・プロパティ名から探すExcel/VBA(マクロ)使い方・組み合わせ方まとめ
こちらはExcelやメソッドの諸機能を、機能の名称から探せるまとめ記事です。
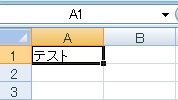
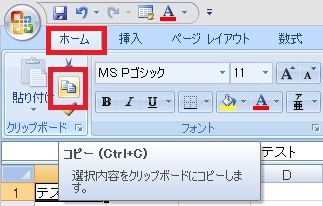
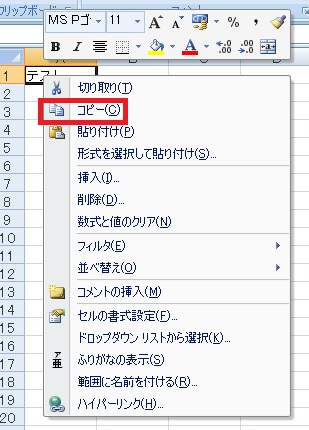
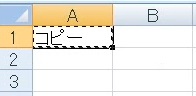
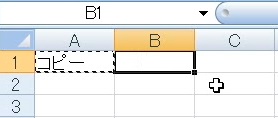
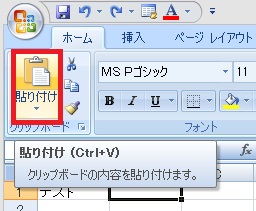
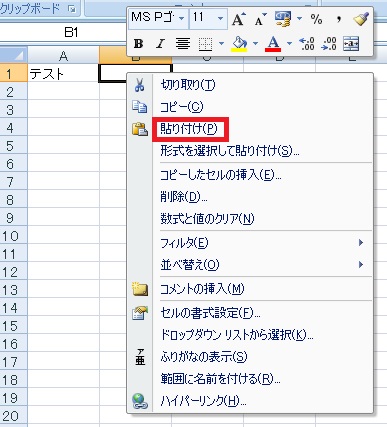
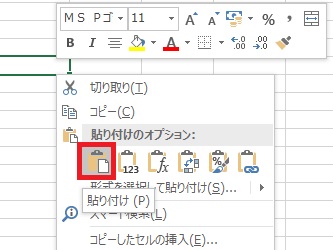
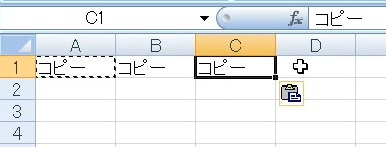
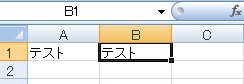
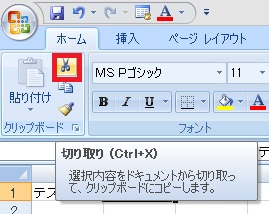
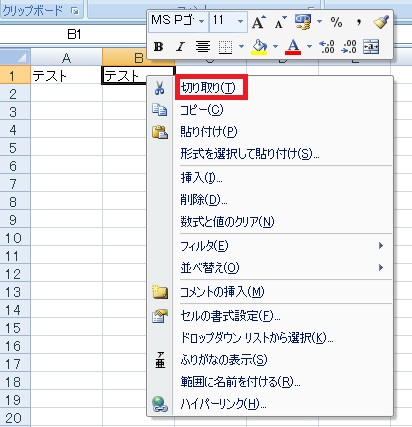
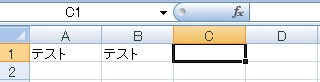
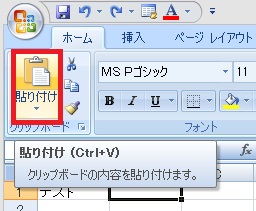
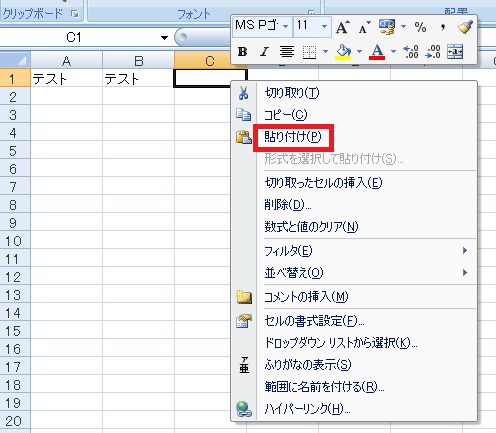
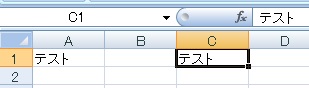
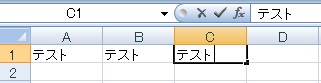
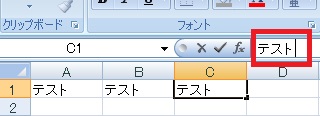
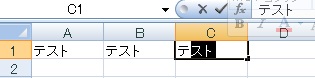
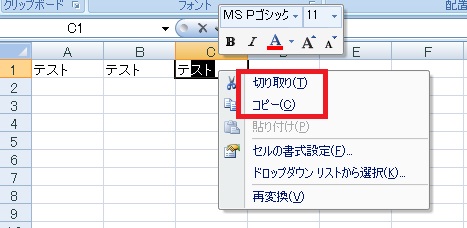
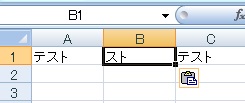
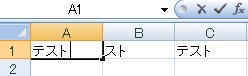
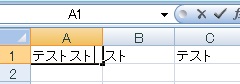
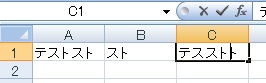
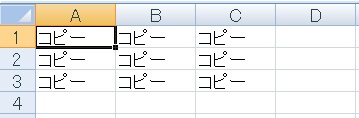
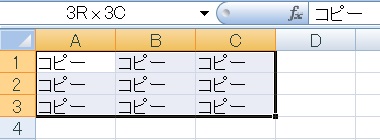
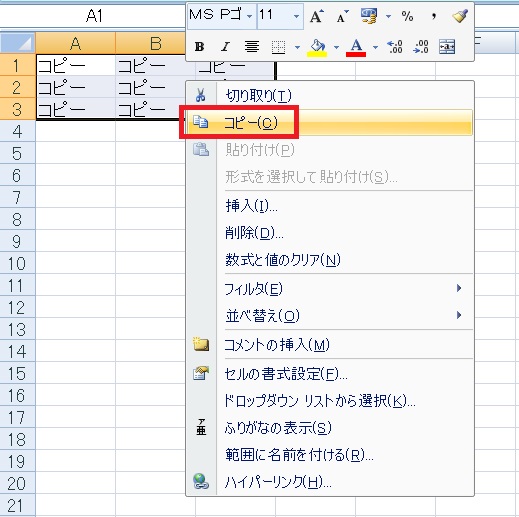
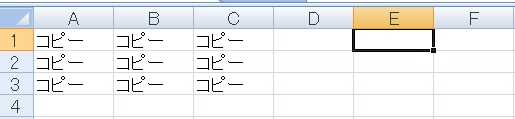
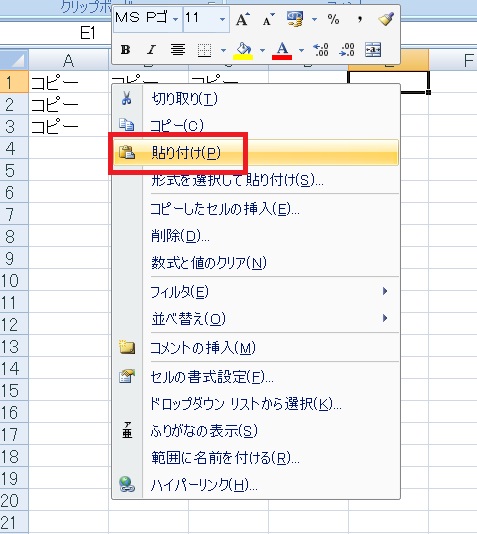
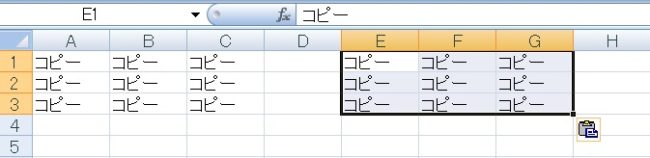
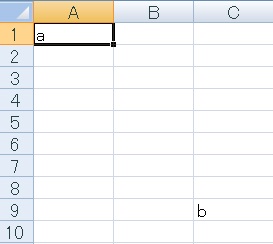
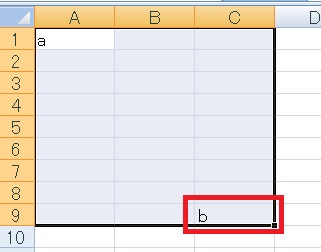
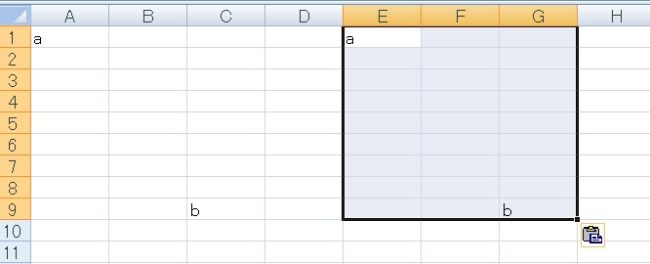
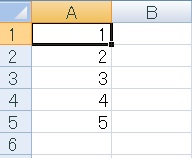
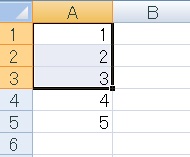
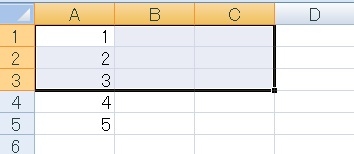
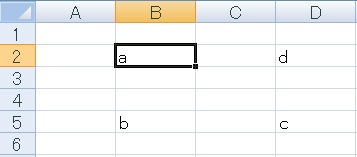
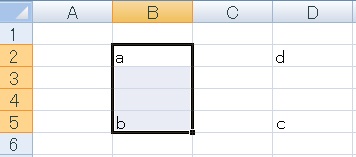
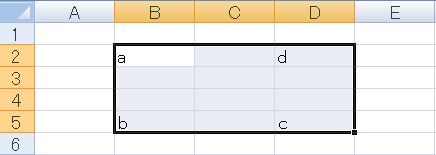
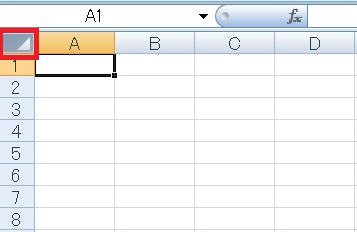
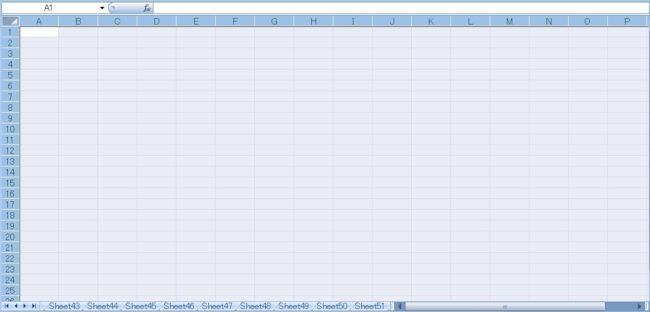



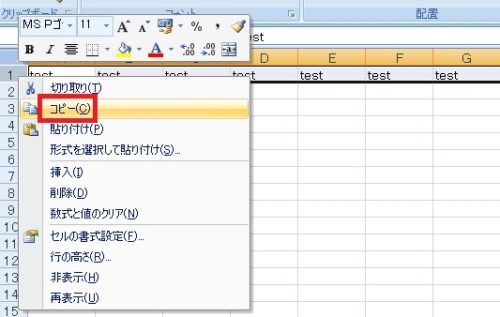
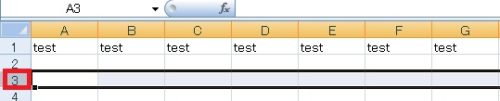

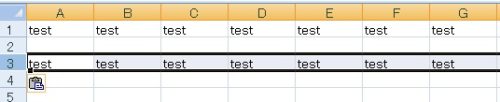



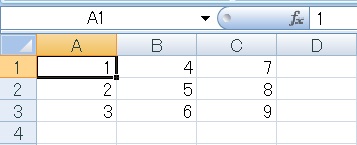
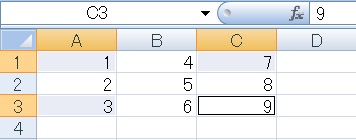
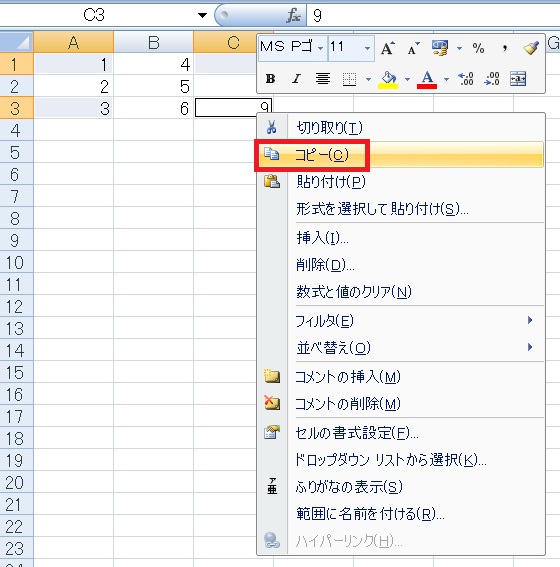
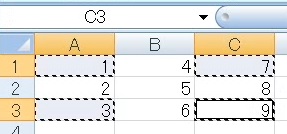
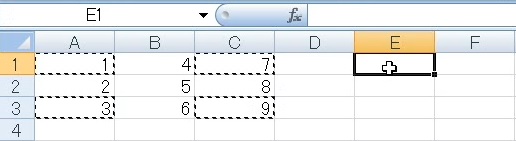
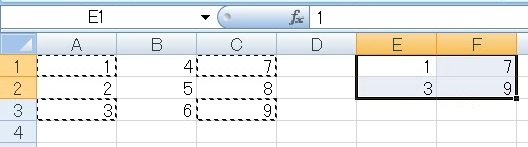
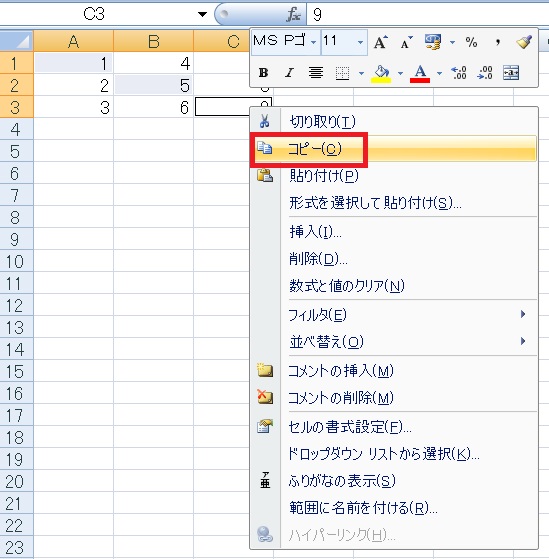
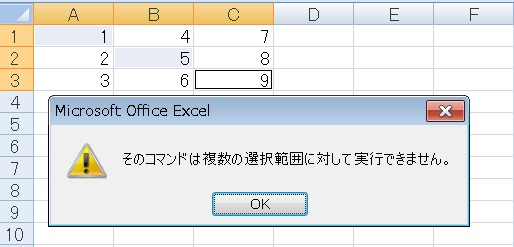
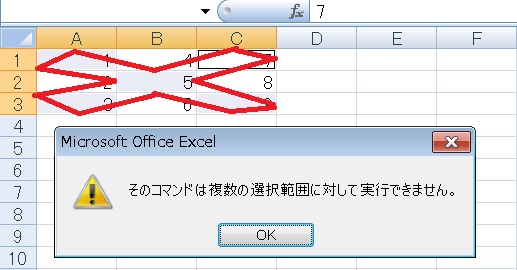
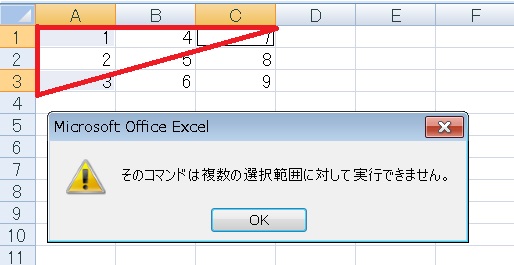
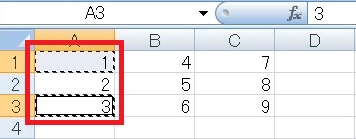
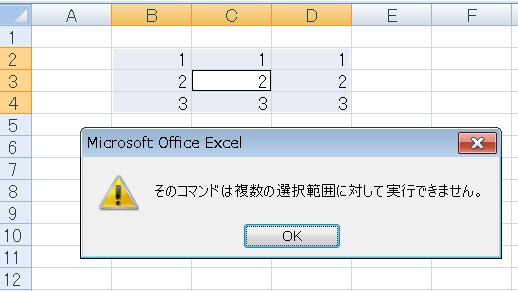
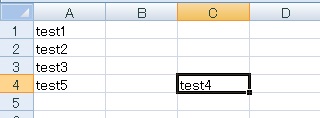
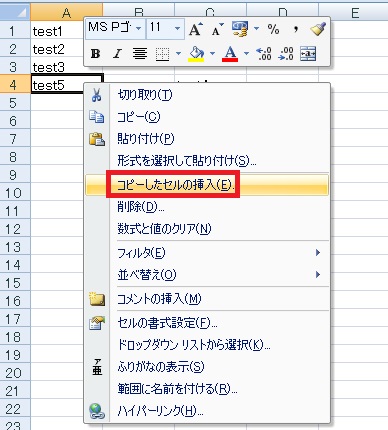
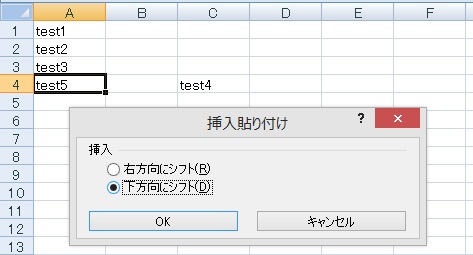
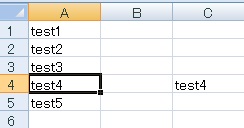
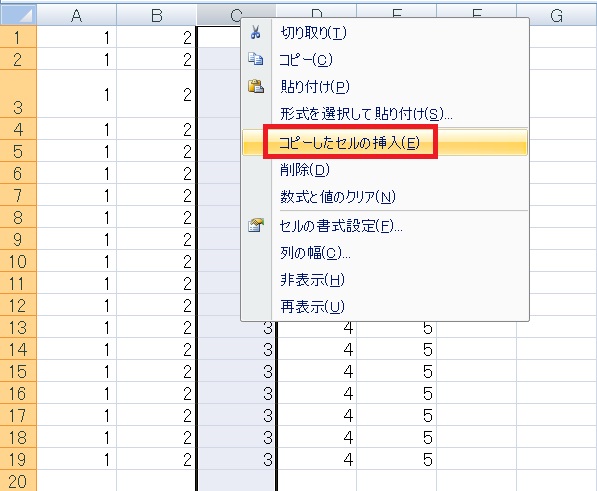
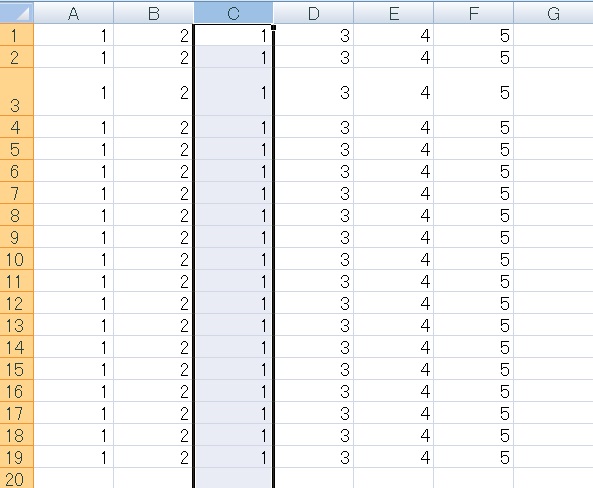
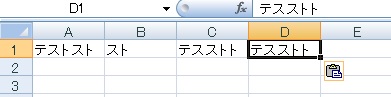

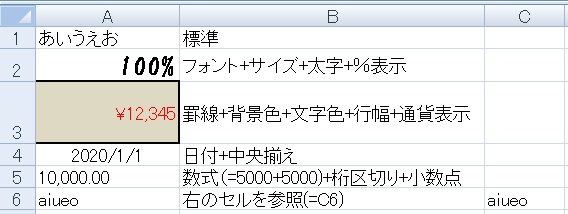
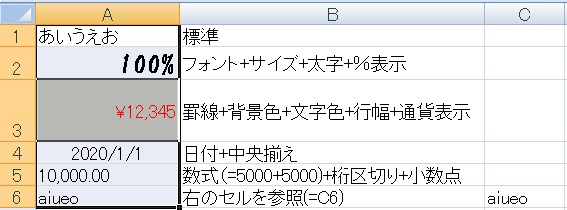
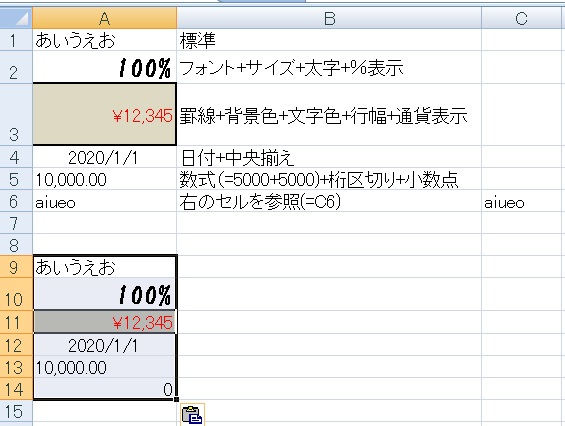
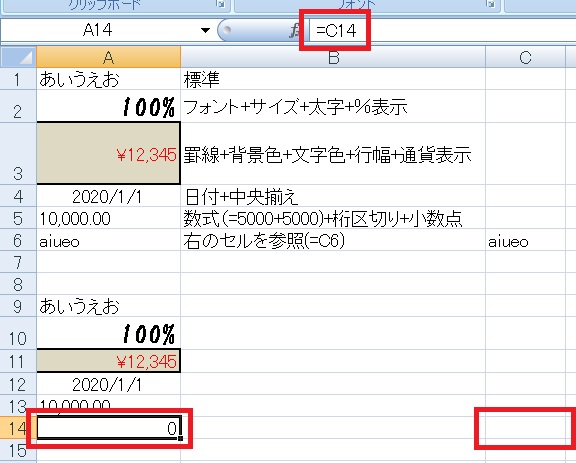
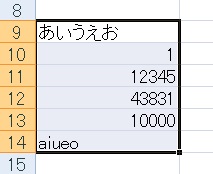
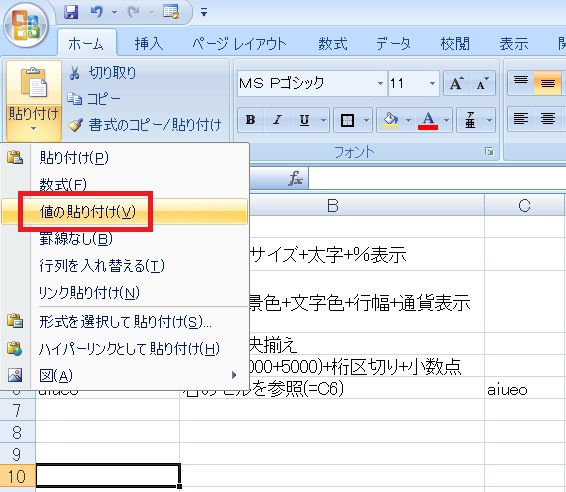
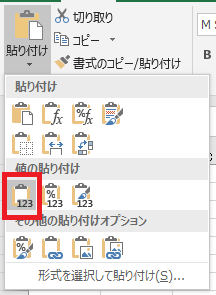
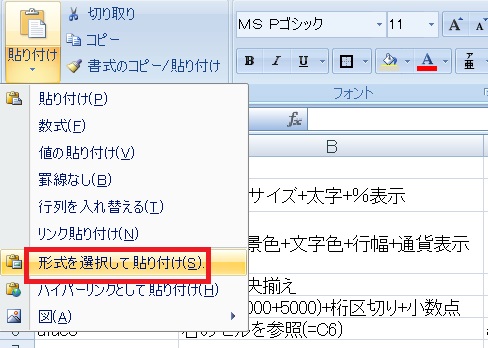
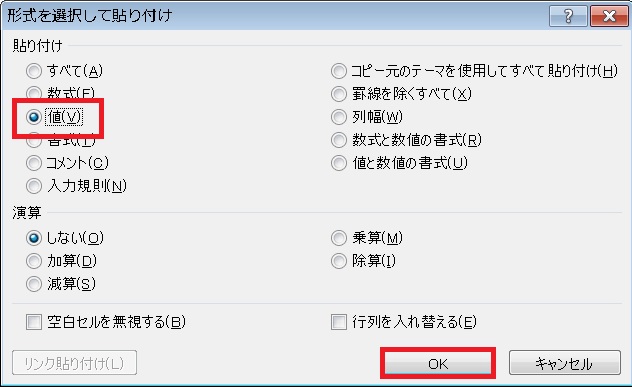
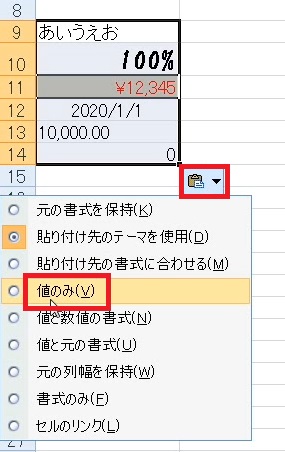
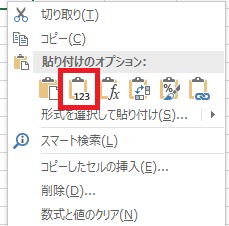
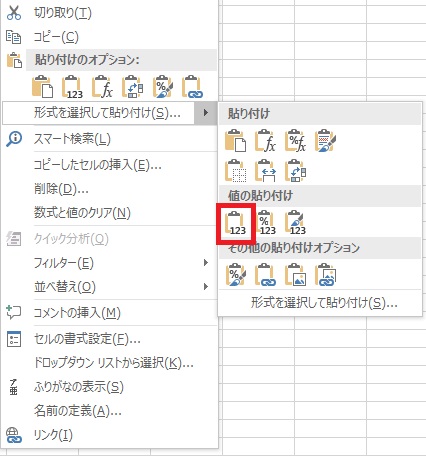
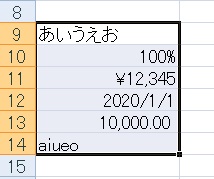
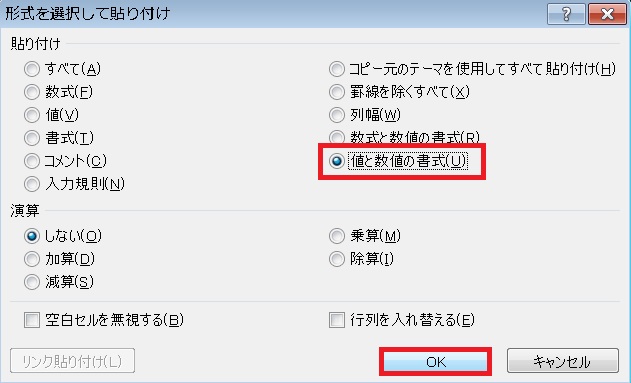
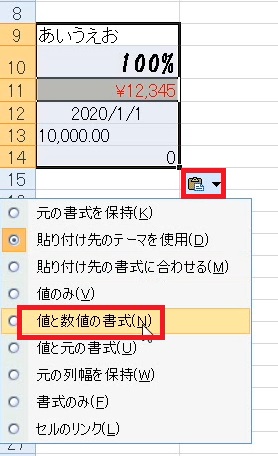
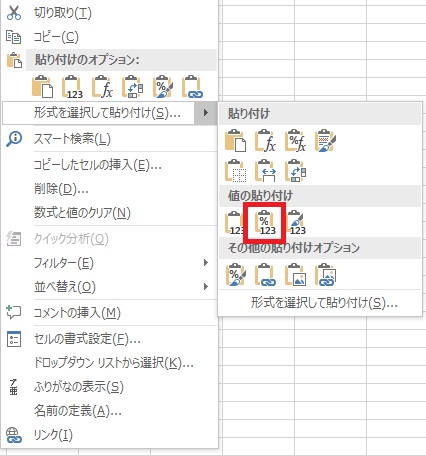
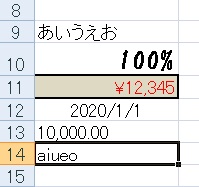
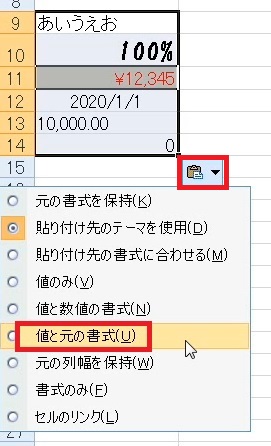
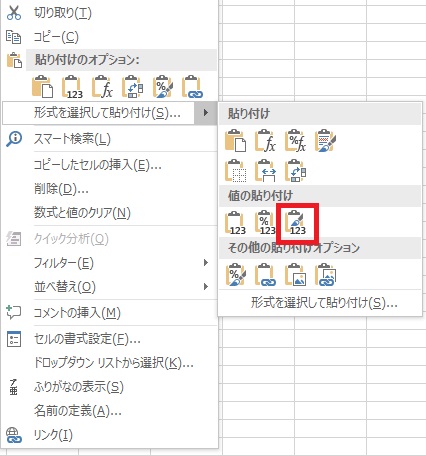
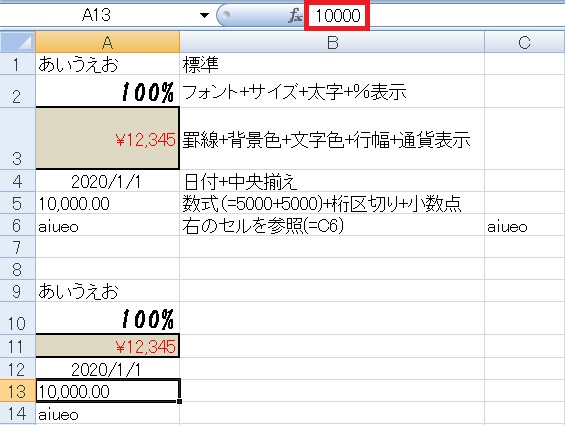
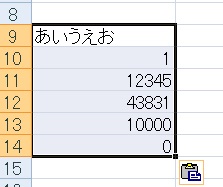
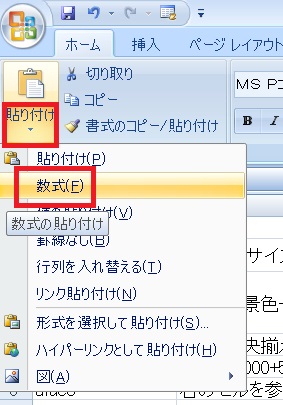
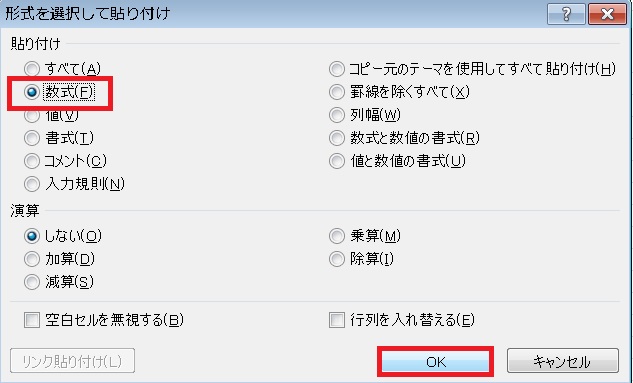
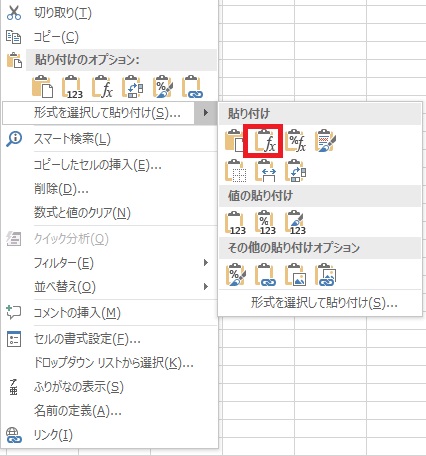
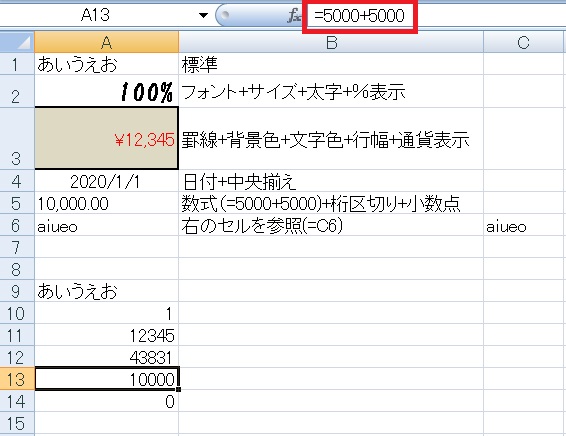
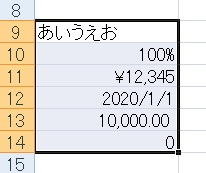
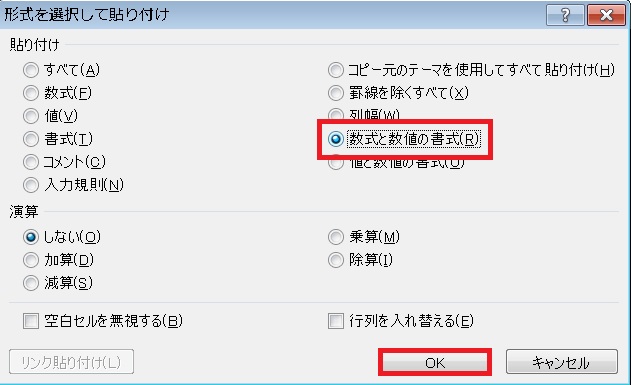
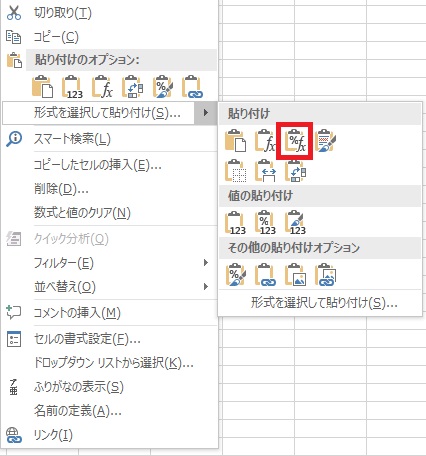
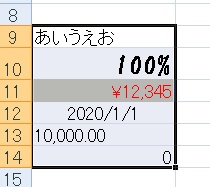
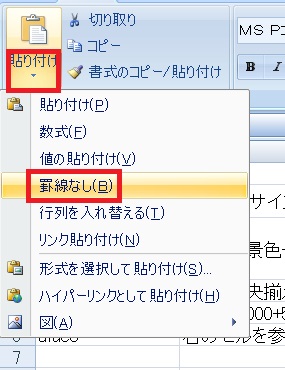
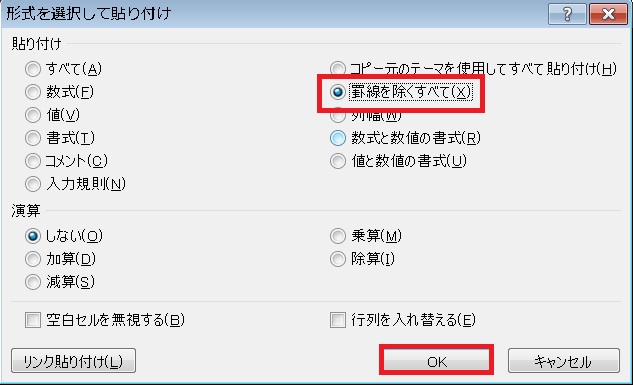
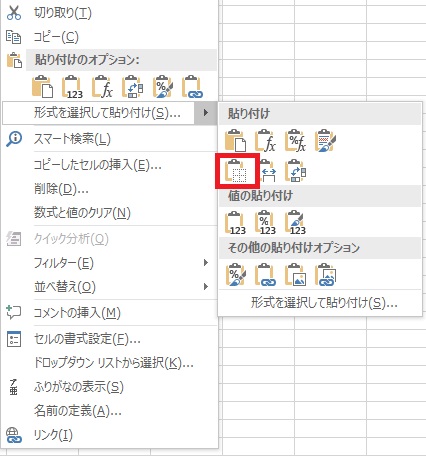
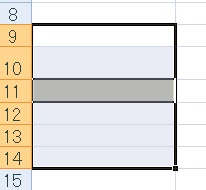
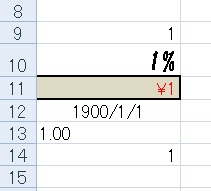
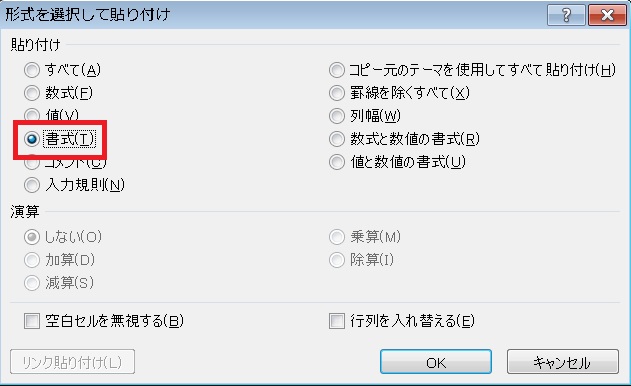
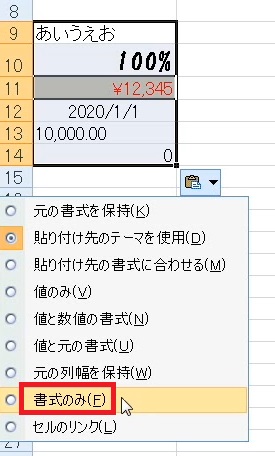
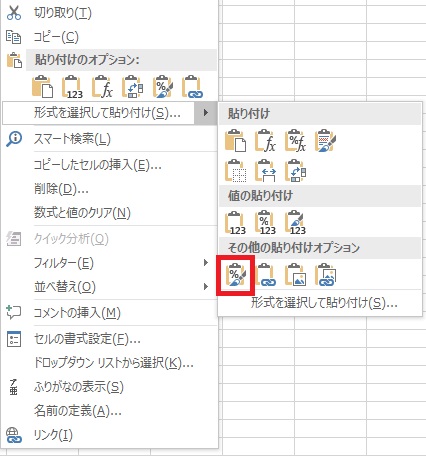

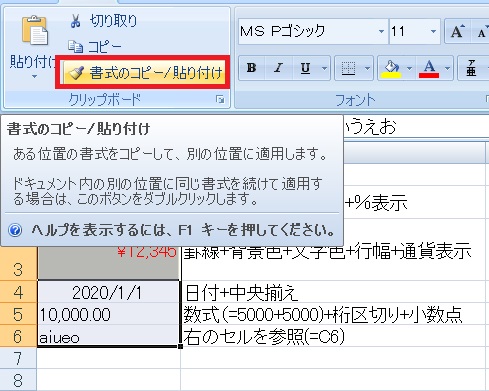
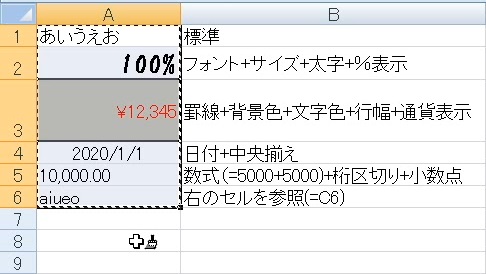
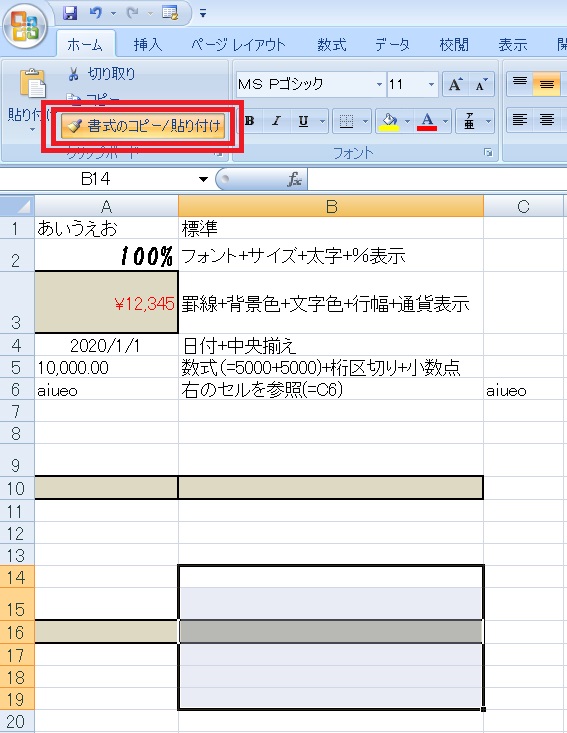
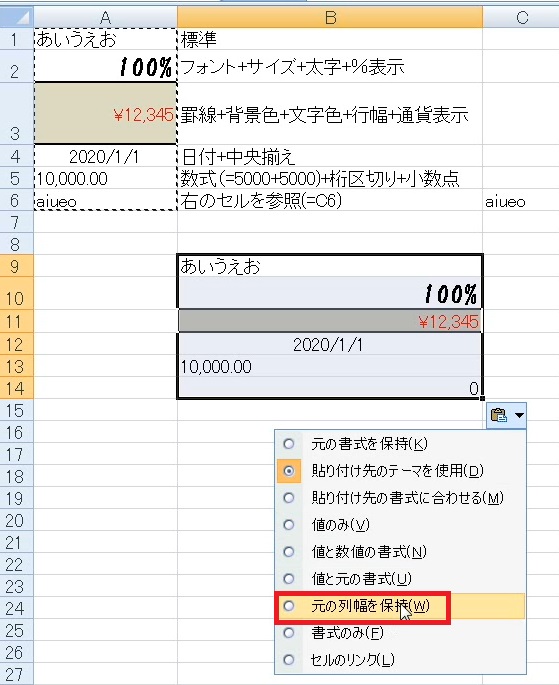
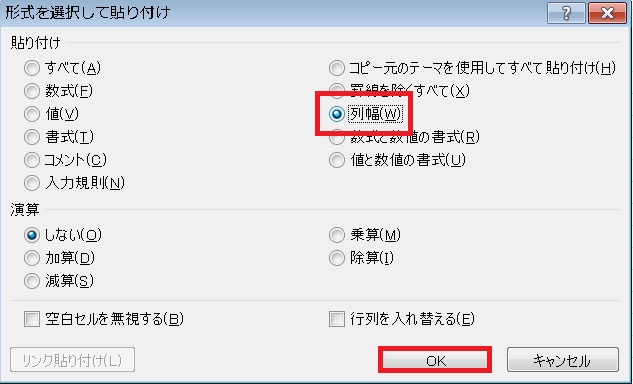
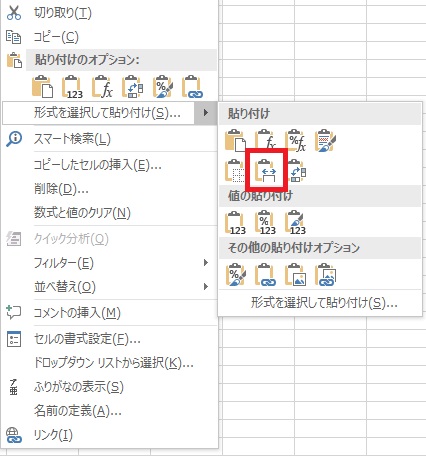
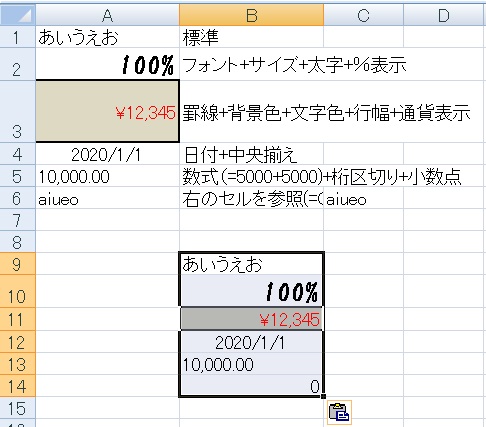
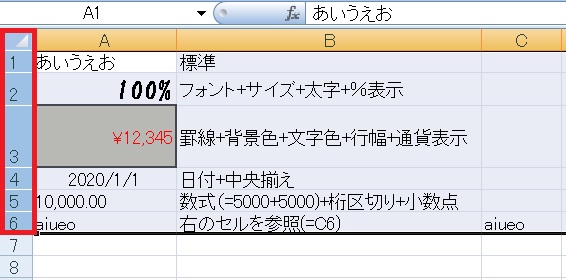
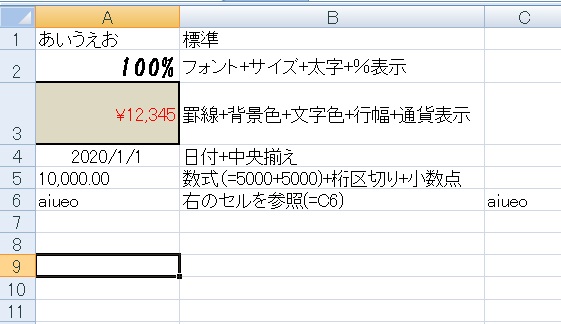
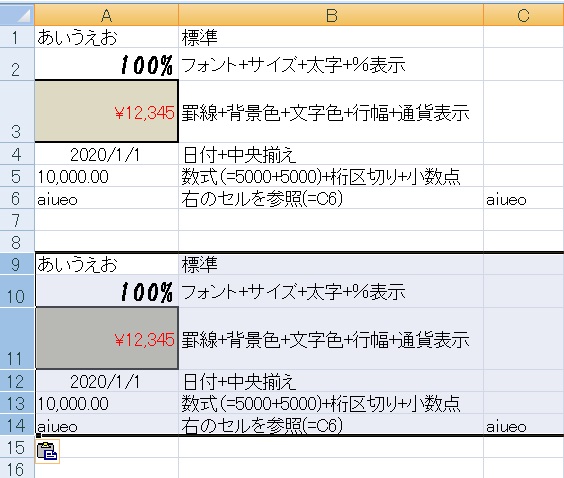
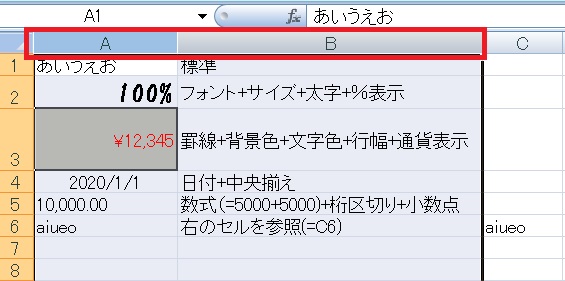
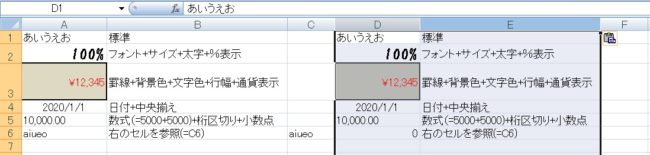

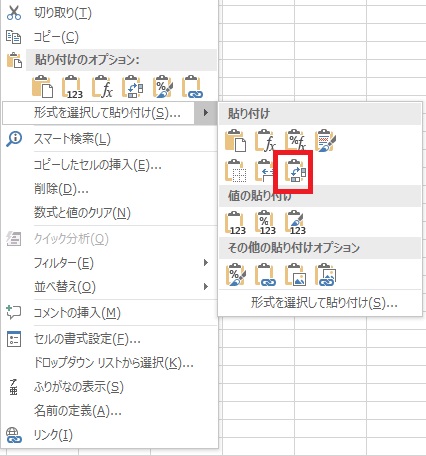
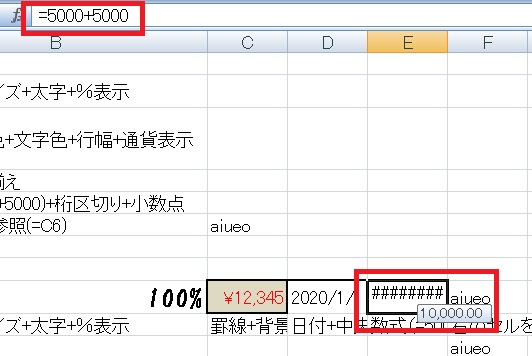
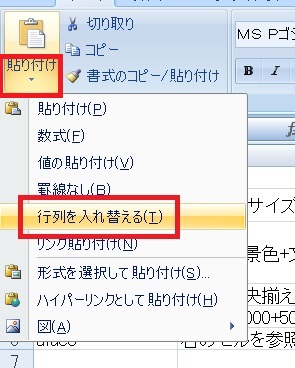
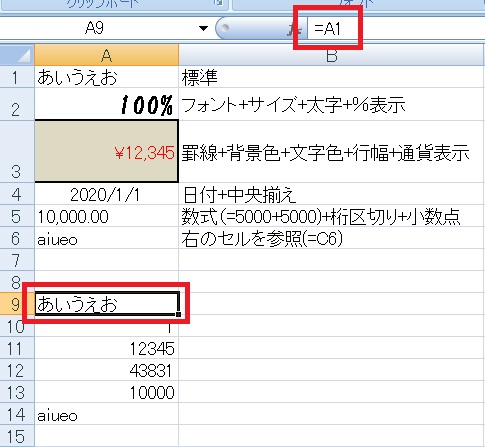
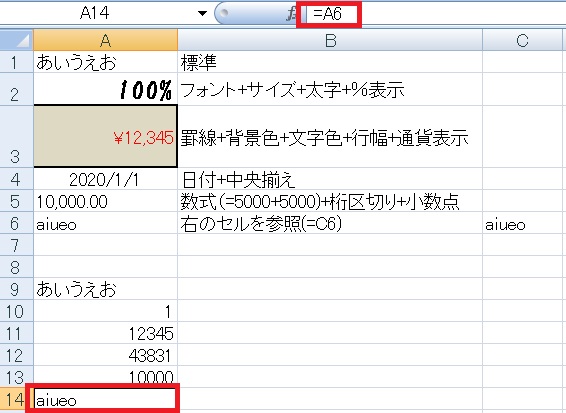
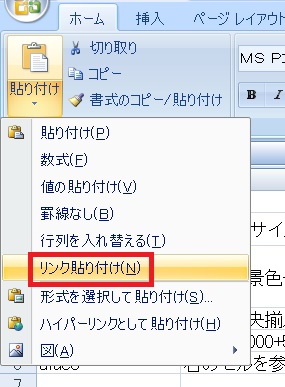
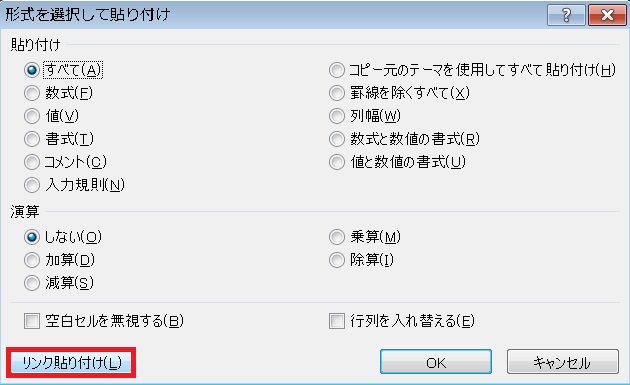
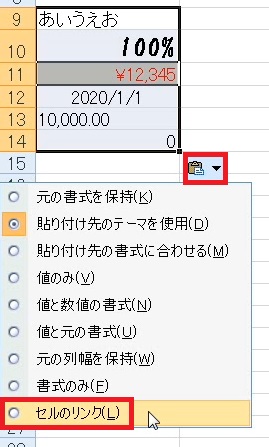
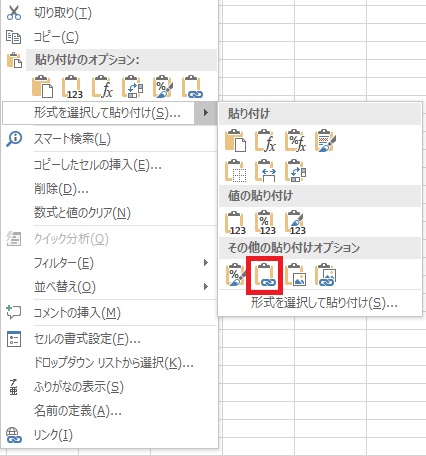
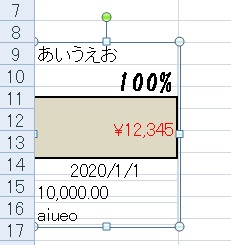
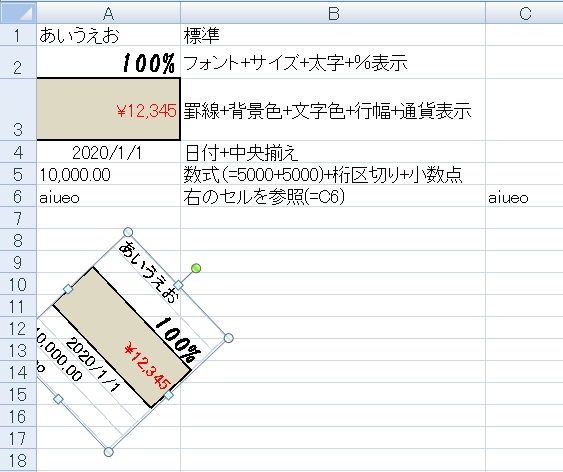
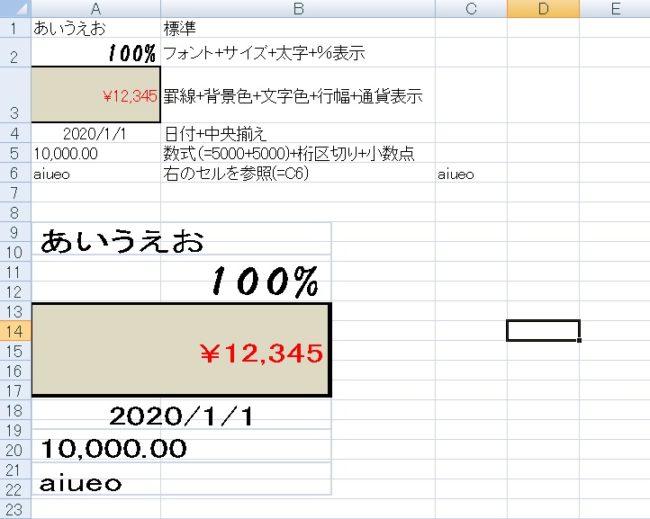
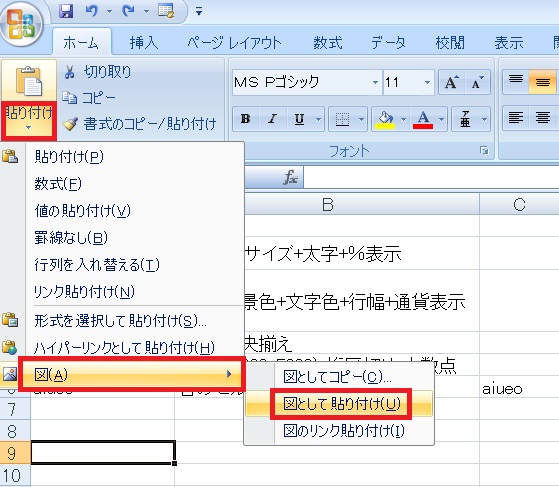
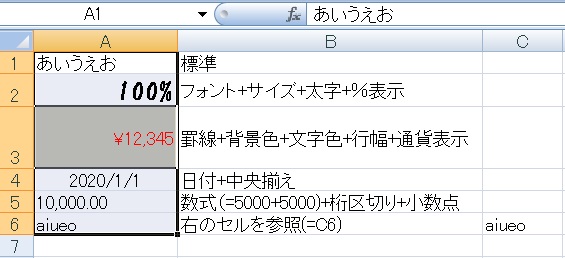
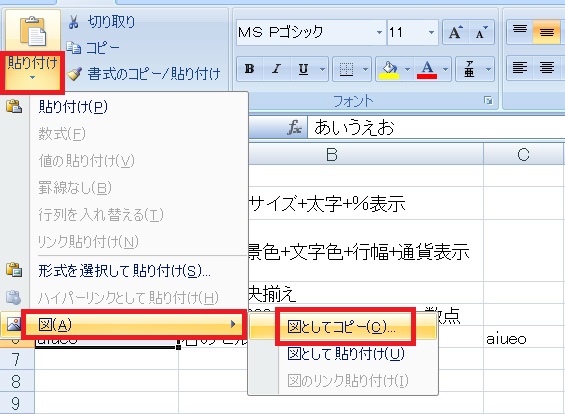
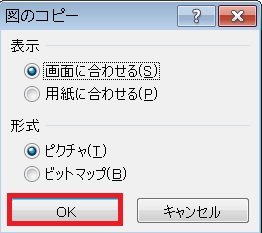
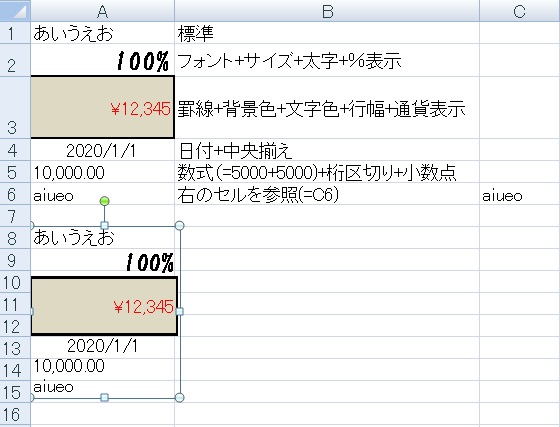
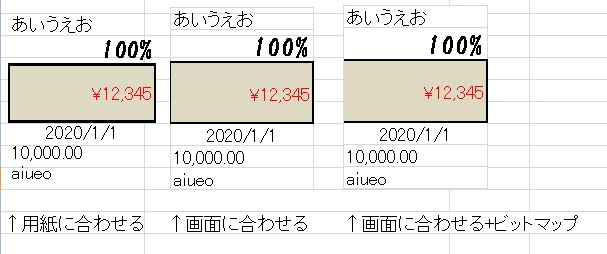
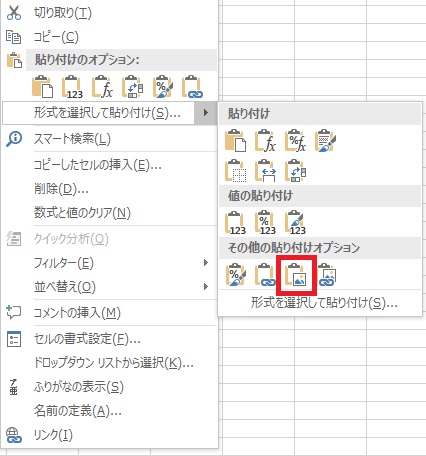
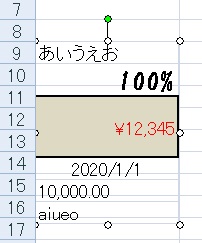
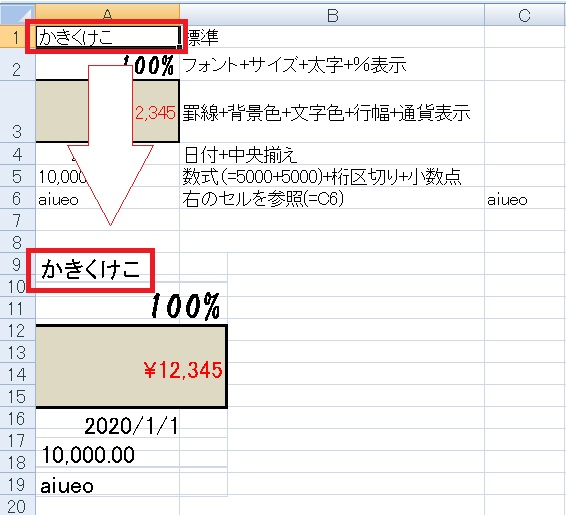
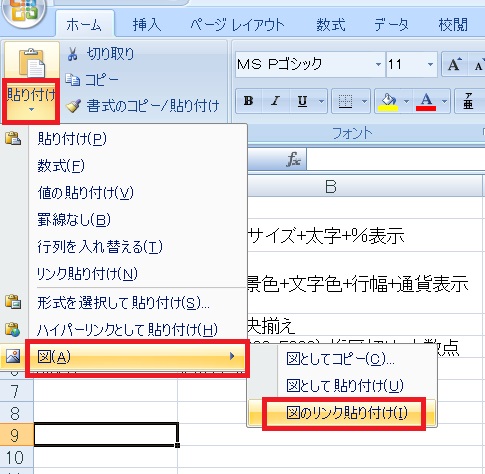
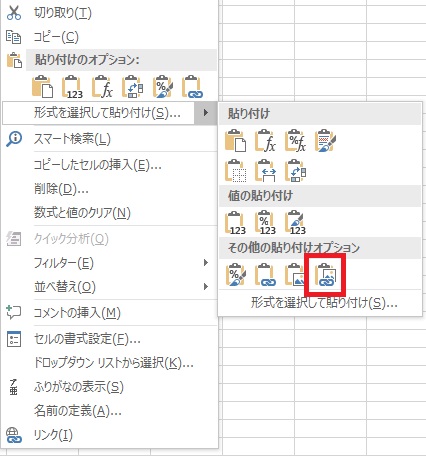
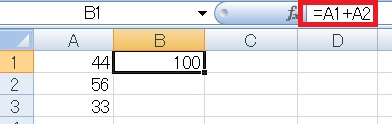
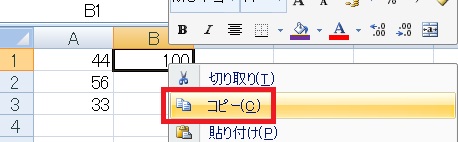
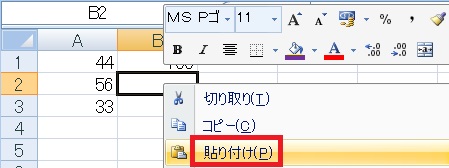
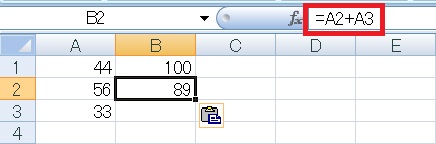
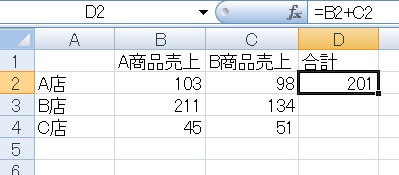
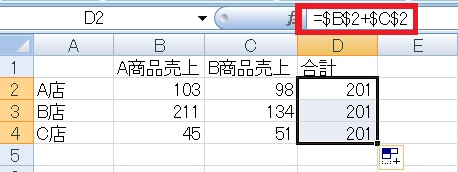
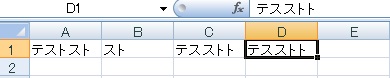
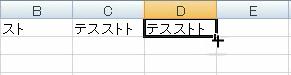
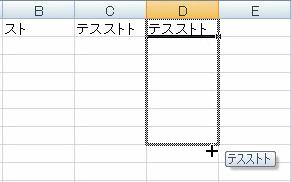
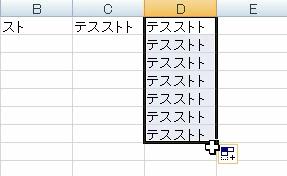
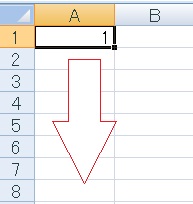
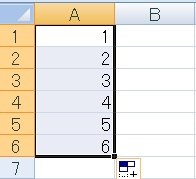
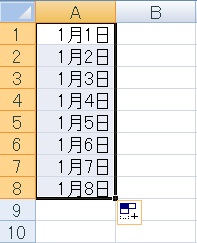
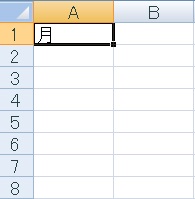
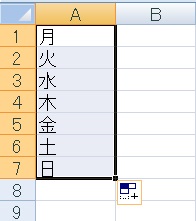
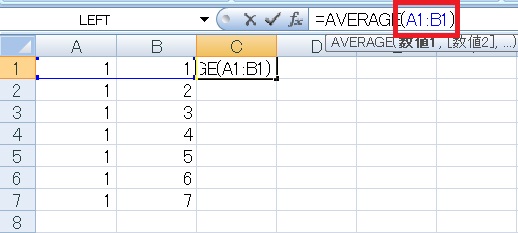
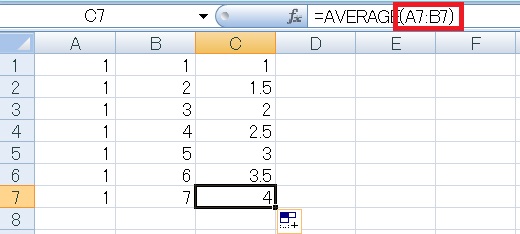
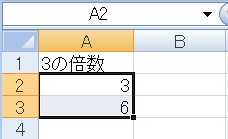
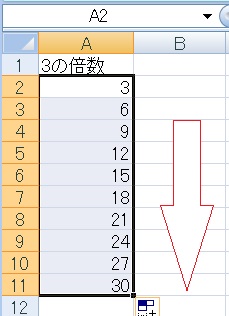
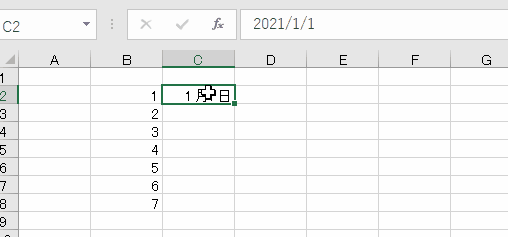
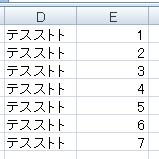
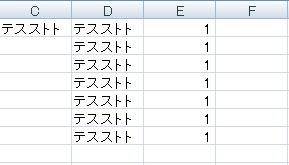
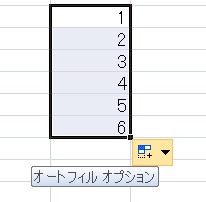
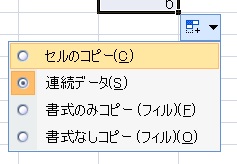
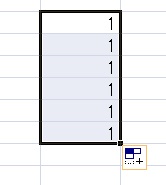
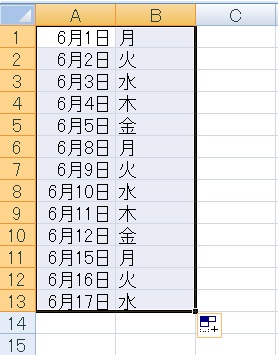
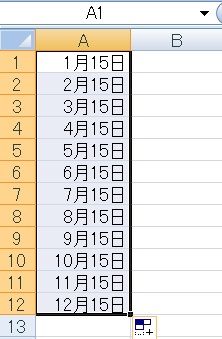
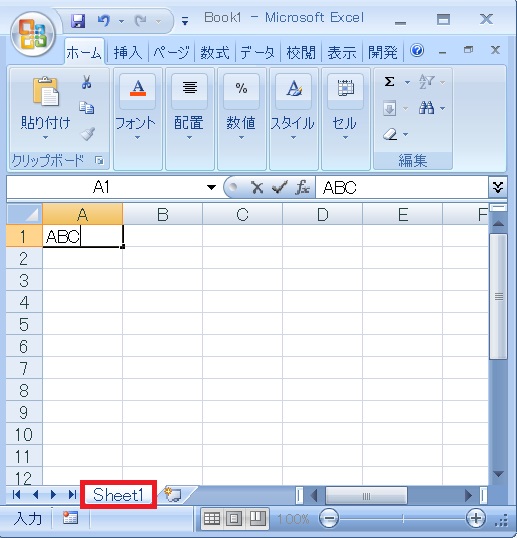
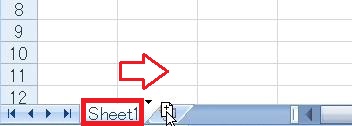
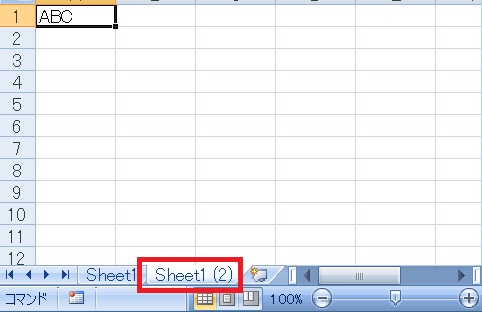

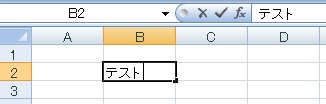
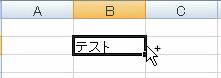
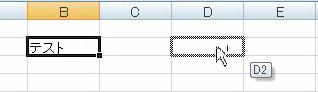
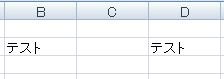
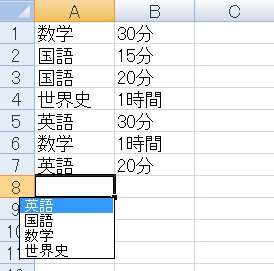
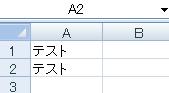
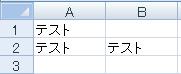
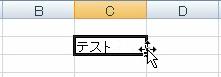
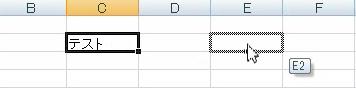
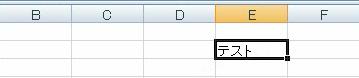
























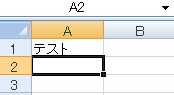


コメント