ワークシートを新しく作ったり、削除したりする方法のご紹介です。
ワークシートの作成
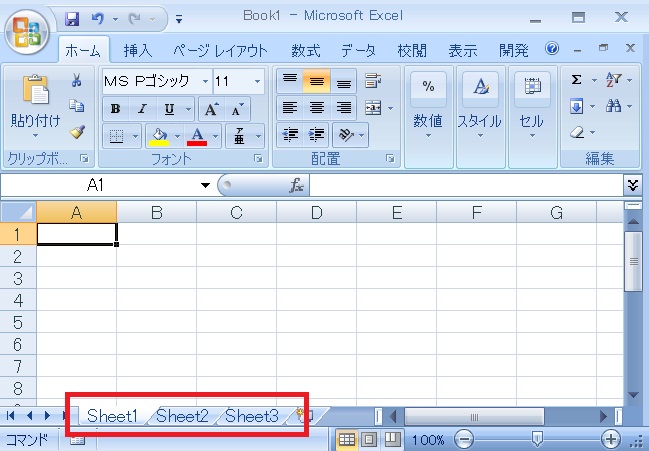
画面下にあるワークシートは、ひとつのファイルの中で様々な表を並列的に管理する機能です。クリックするとシートが切り替わり、別々の表を作ることができます。
今回はこれを増やしてみたいと思います。
今回はこれを増やしてみたいと思います。

ワークシートを作るには、~2010ならワークシート右側にある「ワークシートの挿入」ボタン、2013~なら「新しいシート」(+ボタン)をクリックします。

ワークシートが増え、名前が自動的にSheet4と設定されました。
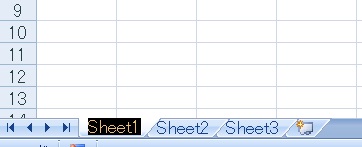
ワークシートの名前を変更したい場合は、シート見出しをダブルクリック(または右クリック→名前の変更をクリック)して編集モードにした後、任意の名前を入力します。
表示するワークシートの変更

作成ボタンは一番最後のワークシートの右に表示されるので、シートが多いと表示されないこともあります。
この場合、後述する挿入を使うか、下部に表示するシートを最後尾まで移動します。
この場合、後述する挿入を使うか、下部に表示するシートを最後尾まで移動します。
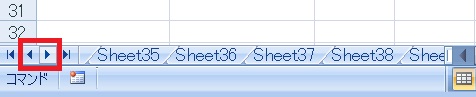
見出しスクロールボタンを押すことで、表示するワークシートをスライドさせていくことができます。
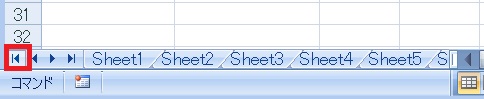
一番左のボタンを押すと先頭のワークシートが表示され、

一番右のボタンを押すと最後尾のワークシートが表示されます。
ワークシートの移動/コピー
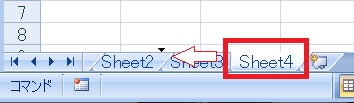
ワークシートの表示順を変更したい場合は、タブをドラッグして好きな位置にスライドさせます。
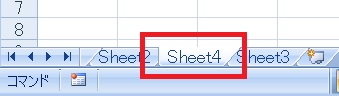
ワークシートのタブの順番が変更されました。
さらにCtrlを押しながらドラッグすることで、ワークシートをコピーできます。
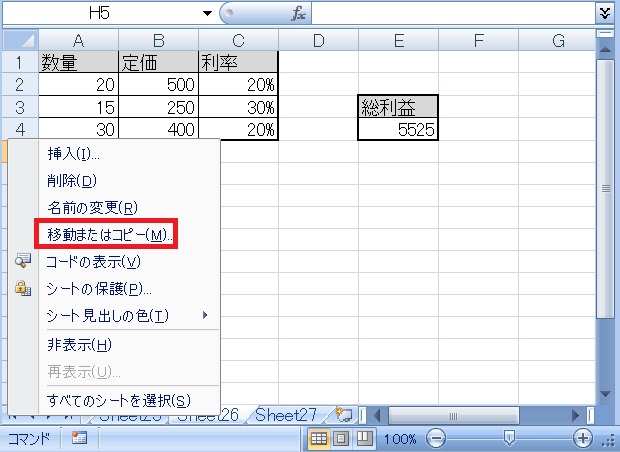
別のブックにシートを移動・コピーしたい場合は、移動またはコピー→移動・コピー先を指定→コピーするか移動するか選ぶ(チェックボックス)→OKを押します。
別記事で画像付きで解説してます。
別記事で画像付きで解説してます。
マクロでワークシートを移動させたい場合は、Moveメソッドの記事を参照してください。
ワークシートの削除
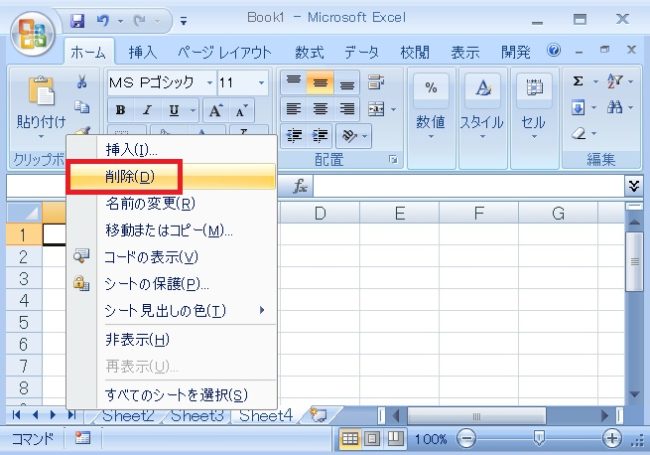
作成した/元からあるワークシートを削除したい場合は、タブの上で右クリック→「削除」をクリックします。
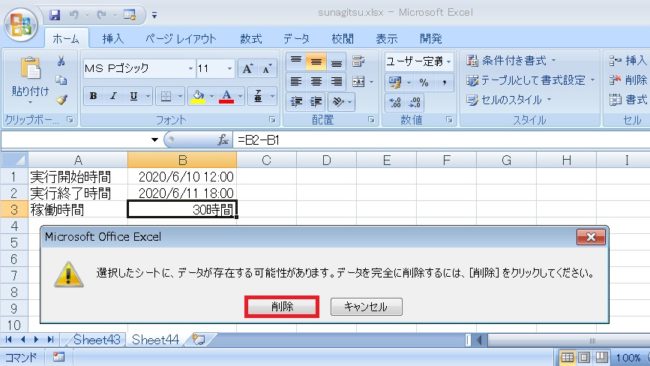
データ入力済みのシートでは、このように警告メッセージが出ます。削除してかまわなければ、そのまま削除をクリックします。
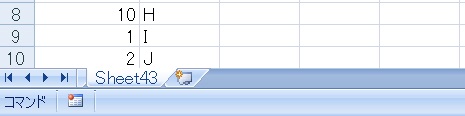
シートが削除されました。
ワークシートの挿入
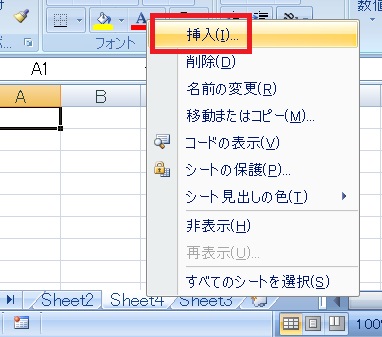
最初からタブとタブの間に新しいワークシートを作りたい場合は、タブの上で右クリック→「挿入」をクリックします。
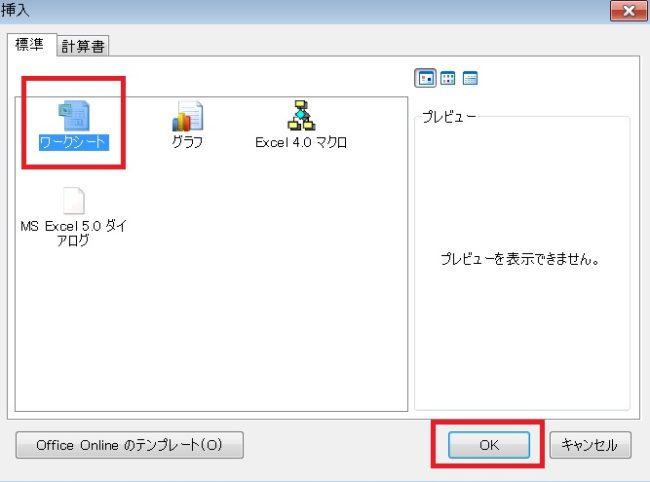
「ワークシート」が選択された状態でOKを押します。
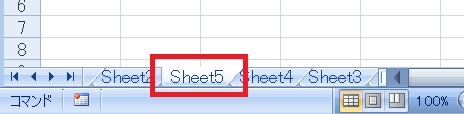
新しいワークシートが挿入されました。
簡単ですが、ワークシートの作成・移動・削除・挿入については以上です。

やりたいことから方法を探すエクセル(Excel)操作・関数・VBA(マクロ)逆引きまとめ
逆引き(やりたいことから探す)Excel記事まとめ

関数・演算子・メソッド・プロパティ名から探すExcel/VBA(マクロ)使い方・組み合わせ方まとめ
こちらはExcelやメソッドの諸機能を、機能の名称から探せるまとめ記事です。





















コメント