Excleでデータ入力をしていく時、いちいちコピーせずに真上・真左と同じデータをコピーする方法のご紹介です。
入力方法の記事ですが、セルを参照して同じデータを表示する方法も一応書きました。
上・左のセルと同じデータを入力する方法
それぞれDownとRightかと思われます。
ちなみに、UとLは使えません。下方向と右方向のみ可能です。
Ctrl+D
左と同じデータを入力
Ctrl+R
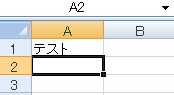
入力したデータの下のセルを選択します。
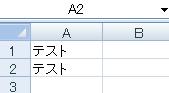
Ctrl+Dを入力することで、上と同じデータが入力できました。
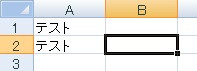
今度は入力したデータの右のセルを選択します。
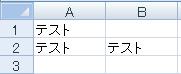
Ctrl+Rを入力することで、左と同じデータが入力できました。
上の行・左の列をコピー
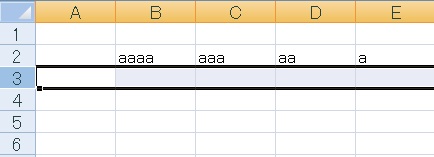
このショートカットは、行や列単位でも使えます。この状態でCtrl+Dを押せば、
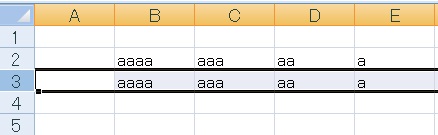
こうなりますし、
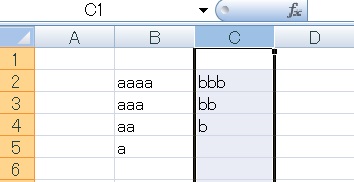
この状態でCtrl+Rを押せば、
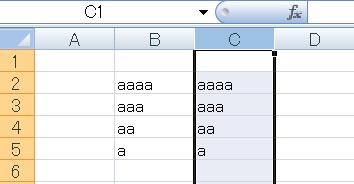
こうなります。元々行や列にあったデータは上書きされるので、必要なデータまで消さないようにご注意ください。
入力方法ではなく、上と同じデータを自動表示したい方向け
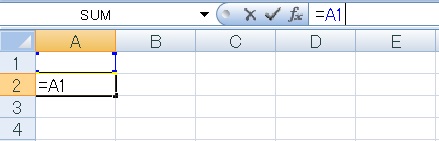
記事の趣旨から外れますが、もし「A1セルに入力すると、A2に同じ内容が表示される」的な方法をお探しなら、たとえばA2セルに=A1のように入力します。
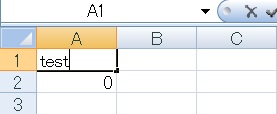
この状態でA1セルに何か入れると、
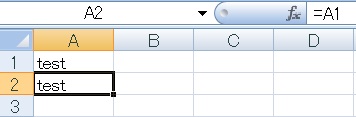
A2セルにも自動で反映されます。
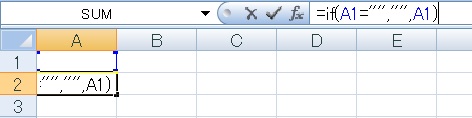
ただこの状態だとA1セルが空の時にA2セルに「0」が表示されていますので、条件で分岐するIf文というのを使って、=IF(A1=””,“”,A1)(もしA1の内容が空欄なら空欄を返し、そうでなければA1の内容を返す)と記述してあげます。
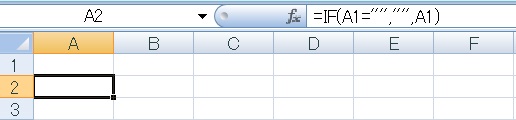
するとこんな感じで、A1に何も書いてなければA2も空欄、A1に何か書けばA2にも反映、というものができます。

Excel(エクセル)で使える時短ショートカット集
Excelでよく使う(あるいは人によっては役にたつ)ショートカットを集めてみました。

やりたいことから方法を探すエクセル(Excel)操作・関数・VBA(マクロ)逆引きまとめ
逆引き(やりたいことから探す)Excel記事まとめ





















コメント