ここではExcelを通常の表からテーブルに変換する方法、テーブルの使い方を紹介したいと思います。
テーブルの作り方
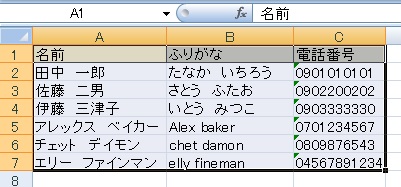
テーブルにしたい範囲全体、または一部を選択します。
一部を選択した状態でも、連続したデータは自動で範囲が拡張し表全体がテーブル化されます。
一部を選択した状態でも、連続したデータは自動で範囲が拡張し表全体がテーブル化されます。

挿入タブ→「テーブル」をクリックします。
テーブルの作成のショートカット
Ctrl+T
Ctrl+T
またはショートカットを入力しても、テーブルが作成できます。
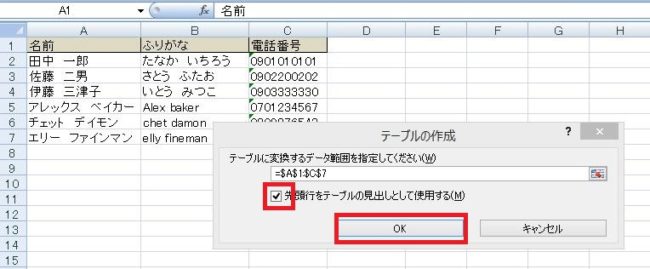
範囲が正しいことを確認し、「先頭行をテーブルの見出しとして使用する」にチェックを付けてOKをクリックします。
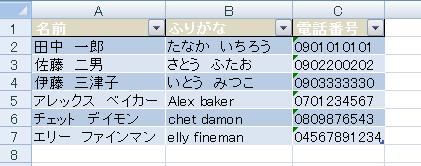
範囲がテーブル化され、見出し、スタイルが適用されました。元から付けていた色や罫線はそのまま残ります。
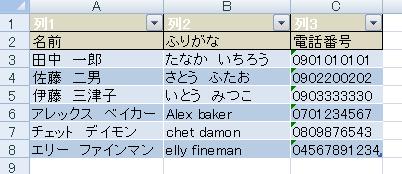
「先頭行をテーブルの見出しとして使用する」にチェックを付けない場合、表全体がひとつ下にズレて、新しい見出しが作成されます。特に見出しを先に作ってない場合はチェックを付けないで作成してください。
表をテーブルにするメリット
オートフィルター
まずすべての項目にフィルターが自動的に付与されます。必要なデータだけを表示し、使わないデータを一時隠すことができます。昇順・降順の並べ替えも可能です。
またテーブル内でのみ選択範囲が拡張されるので、関係ないデータを壊すリスクがなくなるというメリットがあります(選択範囲の拡張について)。
テーブル単位で扱える
スタイルが付くことで視覚的にわかりやすくなり、テーブルに名前を付けたり、テーブル単位で集計したりすることができます。
テーブルは問答無用で色がつきますが慣れるとこの状態に安心感があって、他のデータからテーブルを参照する場合などに、「どこを見ているか」がわかりやすくなるので重宝します。
テーブルのデザイン変更
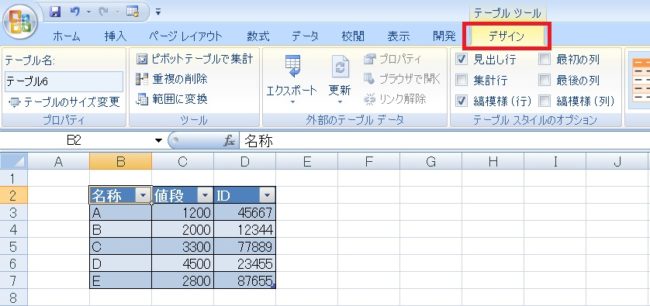
テーブルのどこかを選択した状態だと、デザインタブを選択することができるようになります。
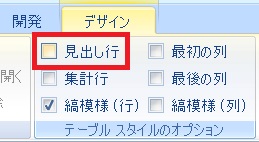
「テーブルスタイルのオプション」にある、見出し行のチェックを外すことで、
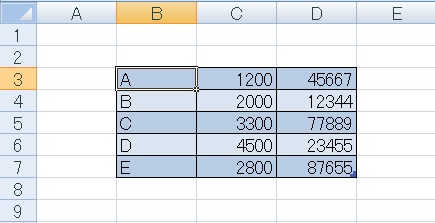
見出しを非表示にすることができます。
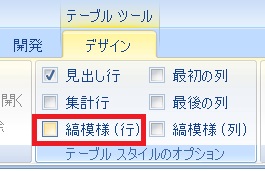
縞模様(行)のチェックを外せば、
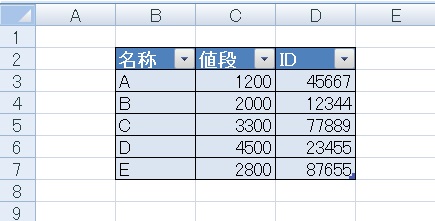
テーブルの縞々がなくなりますし、
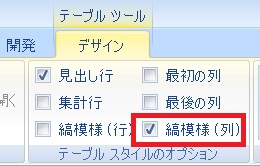
その状態で縞模様(列)にチェックを付ければ、
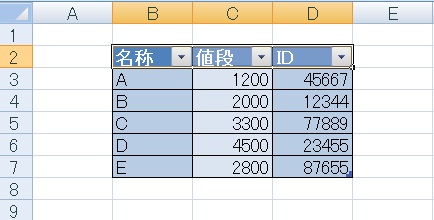
縦にストライプをかけることもできます。両方チェックすると網目状になります。
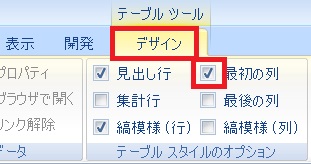
「最初の列」「最後の列」はそれぞれ左端、右端の列のことで、
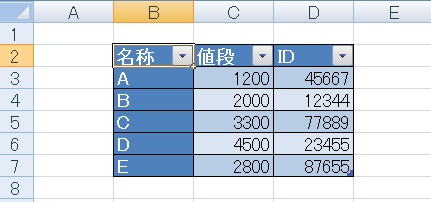
このように一番左か一番右の列に色を付けることができます。
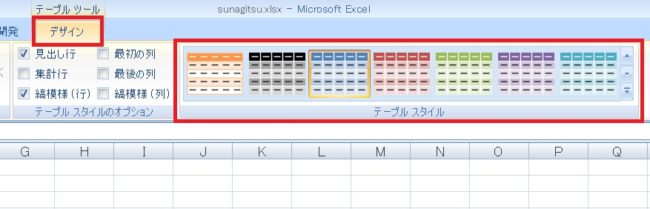
また、右のほうにある「テーブルスタイル」を選択すると、テンプレートの中から好きな配色を選ぶことができます。
集計行の使い方
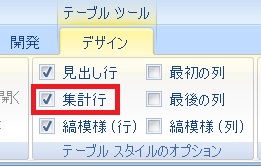
「テーブルスタイルのオプション」の集計行にチェックを付けると、
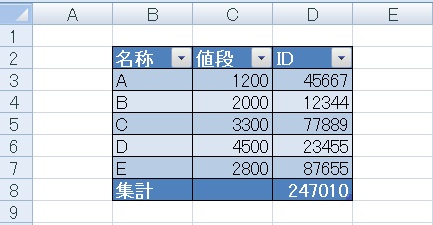
デフォルトでこういった状態になります。このままだとIDを合計してしまっているので、
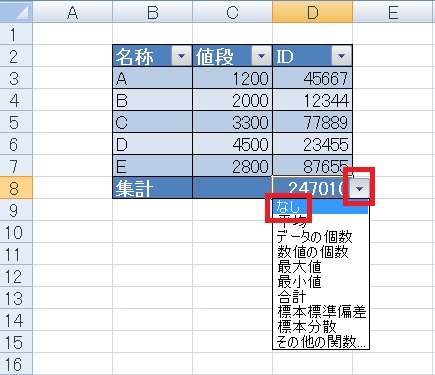
IDの集計部分をクリックして▼でプルダウンを開き、なしを選択します。
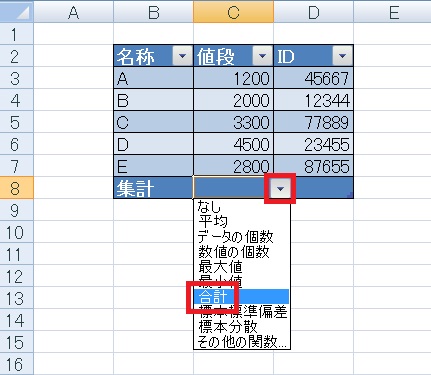
値段のほうの集計部分もクリックしてプルダウンを開き、こちらは合計を選択します。
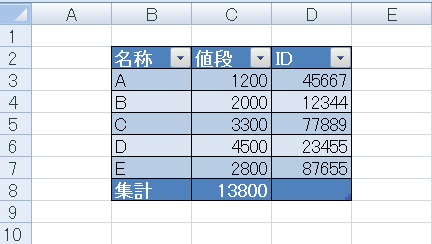
このように関数を使うことなく、列ごとに特定の集計方法を選択することができます。
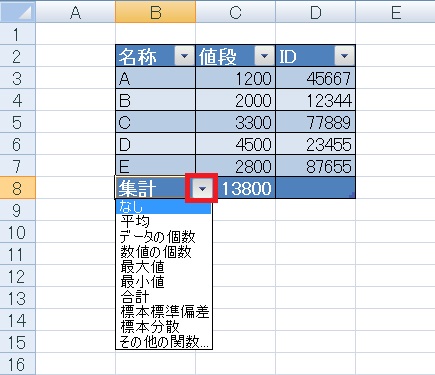
ちなみに左端も選べます。

やりたいことから方法を探すエクセル(Excel)操作・関数・VBA(マクロ)逆引きまとめ
逆引き(やりたいことから探す)Excel記事まとめ

関数・演算子・メソッド・プロパティ名から探すExcel/VBA(マクロ)使い方・組み合わせ方まとめ
こちらはExcelやメソッドの諸機能を、機能の名称から探せるまとめ記事です。













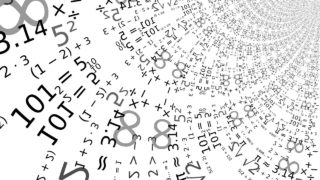







コメント