ピボットテーブルで作ったデータは、グラフとして利用することも可能です。ここではその作り方を紹介しています。
ピボットグラフの作り方
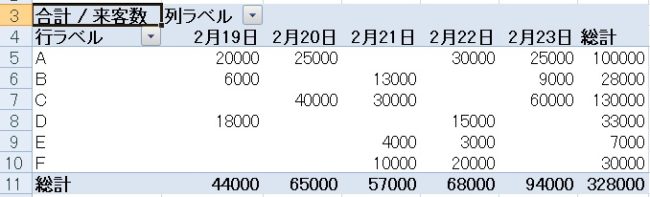
まずはピボットテーブルをクリックし、アクティブにしておきます。
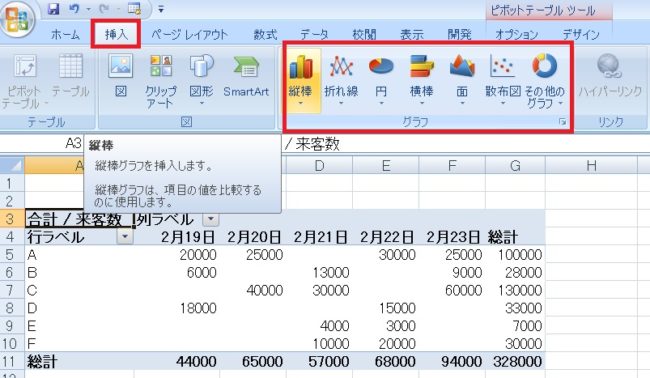
挿入タブ→グラフ領域をクリックし、グラフの種類を指定します。
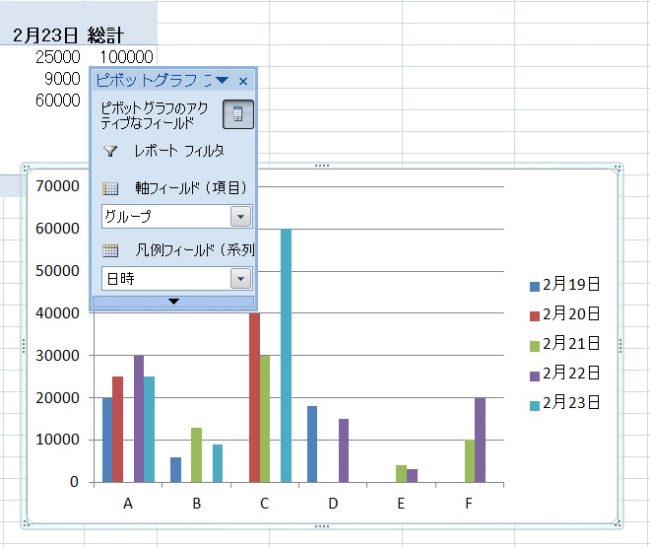
グラフが作成されました。作成直後は、グラフ用のフィールドが表示されています。
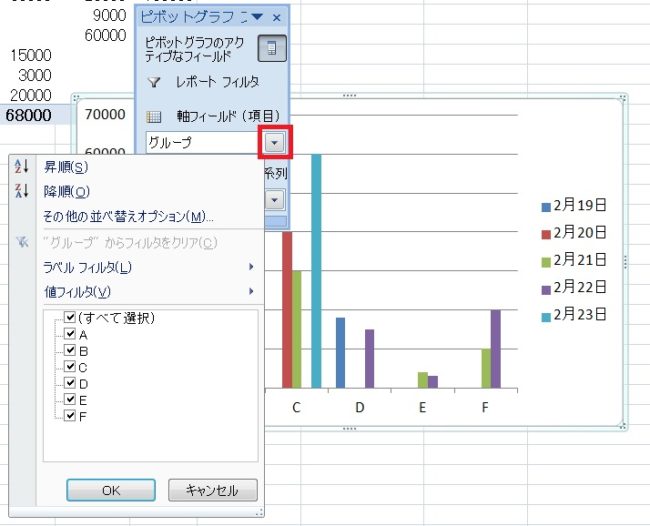
このフィールドで表示データを変更したり絞りをかけることもできます。
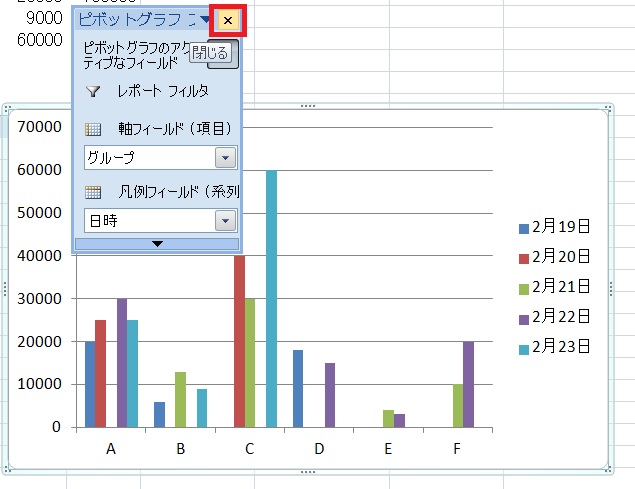
不要であれば×ボタンで消します。グラフ外のセルをクリックしてもフィールドは非表示になります(再度グラフをクリックすると再表示)。
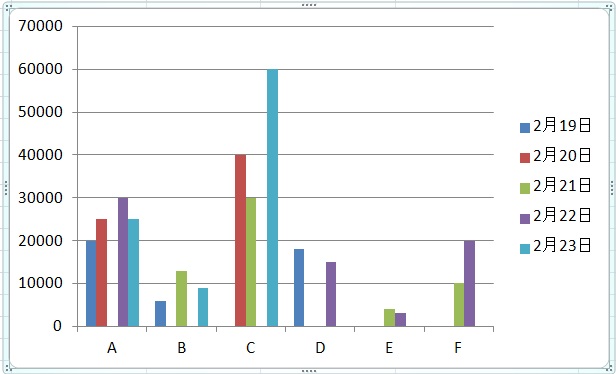
グラフを移動し、任意の位置に移動します。もし別のシートに置きたければコピー/切り取り→貼りつけで移動します。
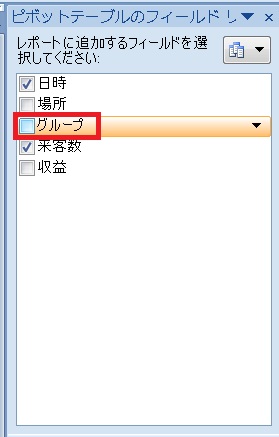
ピボットグラフを選択中もピボットテーブルのフィールドは表示されています。たとえばここで表示データを変更すると……。

ピボットテーブルの内容が変更され……。
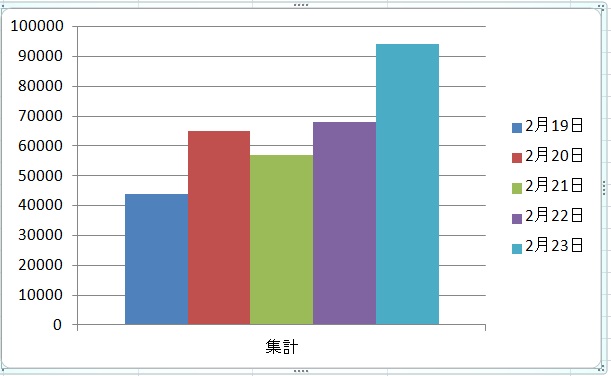
グラフの表示内容も連動して変更されます。
もしピボットグラフを普通のグラフに変更したい場合は、元となるピボットテーブルを削除すれば変換されます。
ピボットグラフの作り方については以上です。

やりたいことから方法を探すエクセル(Excel)操作・関数・VBA(マクロ)逆引きまとめ
逆引き(やりたいことから探す)Excel記事まとめ


















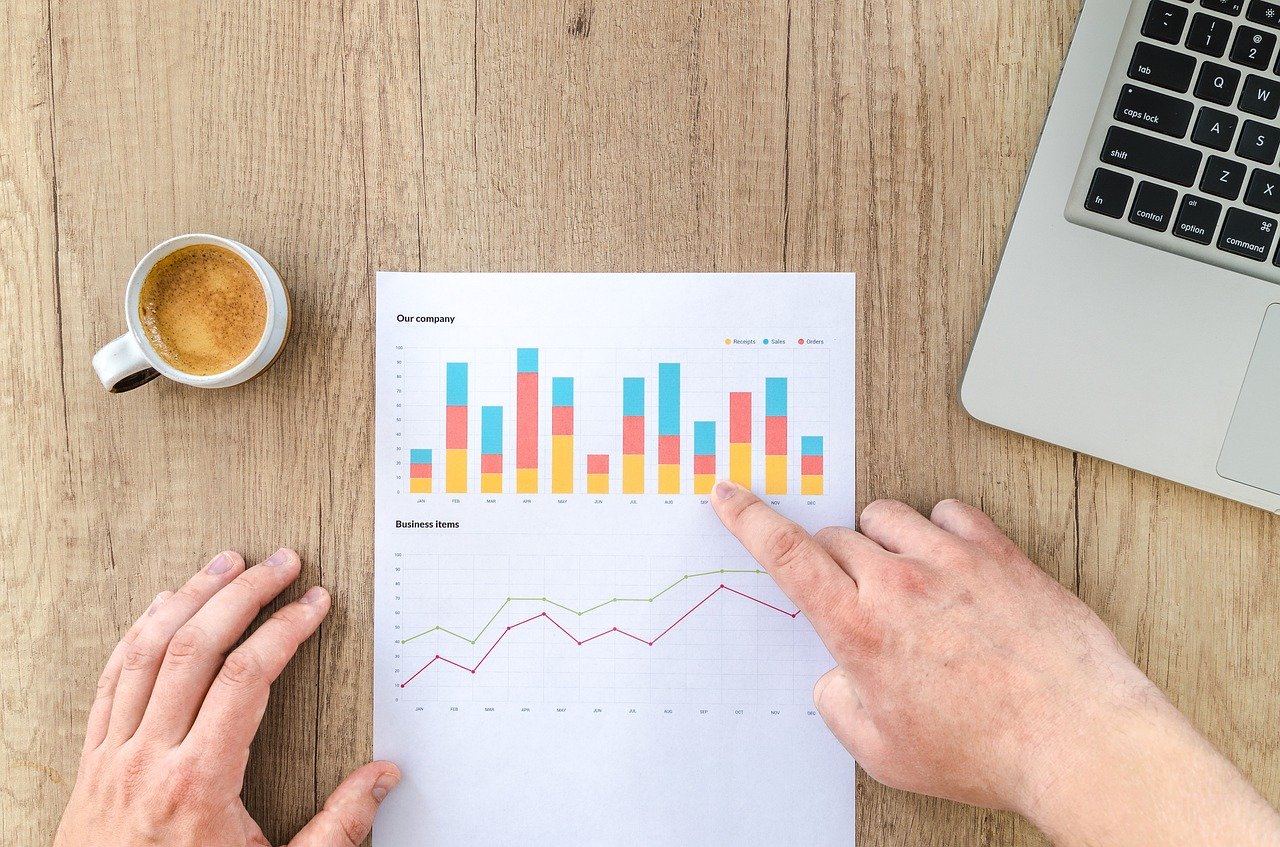


コメント