通常Excelで表をコピーすると、列の幅はコピーした先のサイズに合わせられます。この幅をコピー元と同じサイズのままにする方法のご紹介となります。
「元の列幅を保持」の使い方
基本的には通常のコピーと同様で、貼り付け時に「元の列幅を保持」を指定する、という流れになります。
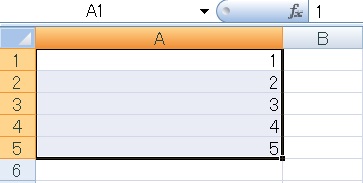
列幅の広い表を選択してコピーします。
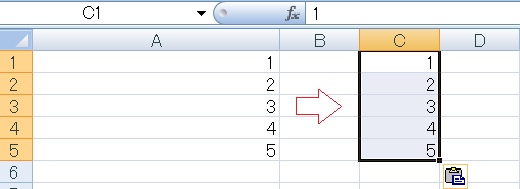
これを別の列に貼り付けると、列のサイズはコピー先の幅となります。
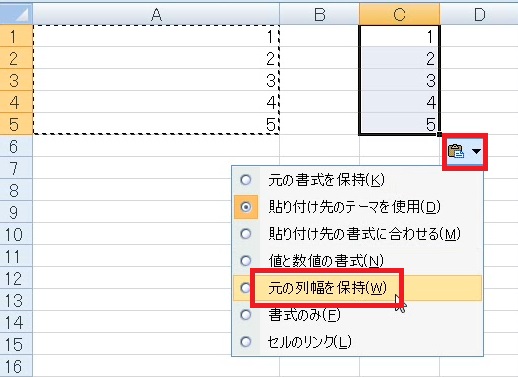
列幅ごとコピーするには、コピー直後に右下に現れる貼り付けのオプションをクリックし、「元の列幅を保持」をクリックします。
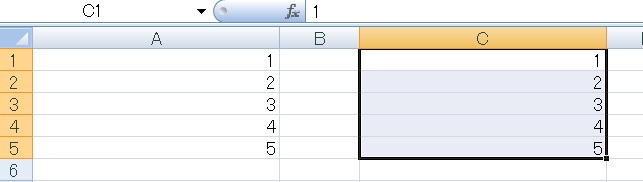
列幅が元のサイズと同様になりました。
またはコピー→貼り付け先選択→ホームタブ→貼り付けの▼→形式を選択して貼り付けから列幅にチェックを入れてOKを押しても可能です。
残念ながら、行に対しては「元の列幅を保持」は使えません。
列・行ごとコピー
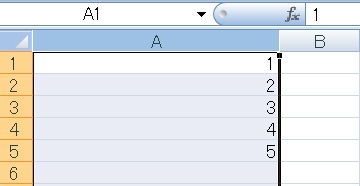
列をまるごとコピーすると
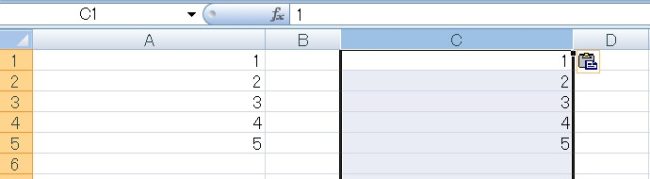
列幅もコピーされるので、
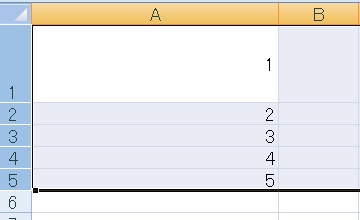
行も同様に行単位でコピーしてやれば
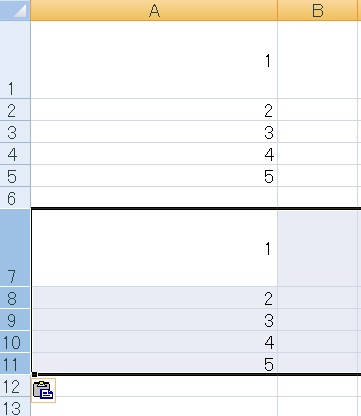
行幅単位でコピーすることが可能です。
後から列・行幅を合わせる
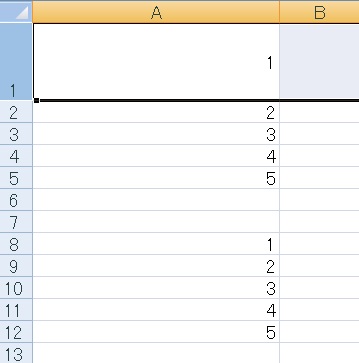
まず合わせたい幅の行ないしは列、またはセルを選択します。
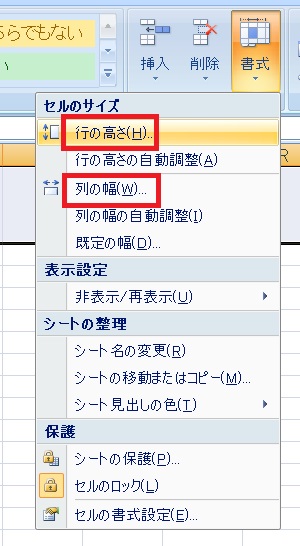
ホームタブ→書式から行の高さないしは列の幅を選択します。
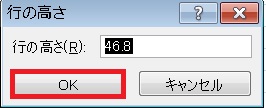
行の高さなら行幅、列の高さなら列幅が数値で表示されるので、それをコピーなり暗記なりします。
今回は行幅です。
今回は行幅です。
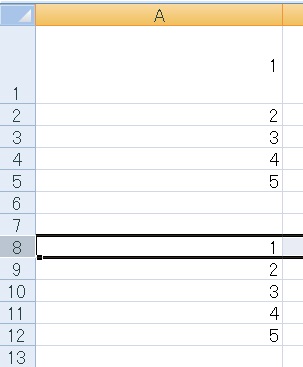
あとは行幅を合わせたい行を選択し、
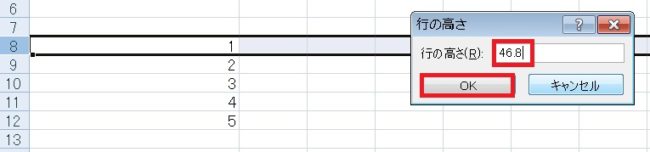
同様に行の高さを表示して、先ほどの数値を打ち込み、OKを押します。
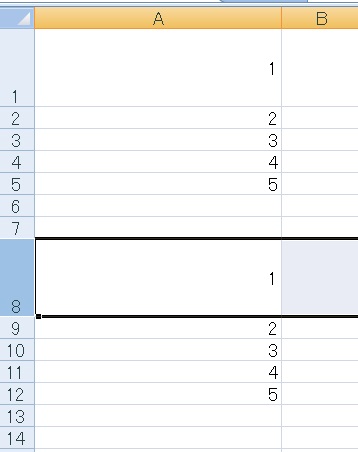
行の高さがコピーされます。

Excel(エクセル):コピー、切り取り、貼り付け(ペースト)、オートフィル、クリップボード
Excelのコピー関連まとめです。基本メイン記事でゴリゴリに解説しているのですが、コピー関連の設定だの関数を使ったコピーだのまで一記事に詰め込むのもアレなので、補足的な記事となります。
コピペ、オートフィル
コピペ・オートフ...

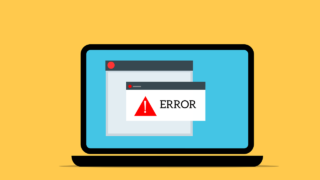
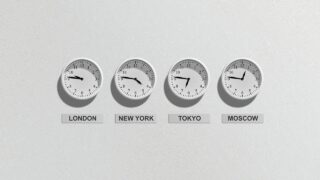


















コメント