Excelの条件付き書式は、読んで字のごとく「特定の条件を満たした時にだけ指定した書式を適用する」機能です。また、セルの内容をより視覚的に表現する機能もいくつか用意されています。
書式には罫線、フォント、文字色、背景色などが含まれ、十分に使いこなすには書式の設定そのものに知識があるほうが望ましいです。
各リンク先でも、簡単に書式の設定方法の説明をしているので、基本的な使い方はそちらで参照できます。もし書式についてより詳しく学習したい方は、書式の記事などを参照してください。
条件付き書式の使い方
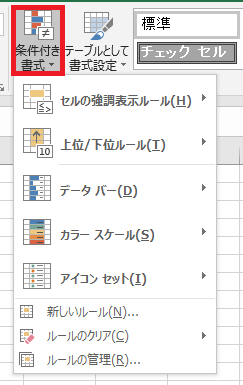
条件付き書式はホームタブの条件付き書式から作成・編集することができます。
見ての通り色々な種類があり、以下ではそれぞれの項目ごとに詳しい説明をしている記事へのリンクを貼っています。
見ての通り色々な種類があり、以下ではそれぞれの項目ごとに詳しい説明をしている記事へのリンクを貼っています。
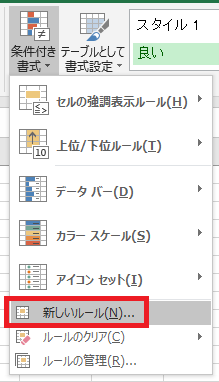
動線が色々あって複雑ですが、基本的な使い方は全部共通してます。説明のために新しいルールを開きますが、
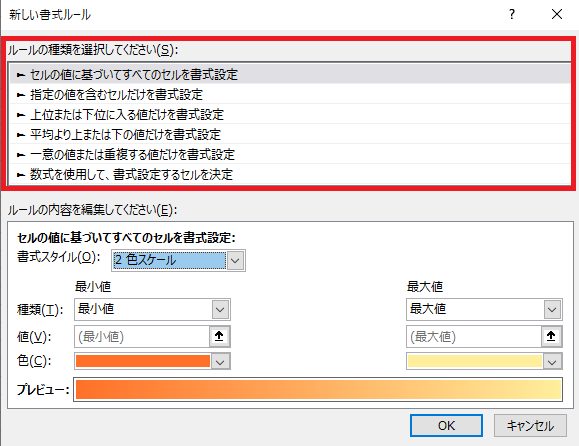
ルールには大枠となるルールの種類があり、指定の値を含むとか、平均より大きいとか小さいとか、そういったカテゴリーを選んで、
(例:値が重複するセルは書式を変える)
(例:値が重複するセルは書式を変える)
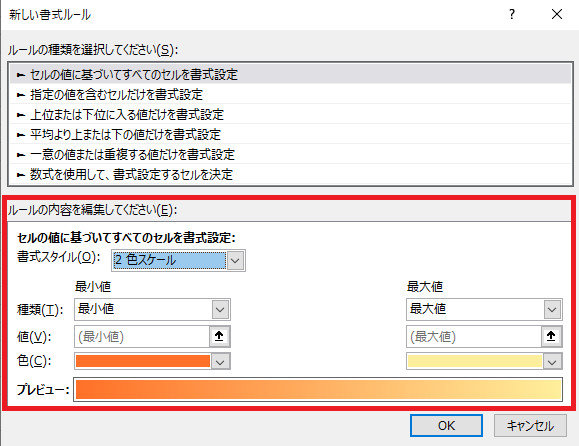
さらに具体的な値や、条件に適応する場合に表示する書式を設定して条件付き書式を作成します。
(例:値が重複するセルは文字を太字にし、背景の色を変える)
(例:値が重複するセルは文字を太字にし、背景の色を変える)
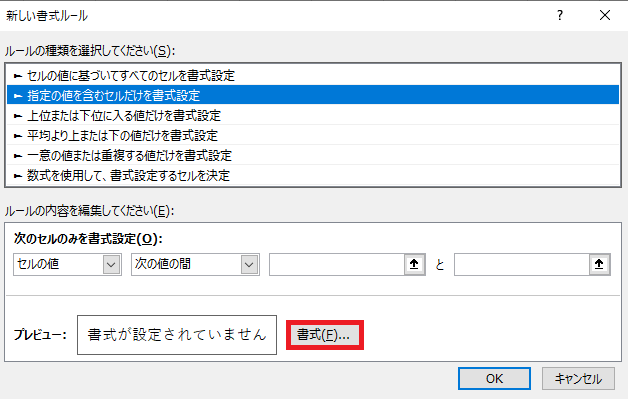
ルールの種類が変わると細かい設定内容も変わります。大体のカテゴリーではこんな感じで書式というボタンがあり、これをクリックして書式を設定できます。
セルの強調表示ルール
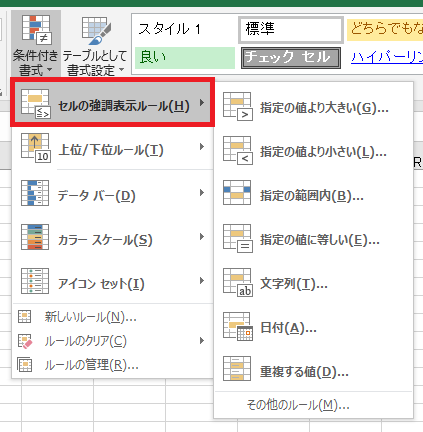
条件付き書式からセルの強調表示ルールにカーソルを合わせると、このようにセルを強調する条件がいくつか表示されます。
その他のルールを選択した場合は、新しい書式ルールダイアログが開かれます。
その他のルールを選択した場合は、新しい書式ルールダイアログが開かれます。
基準値より大きい、小さい値を強調表示する(例:100より大きい)には、指定の値より大きいまたは指定の値より小さいを選択します。
範囲内の値のセルだけを強調表示する(例:4以上6以下)場合は、指定の範囲内を指定します。
リンク先では範囲外(例:1から10以外の値)の指定方法についても言及しています。
リンク先では範囲外(例:1から10以外の値)の指定方法についても言及しています。
特定の文字列を含む(例:「株式会社」という文字がある)セルだけを強調表示するには、文字列を選択します。
今日から見て特定の日付(例:今日、明日、来週など)を強調表示するには、日付を選択します。
指定範囲内で値が重複している、または重複しない(一意の)セルだけ書式を変更するには、重複する値を選択します。
上位/下位ルール
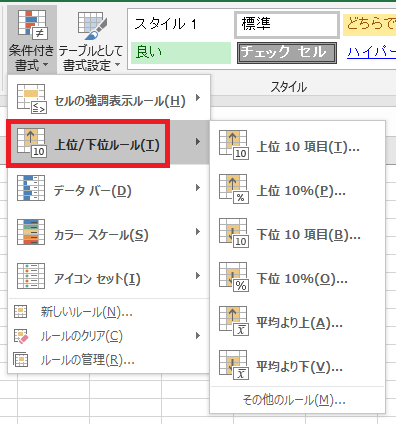
同様に上位/下位ルールにカーソルを合わせると、このように選択肢が表示されます。上位または下位に入る値だけを書式設定を指定することで、数値が上位/下位のデータだけを書式設定することが可能です。
何位までの他、何パーセントまでという形でも指定できます。
その他のルールを選択した場合は、新しい書式ルールダイアログが開かれます。
何位までの他、何パーセントまでという形でも指定できます。
その他のルールを選択した場合は、新しい書式ルールダイアログが開かれます。
上位/下位ルールの基本的な使い方はこちらで解説しています。
新しいルール経由で上位/下位ルールを指定している例です。書式のカスタムも行っています。
データバー
データバーは、入力された値に応じて簡易的な横棒グラフ(バー)をセル内に表示する機能です。
データバーの表示する最大値、最小値を変更したり、表示範囲を絞る方法です。
カラースケール
カラースケールは数字の大きさに合わせて色をグラデーションで変化させる機能です。
アイコンセット
アイコンセットも似たような機能で、こちらは数字の大きさに合わせてアイコンを表示させることができます。
新しいルール(その他のルール)
新しいルール(バージョンによってはその他のルール)で指定の値を含むセルだけを書式設定を指定し、空白セルだけを強調表示する方法です。
空欄以外のセルを指定することで、セルに入力した時に自動で罫線を引く方法です。
入力したセルだけ色を付ける、といった使い方もできます。
入力したセルだけ色を付ける、といった使い方もできます。
数式を使うことで、より自由度の高い条件設定が可能です。
ここでは土日祝日に色を付けるために、いくつかの数式による条件付き書式を試しています。
ここでは土日祝日に色を付けるために、いくつかの数式による条件付き書式を試しています。
VBA/マクロ
FormatConditions.Addメソッドを使い、セルに条件付き書式(値が一致、範囲内、以上以下など)を追加する方法です。
以下少し突っ込んだケース。範囲内の平均より大きい/小さいセルに条件付き書式を適用する方法です。
同様に、範囲内の一意/重複するセルに条件付き書式を適用する方法。
FormatConditions.Modifyメソッドを使うと、ルールがセルの値(Type:=1)の条件付き書式を編集することができます。
FormatConditions.Deleteメソッドを使うと、条件付き書式を削除することができます。

やりたいことから方法を探すエクセル(Excel)操作・関数・VBA(マクロ)逆引きまとめ
逆引き(やりたいことから探す)Excel記事まとめ


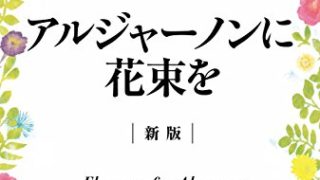





































コメント