条件付き書式の上位/下位ルールの使い方一覧です。書式の設定も自由にできますが、そのあたりは別の記事も参照していただければと思います。
上位/下位ルールの使い方
ルールの作成
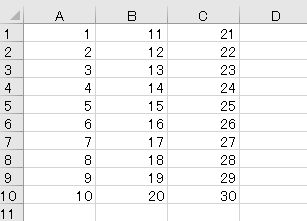
検証用の表を用意しました。これに条件付き書式を付けていきます。
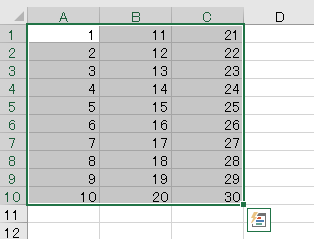
設定する範囲を選択し、
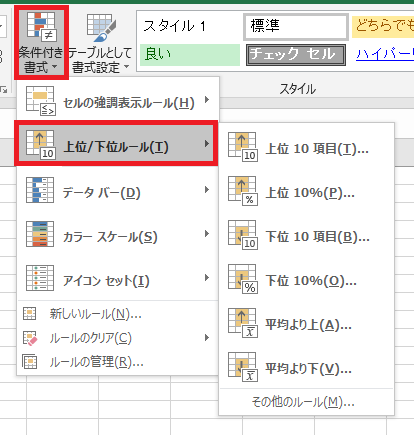
ホームタブ→条件付き書式→上位/下位ルールにカーソルを合わせると、デフォルトで使えるルールが一覧表示されます。
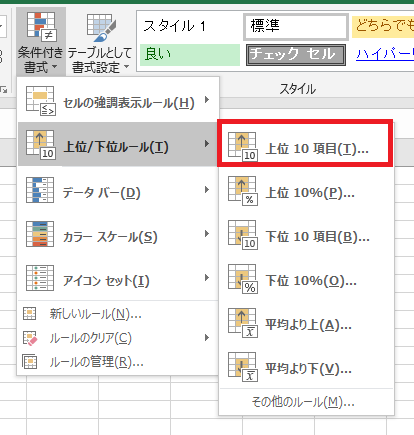
上位10項目をクリックしてみます。
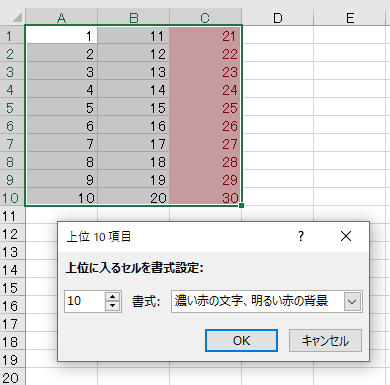
上位10項目ダイアログが表示され、選択範囲に設定した場合のプレビューが適用されます。
見ての通り、数字が大きい上から10項目に書式を適用する設定です。
見ての通り、数字が大きい上から10項目に書式を適用する設定です。
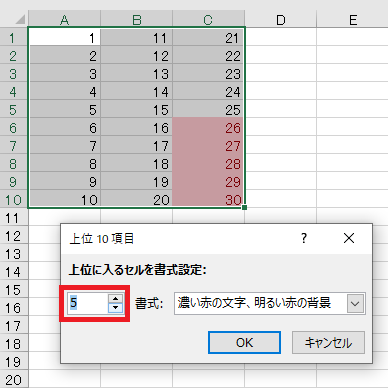
別に10項目固定ではなく、何項目に適用するか変更可能です。
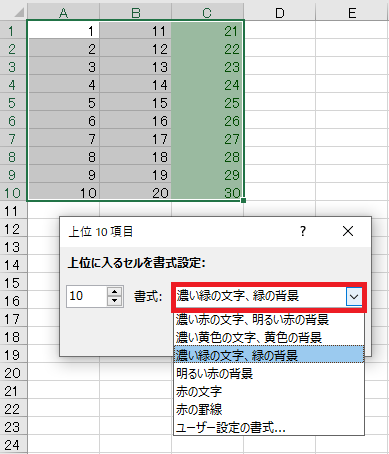
適用する書式の種類も変更可能です。リスト以外の書式を適用したい場合は、ユーザー設定の書式を選びます。
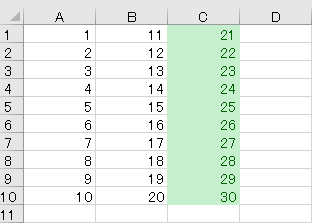
OKを押せば書式が保存されます。
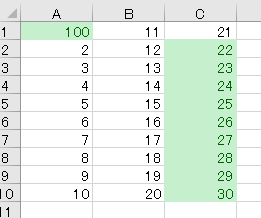
数字が変われば、書式が適用される範囲も更新されます。
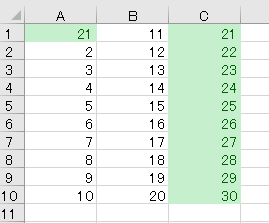
同率10位の場合、両方書式がつきます。
ルールの種類
「上位/下位ルール」から選択できるルールは以下の通りです。
| 名称 | 意味 |
|---|---|
| 上位10項目 | 全体の数値の中で、上からn番目までの数字のあるセルを書式変更 |
| 上位10% | 全体の数値の中で、上位n%に入る数字のあるセルを書式変更 |
| 下位10項目 | 全体の数値の中で、下からn番目までの数字のあるセルを書式変更 |
| 下位10% | 全体の数値の中で、下位n%に入る数字のあるセルを書式変更 |
| 平均より上 | 全体の数値の中で、平均より大きい数字のあるセルを書式変更 ※以上ではない |
| 平均より下 | 全体の数値の中で、平均未満の数字のあるセルを書式変更 |
ユーザー設定の書式
ユーザー設定の書式から進める書式の設定については、こっちの記事で解説してるのでご参考まで。
ルールの修正、削除などについても触れています。
ルールの修正、削除などについても触れています。

Excel(エクセル):条件付き書式
Excelの条件付き書式は、読んで字のごとく「特定の条件を満たした時にだけ指定した書式を適用する」機能です。また、セルの内容をより視覚的に表現する機能もいくつか用意されています。
書式には罫線、フォント、文字色、背景色などが含まれ、十分に...

やりたいことから方法を探すエクセル(Excel)操作・関数・VBA(マクロ)逆引きまとめ
逆引き(やりたいことから探す)Excel記事まとめ








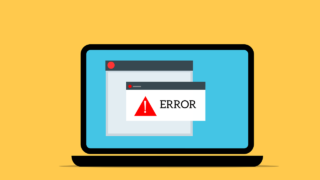













コメント