データバーの表示数値はデフォルトで最小値~最大値になるので、数値のバラつきによってはわかりづらい表になることがあります。
そうした時に使える、最大値や最小値を指定したデータバーの作成方法です。
データバーの絞り方
データバーの基本的な使い方はこちら。条件付き書式の一種です。
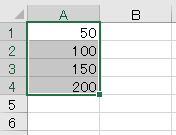
まずはデータバーを設定したい範囲を選択しておき、
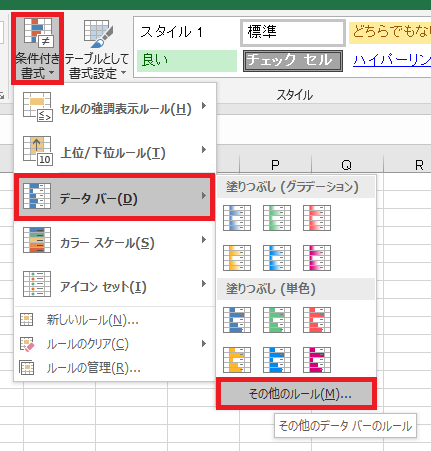
ホームタブ→条件付き書式→データバー→その他のルールをクリックします。
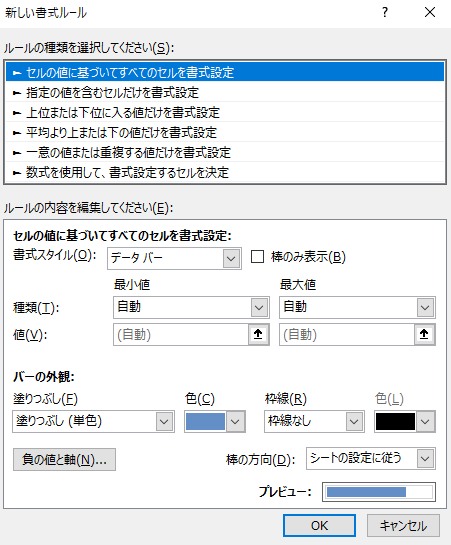
するとこのように、書式ルールにデータバーが選択された新しい書式ルールダイアログが開きます。
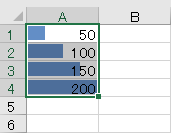
何もせずOKを押せば通常のデータバーが作られます。
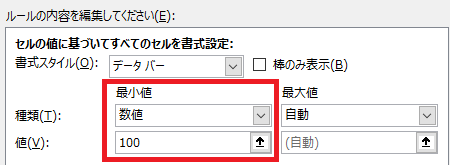
もう一度ルールを作り直すかルールを編集し、今度は「最小値」の種類を数値、値を100にしてOKを押してみます。
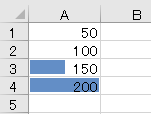
先ほどと異なり、データバーの最小値が100となっているため、それより小さい値のセルにはデータバーが表示されません。
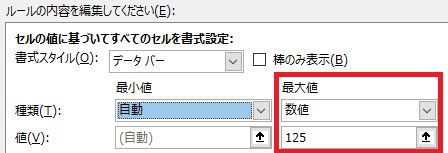
同様に最大値をたとえば125にした場合、
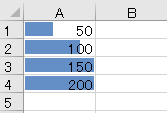
125が最大値となり、それ以上の値はすべてバーが最大になります。
最小値、最大値を同時に指定することも可能です。
最小値、最大値を同時に指定することも可能です。
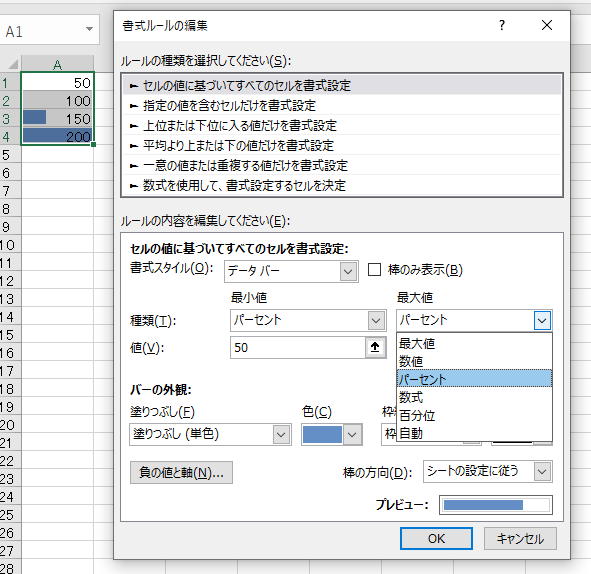
また、種類はパーセントや数式で指定することも可能です。

Excel(エクセル):条件付き書式
Excelの条件付き書式は、読んで字のごとく「特定の条件を満たした時にだけ指定した書式を適用する」機能です。また、セルの内容をより視覚的に表現する機能もいくつか用意されています。
書式には罫線、フォント、文字色、背景色などが含まれ、十分に...

やりたいことから方法を探すエクセル(Excel)操作・関数・VBA(マクロ)逆引きまとめ
逆引き(やりたいことから探す)Excel記事まとめ






















コメント