Excelでセルや範囲を選択/移動する方法のまとめです。移動といってもA1に表示している内容を別のシートに移動……とかではなく、アクティブセルや選択範囲を移動する、的な意味合いになります。また、関数などで対象のセルを選択する「参照」は扱いません。
セルを選択する方法
単体セルを選択するというのは、そのセルに移動するというのと同じ意味になります。
①マウスでクリックして選択
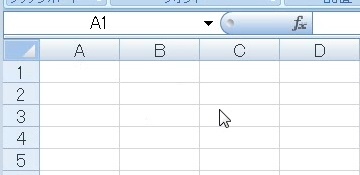
一番基本的な選択方法です。マウスで選択したいセルを左クリックすることで、そのセルを選択できます。
以後選択操作は全て、Excelがアクティブであることを前提とします。
画面の状態は、実はExcelがアクティブではありません。何か他のソフトを動かせる状態になっています。見分け方はマウスのカーソルです。
以後選択操作は全て、Excelがアクティブであることを前提とします。
画面の状態は、実はExcelがアクティブではありません。何か他のソフトを動かせる状態になっています。見分け方はマウスのカーソルです。
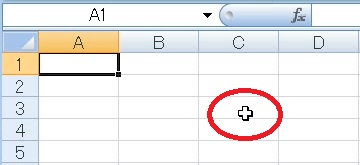
Excelのどこかをクリックすると、マウスカーソルが変化します。この場合C3セルをクリックしたわけですが、まだC3セルは選択されていません。今のクリックは「Excelを選択すること」に費やされたからです。
セルの上にカーソルを置いた時にこんな感じのカーソルになっていれば、Excelはアクティブです。
セルの上にカーソルを置いた時にこんな感じのカーソルになっていれば、Excelはアクティブです。
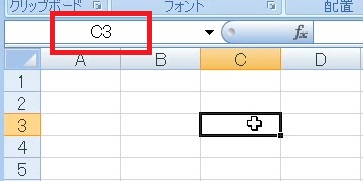
Excelがアクティブな状態でC3セルをクリックすると、C3セルが選択されました。
Excelでは、このように選択されデータ入力が可能なセルをアクティブセルといいます。
Excelでは、このように選択されデータ入力が可能なセルをアクティブセルといいます。
②方向キー、Enter、Tabで選択セルを移動
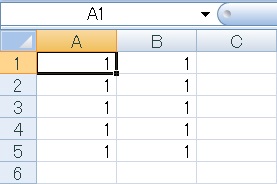
いずれかのセルを選択した状態から、
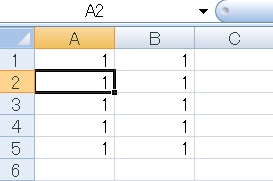
キーボードの ↑ ↓ ← → を押すことで、それぞれ上下左右に選択しているセルを移動できます。
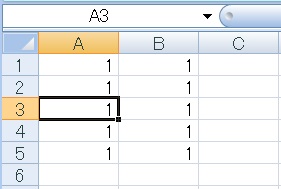
Enterは確定しながら下に移動です。特に編集中でない場合、 ↓ と同じくただ下に移動します。
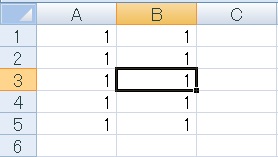
同様に、Tabは確定しながら右に移動です。
なお、予め範囲を選択した状態でTabを押すと、範囲内で折り返すことが可能です。
また、Enterを押しても移動しない/下以外に移動する設定にすることも可能です。
③セル番号を入力
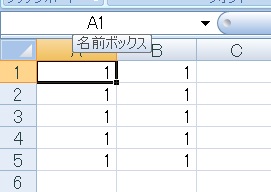
シート左上にある名前ボックスには現在選択されているセル番号/名前が表示されます。
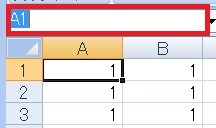
この名前ボックスをクリックして、
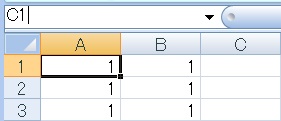
直接移動したいセル番号を入力してやることで、
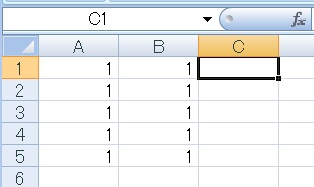
指定したセル番号に移動(選択)することができます。
頻繁に特定セル/範囲に移動する場合、あらかじめ名前を付けておくほうがスマートです(下で解説します)。
頻繁に特定セル/範囲に移動する場合、あらかじめ名前を付けておくほうがスマートです(下で解説します)。
④Ctrl+方向キーで表の端まで移動
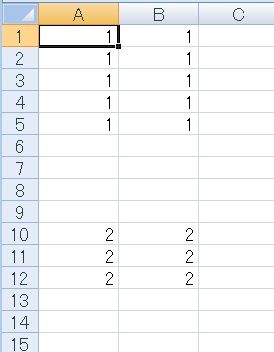
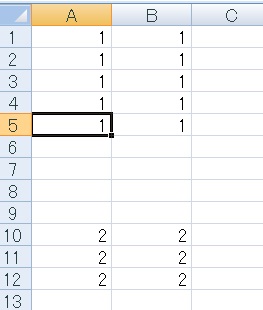
Ctrl+ ↓ を押すと一回でここまで、
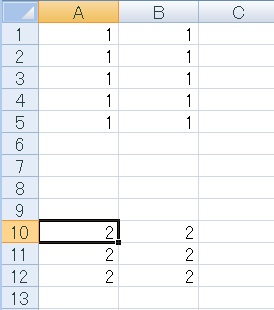
2回でここまで進みます。間の空白セルは、半角スペースなど入っているとデータがある(=表の一部)と認識されます。
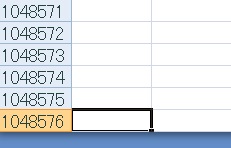
進行方向に表がない場合、行けるところまで進みます。
左右、上も同様の挙動です。Ctrl+Enter、Ctrl+Tabは何も起きません。
⑤ダブルクリックで表/空白の端まで移動
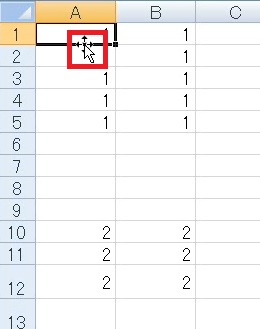
セルとセルの境界線にカーソルを合わせるとこのアイコンになるので、そのままダブルクリックすると、
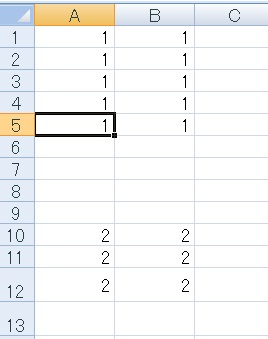
表の端または、
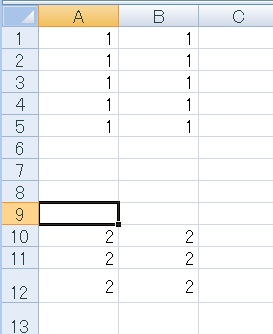
その先に表がない場合は、次の表の手前まで移動できます。
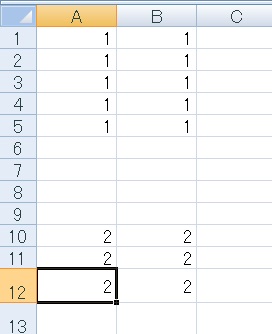
ダブルクリックの場合、下/右に表がない時はそれ以上進めません。
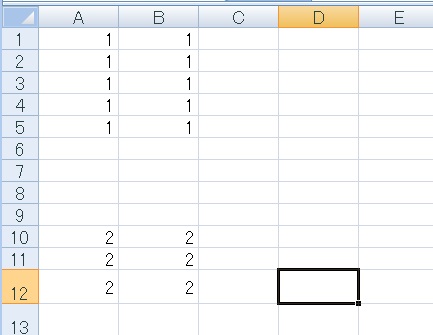
上/左の場合は、先に表がない場合、
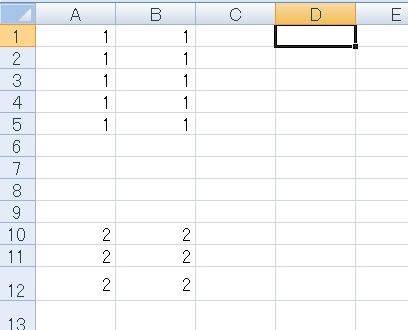
一番上/左まで移動します。
⑥Endモードでデータの端へ移動
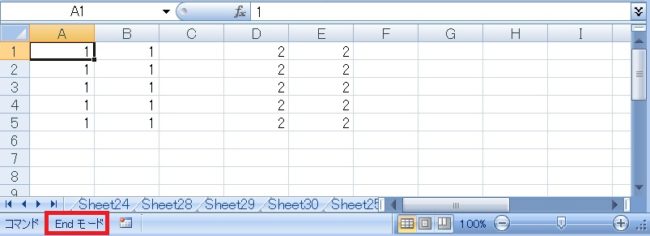
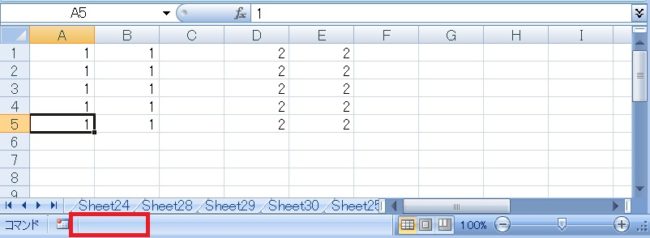
Endモード中は、方向キーを押すだけでCtrl+方向キーと同じくデータの端へ飛ぶことができます。移動を一度行うと、Endモードは解除されます。
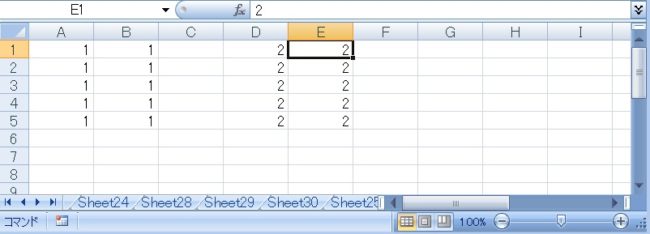
またEndモード中にEnterを押すと、間の空白などを無視してデータ右端へ移動可能です。ただし変なところへ飛ぶことがしばしばあります(詳しくはリンク先参照)。
⑦Ctrl+HomeでA1セルへ移動
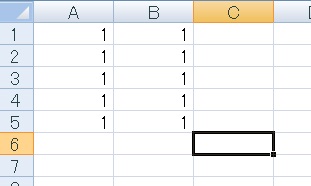
シート内のどの位置からでも、
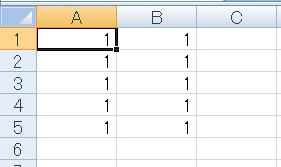
⑧Ctrl+Endでデータ右下へ移動
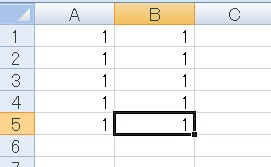
Ctrl+Endを押すことで入力データの下端/右端の交差する右下へ移動することができます。
ノートPC等ではFnも一緒に押してください。
ノートPC等ではFnも一緒に押してください。
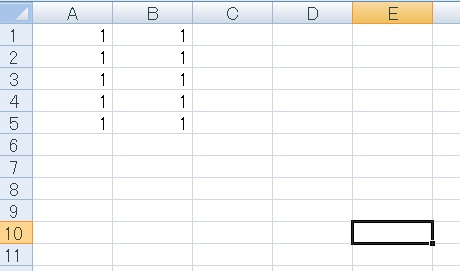
これも変なところへ移動することがよくあります。一応リンク先で解決方法書いてますが、微妙に使いづらい機能です。
⑨PageUp、PageDownで一画面上/下へ移動
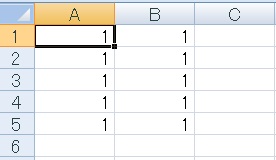
今いるセルから、
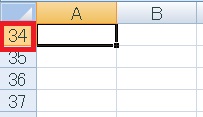
PageDownで一画面下、
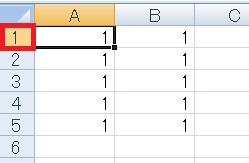
PageUpで一画面上に一気に移動できます。
移動距離はその時表示しているセル数に準拠します。
移動距離はその時表示しているセル数に準拠します。
セル範囲を選択する方法
①ドラッグして選択
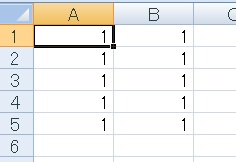
選択したい範囲の左上、右上、左下、右下のいずれかにカーソルを合わせ、
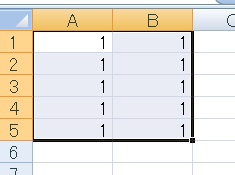
マウスの左ボタンを押し続けたままマウスを動かす(ドラッグする)と、セル範囲を選択することが可能です。範囲選択が済んだら左ボタンから指を離せば選択範囲が確定します。
②Shift押しながら方向キー
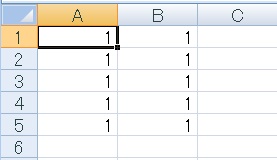
どこか選択しておき、
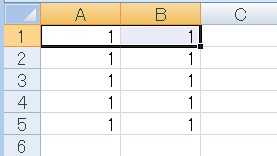
Shift+方向キーを押すことで、そっちの方向に選択範囲を拡大/縮小することができます。範囲は必ず四角形になります。
この場合、元の状態からShift+ → を押してます。
この場合、元の状態からShift+ → を押してます。
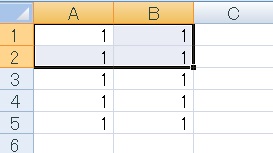
そこからさらにShift+ ↓ を押すと、横幅はそのままに下にひとつずつ選択範囲が拡大されます。
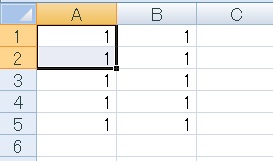
そこからさらにShift+ ← を押すと、縦幅はそのままに左にひとつずつ選択範囲が縮小されます。
③始点クリック→終点をShift+クリック
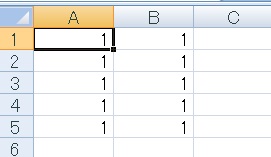
選択したい範囲の左上、右上、左下、右下いずれかの始点をまず選択しておき、
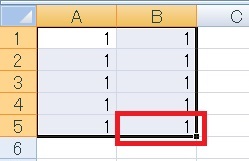
その後選択したい範囲の対角線上にある終点をShiftを押しながらクリックすることで、その間の範囲がまとめて選択されます。
④Ctrl+Shift+方向キー
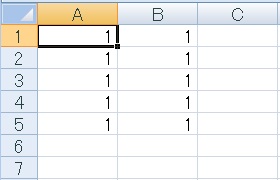
表の中でどこかセル/範囲を選択した状態から、
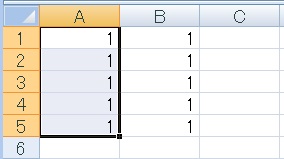
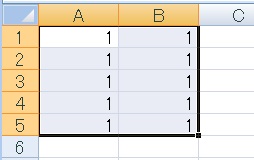
上の状態からさらにCtrl+Shift+ → を押すことで、表全体が選択されました。
⑤Shift+PageUp、PageDownで1ページ分選択/解除
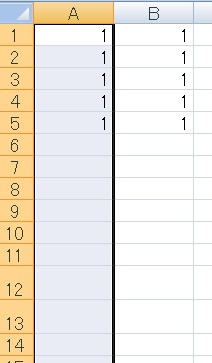
Shift+PageDown、Shift+PageUpを押すことで、今選択しているセル/範囲から一画面分下/上までをまとめて選択できます。
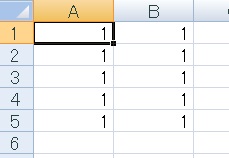
もし一画面下/上がすでに選択されている場合は、その選択が解除されます。Shift+方向キーを一気に行うのと同じ挙動です。
⑥Shift+Homeで行頭まで選択
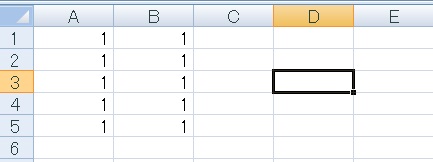
どこかセル/範囲を選択した状態から、
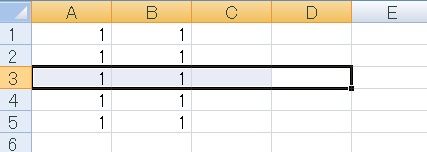
Shift+Homeを押すと、選択範囲を行頭まで広げることができます。
⑦Ctrl+Shift+HomeでA1まで選択
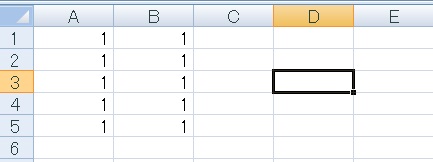
同様にどこかセル/範囲を選択した状態から、
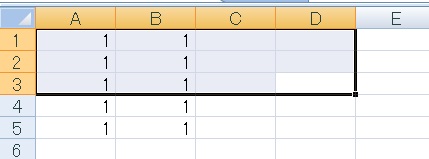
Ctrl+Shift+Home(Macではcontrol+Shift+Home)を押すと、選択範囲をA1まで広げることができます。
⑧Ctrl+Shift+Endで右下まで選択
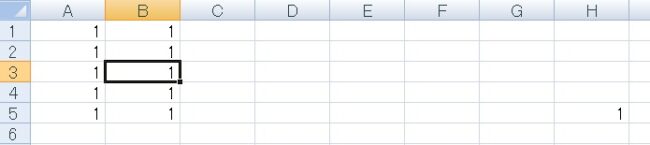
同様にどこかセル/範囲を選択した状態から、
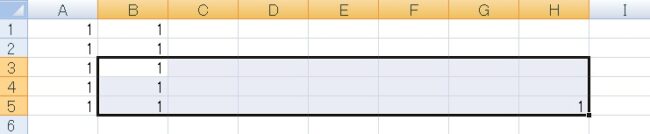
Ctrl+Shift+End(Macではcontrol+Shift+End)を押すと、選択範囲をデータの入力されたシート内の右下端まで広げることができます。
ちなみにShift+Endは何も起きません。
ちなみにShift+Endは何も起きません。
⑨Ctrl+Shift+:で表全体選択
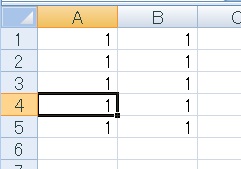
表の中でどこかセルを選んだ状態で、
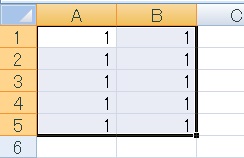
⑩Ctrl+Shift+*で隣接したデータのある表を巻き込んで範囲選択
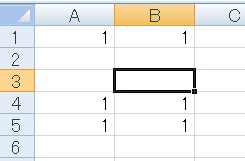
この状態からCtrl+Shift+*(Macではcontrol+Shift+*)を押すと、
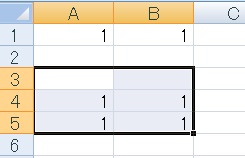
アクティブなセルに隣接したセルにデータが入力されていた場合、そのセルの属す表を全て含む形で範囲が拡大します。表内で使えばCtrl+Shift+:と同じショートカットです。
⑪名前を付けた範囲に移動
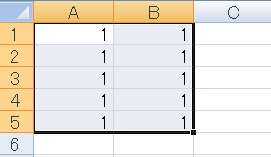
名前を付けたいセル・範囲を選択し、
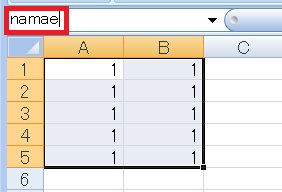
名前ボックスに付けたい名前を入力して、Enterを押します。
これで範囲に名前が付きました。
これで範囲に名前が付きました。
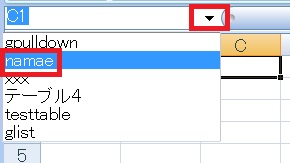
あとはブック内のどこにいても、名前ボックスの▼→付けた名前をクリックすれば、
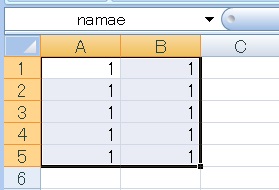
名前を付けたセル(範囲)に移動(=選択)することができます。
名前は参照先としても利用できます。
名前は参照先としても利用できます。
その他の名前の付け方、名前の削除方法などは下記参照。

Excel(エクセル)でセル・範囲に名前を付ける方法/名前の定義の使い方
Excelでセルや範囲に名前を付けておくことは、式をわかりやすくする上で一定の効果があります。
やりかた自体は簡単なので、使えそうな場面があったらぜひ試してみてほしいです。
⑫拡張選択モード
F8を押すことで拡張選択モードがONになります。
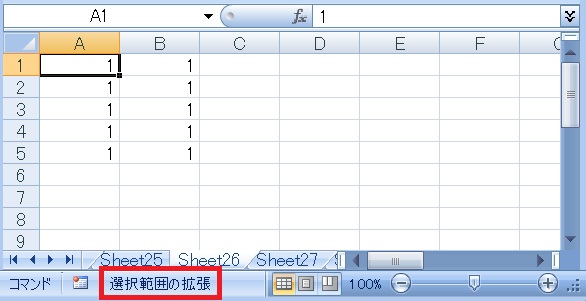
拡張選択モードがONの間は、画面下部ステータスバーに「選択範囲の拡張」と表示されます。
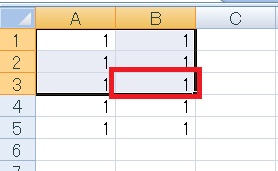
この状態でどこかのセルをクリックすると、元々選択していたセル~そのセルがまとめて範囲選択されます。
すでに選択している範囲内のセルをクリックした場合、そこまで選択範囲が後退します。
すでに選択している範囲内のセルをクリックした場合、そこまで選択範囲が後退します。
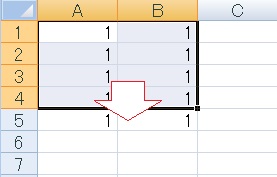
また、キーボードの方向キーでも選択範囲の拡張/後退が可能です。
列・行の選択
①マウスでクリック/ドラッグして選択
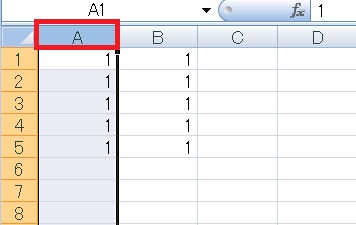
列番号をクリックすれば列全体が、
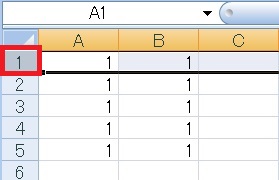
行番号をクリックすれば行全体が選択されます。
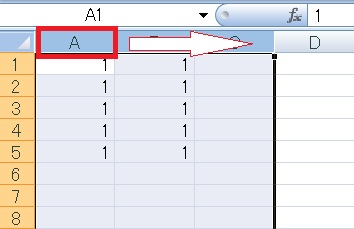
範囲選択したい場合は、列/行の選択したい範囲のどちらかの端からドラッグします。

Excel(エクセル)で行、列単位で選択する方法とショートカット
行・列単位の選択方法、ショートカットについてです。
②Shift押しながら方向キー
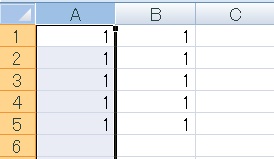
どこか列/行を選択しておき、
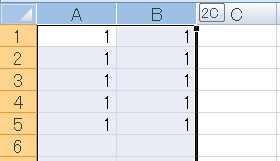
Shift+方向キーを押すことで、押した方向に列範囲選択を拡大/縮小していくことができます。列選択であれば左右、
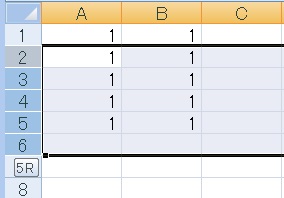
行選択であれば上下に範囲を変更できます。
③Shift+Spaceで行選択
④Ctrl+Spaceで行選択
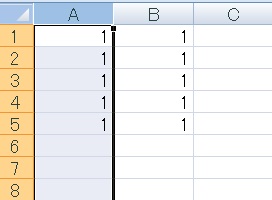
同様に、Ctrl+Spaceを押すことで、現在選択中の範囲を列全体選択に拡張することができます。
ワークシートのすべてのセルを選択
①「すべて選択」ボタン
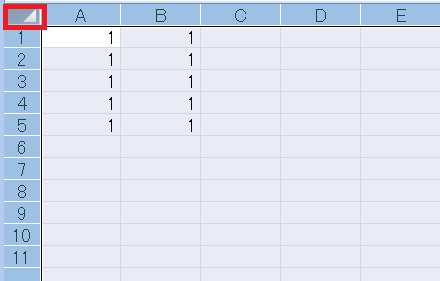
ワークシートのセルをすべて選択したい場合、左上にあるボタン(すべて選択ボタンというらしいです)をクリックします。
②Ctrl+Aで選択
ワークシート全体を選択
Ctrl+A
Ctrl+A
ショートカットでCtrl+A(Macでは⌘+A)を押しても、シート全体の選択が可能です。
離れたセルを選択
①Ctrlを押しながら選択
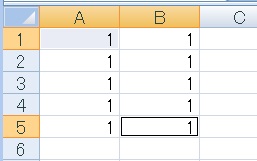
Ctrlを押しながらセルをクリック/ドラッグしていくことで、離れたセルを同時に選択することが可能です。
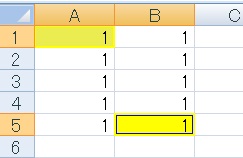
フォント変えるなどの操作は普通に行えますが、
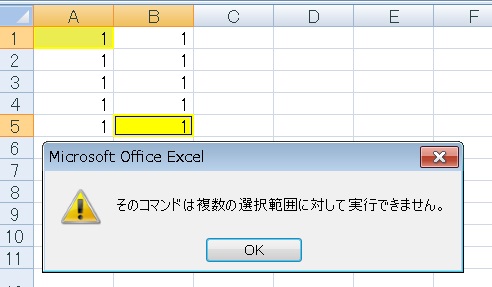
離れたセルを選択した状態でのコピーはやや制限があります。詳しくはコピーの記事参照。
②選択範囲追加モード
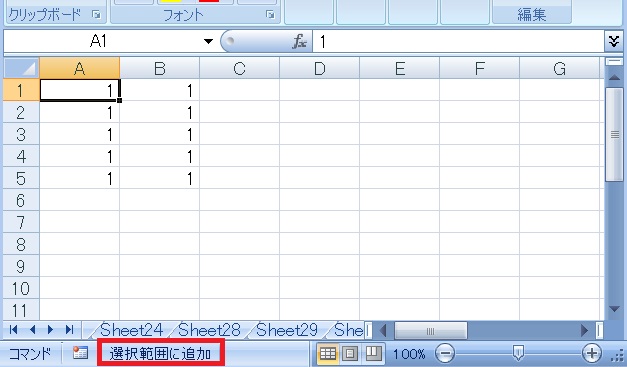
Excelの操作中にShift+F8を押すことで、選択範囲追加モードに入ることができます。
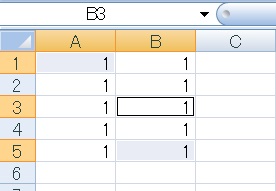
選択範囲追加モード中にクリック/ドラッグしたセルは同時に選択され、
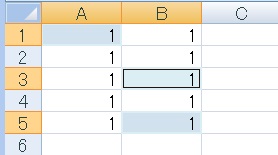
もう一度Shift+F8を押すか、セル選択以外の動作(セルに色を付けるなど)を行うことでモードが解除されます。
セルの一部の文字列だけ選択
①セルの編集モード→ドラッグ
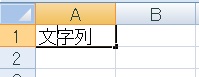
セルをダブルクリックするかF2を押し、セルを編集モードにします。
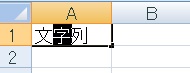
編集したい文字列のをドラッグで選択します。
②数式バー→ドラッグ
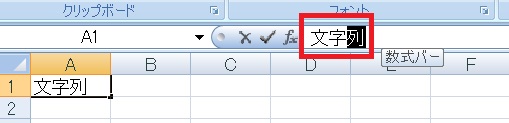
セルを選択した状態で、数式バーの文字列の編集したい部分をドラッグすることでも文字列選択が可能です。
③ダブルクリックで全選択
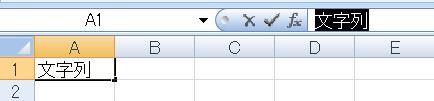
編集モード/数式バーでダブルクリックすると、セル内の文字列をすべて選択できます。
④Shift+方向キーで選択範囲拡大/縮小
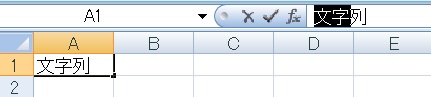
編集モード/数式バーでShift+方向キーを押すと、押した方向に選択範囲を拡大/縮小できます。カーソル位置が基準となります。
全選択の状態ではカーソルが一番後ろにくるので、そこからShift+←を押すと、最後の一文字だけが選択されていない状態になります。
全選択の状態ではカーソルが一番後ろにくるので、そこからShift+←を押すと、最後の一文字だけが選択されていない状態になります。
⑤Shift+クリックでまとめて選択
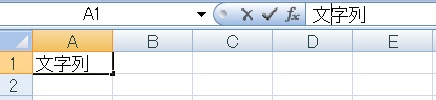
編集モード/数式バーでどこかを選択した状態から、
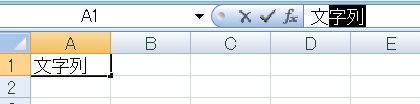
Shiftを押しながら別の箇所をクリックすると、その間の文字列をすべて選択できます。
特殊選択
ジャンプ機能で特定の属性のセルに移動
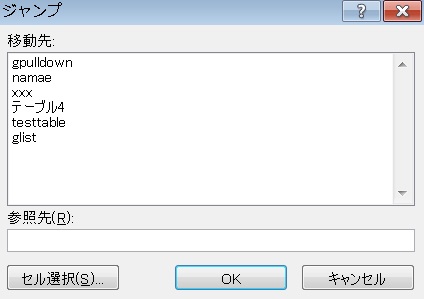
Ctrl+GまたはF5を押すことで、ジャンプ機能を呼び出すことができます。
「移動先」に表示される名前を付けた範囲に移動することもできますが、
「移動先」に表示される名前を付けた範囲に移動することもできますが、
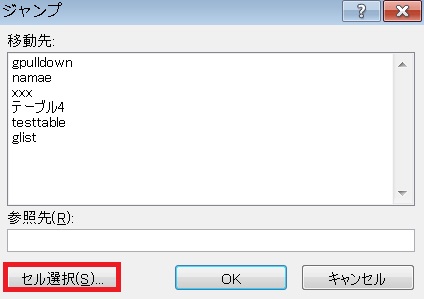
さらにセル選択をクリックすると、
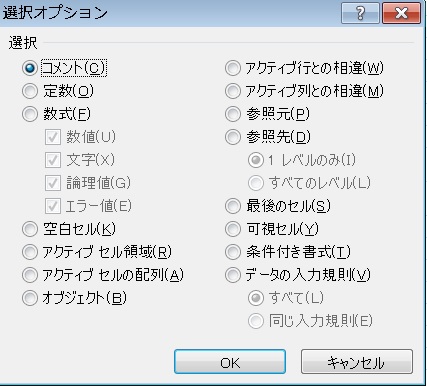
選択オプションで空白セル、コメント、最後のセルなどジャンプすることができます。
たとえばこの記事では、ジャンプ機能で空白のセルだけをすべて選択して削除しています。
Ctrl+Shift+Oでコメントのあるセルだけ選択
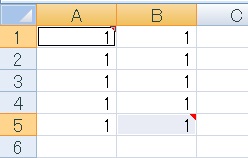
Ctrl+Shift+O(Macではcontrol+Shift+O)を押すと、コメントが入力されたセルだけをまとめて選択することができます。
Ctrl+[で参照先のセルを選択
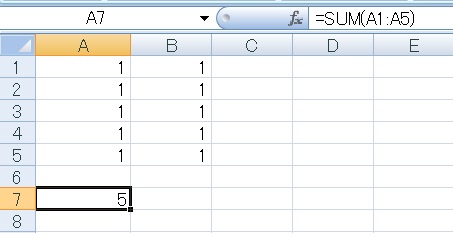
たとえば選択しているセルがA1~A5を参照している場合、
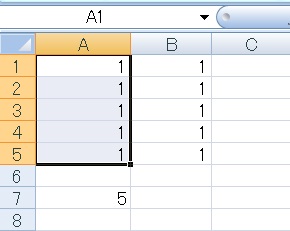
Ctrl+[(Macではcontrol+[)を押すことで、参照先であるA1~A5を選択した状態に切り替えられます。
Ctrl+Shift+[で直接/間接参照先のセルを選択
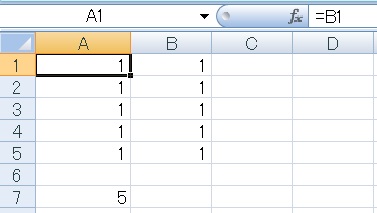
A1~A5をB1~B5を参照する式にしておきます。
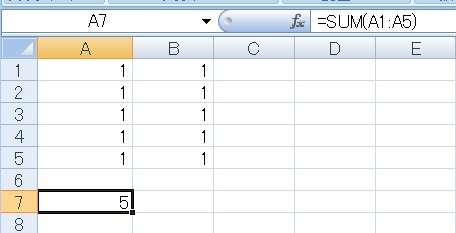
Sum関数を入れたA7でCtrl+[を押すと、A1~A5が選択されるわけですが、
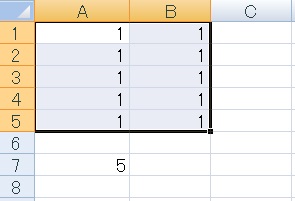
Ctrl+Shift+[(Macではcontrol+Shift+[)を押すと、直接の参照先であるA1~A5が参照しているセルであるB1~B5も同時に選択されます。A1に=B1、B1に=C1としてA1を参照する式から実行した場合は、A~Cまで選択されます。
Ctrl+}で参照元のセルを選択
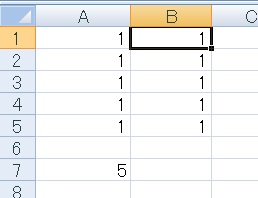
A1に=B1が入力された状態で、B1を選択してCtrl+}(Macではcontrol+})を押すと、
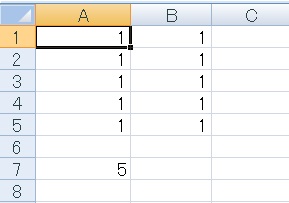
B1を参照している=参照元のA1セルを選択することができます。
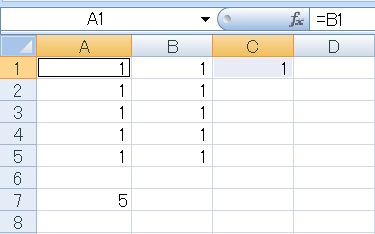
参照元が複数ある場合はすべて選択されます。
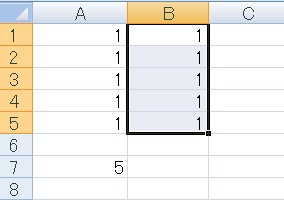
範囲に対して行った場合、
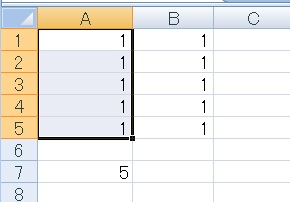
範囲内のセルを選択しているすべての参照元が選択されます。
Ctrl+Shift+}で直接/間接参照元のセルを選択
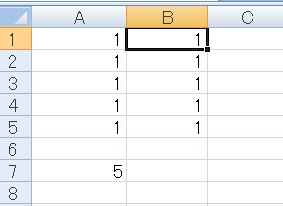
同様にA1がB1、A7がA1~A5を参照している状態でB1を選択し、
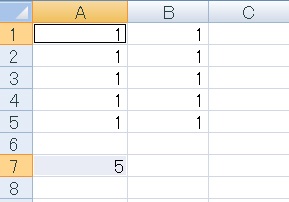
Ctrl+Shift+}(Macではcontrol+Shift+})を押すと、直接参照元のA1および間接参照元のA7がまとめて選択されます。
Ctrl+/でアクティブセルを含む配列数式のあるセルを全て選択
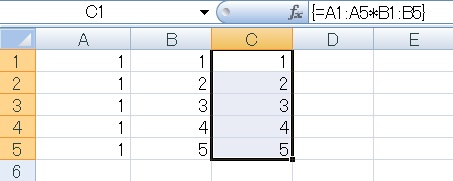
C列に配列数式を作っておきます。
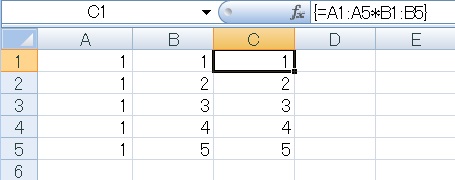
いずれかの配列を含んだセルを選択した状態で、Ctrl+/(Macではcontrol+/)を押すと、
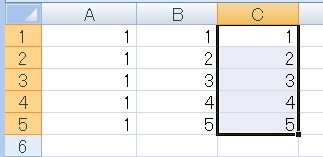
アクティブセルに隣接した配列数式のあるセルがすべて選択されます。
マクロでセルを選択
' vba
' セルを選択
Cells(1,1).Select
マクロでセルを選択する場合、基本系はRangeまたはCellsで指定した範囲/セルをSelectメソッドで選択する形です。
現在いるシートの範囲/セルを選択できます。
現在いるシートの範囲/セルを選択できます。
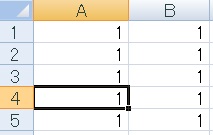
仮にA4セルを選択するとしたら、RangeであればRange(“A4”).select、CellsであればCells(4,1)という記述になります。
Cellsは縦→横を数字で記します。for nextでの繰り返しの時に重宝します。
Cellsは縦→横を数字で記します。for nextでの繰り返しの時に重宝します。
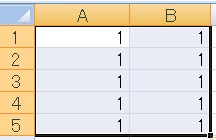
A1~B5を選択する場合、Range(“A1:A5”).selectという記述になります。
Cellsで範囲選択は全体選択以外基本不可です。
Cellsで範囲選択は全体選択以外基本不可です。
Offsetプロパティで、起点となるセル/範囲から相対的なセル、
RowsおよびColumnsで相対的な行と列、EntireRowとEntireColumnで行と列全体、
Resizeプロパティで、起点となるセル/範囲から相対的な範囲、
Endプロパティでは終端のセル(下端、右端など)、
Unionプロパティで複数範囲、
MergeAreaプロパティでは結合セル全体を取得できます。

やりたいことから方法を探すエクセル(Excel)操作・関数・VBA(マクロ)逆引きまとめ
逆引き(やりたいことから探す)Excel記事まとめ






















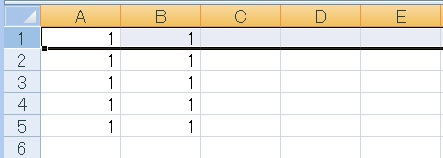









コメント