リストを色々書き込んだり削除したりして、重複も消して、いざ提出! と思ったら歯抜けのようにあちこち空白がある、これではあまり格好がつかないです。
遺漏なく不要なデータは駆除できるように、Excelには空白セルを検出・削除する方法が備わっています。
並べ替えとフィルターで並べ替え→削除
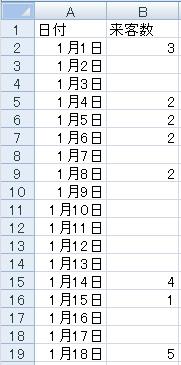
このデータのうち、来客数が空白の日を、A列B列セットで削除してみたいと思います。
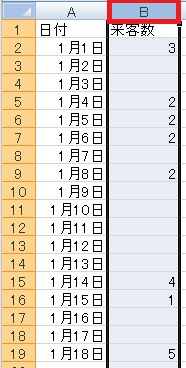
B列をクリックして、フィルタをかけたい範囲を選択します。
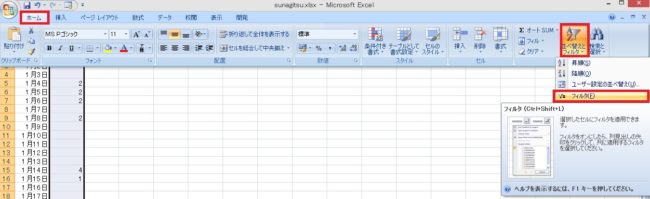
ホームタブ→並べ替えとフィルタ→フィルタをクリックします。
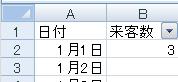
来客数に▼(フィルタボタン)が付きました。
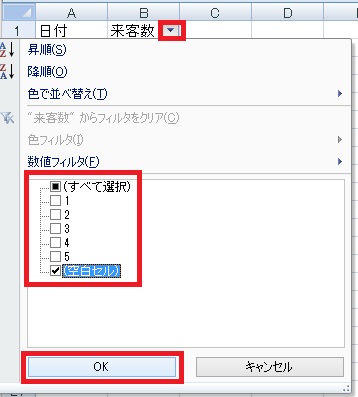
ボタンをクリックして、(空白セル)のみチェック→OKをクリックします。
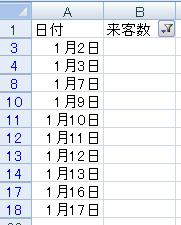
来客数が空白のセルだけが表示されました。
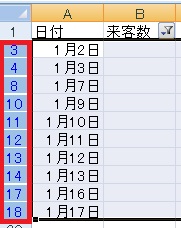
左端の3から18までをドラッグし、削除したい行を選択します。
または範囲選択でもOKです。
または範囲選択でもOKです。
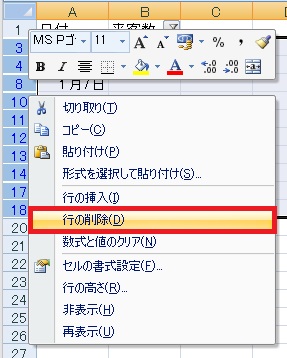
右クリック→行の削除をクリックします(Deleteなどで消すと、内容は消えますがセルが残る=歯抜けのままになります)。
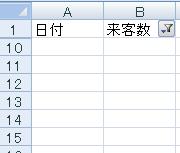
行が削除されました。
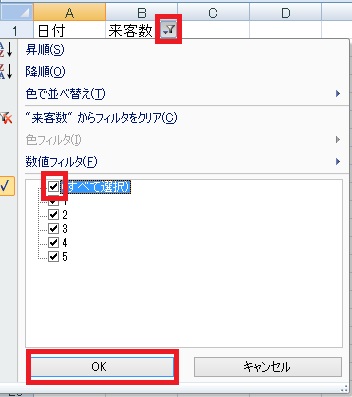
再びフィルタボタン→、(すべて選択)を選んでOKをクリックします。
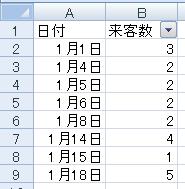
来客数にデータがある行だけが残っていることが確認できました。
ジャンプ機能で空白のみ選択→削除
「ジャンプ」ダイアログの表示
F5
F5
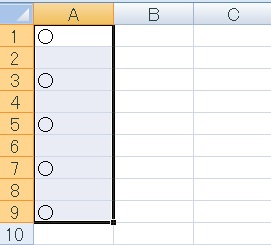
上記のような「関連するデータを行単位で削除したい場合」には使えませんが、単純に空白を上に詰めたいとか色を付けたいとか、そういう用途であればジャンプ機能も便利です。
まずは範囲を選択しておき、
まずは範囲を選択しておき、
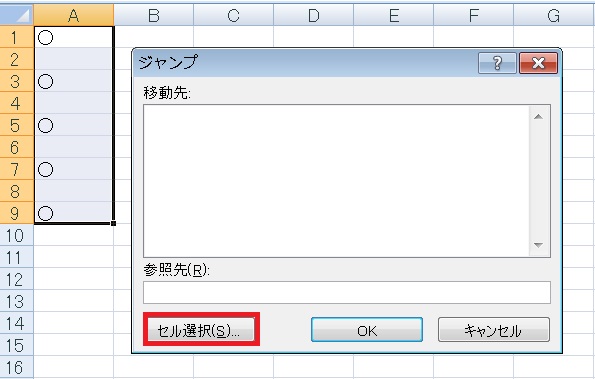
F5を押します。すると「ジャンプ」ダイアログが開くので、セル選択をクリックします。
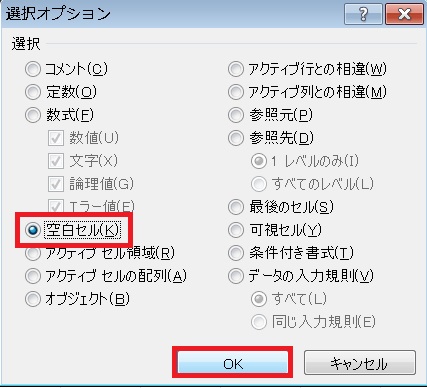
空白セルにチェックを付けてOKを押します。
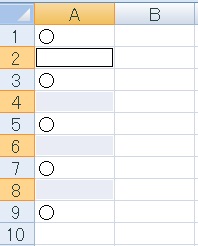
すると範囲内の空白セルが全て選択された状態になるので、
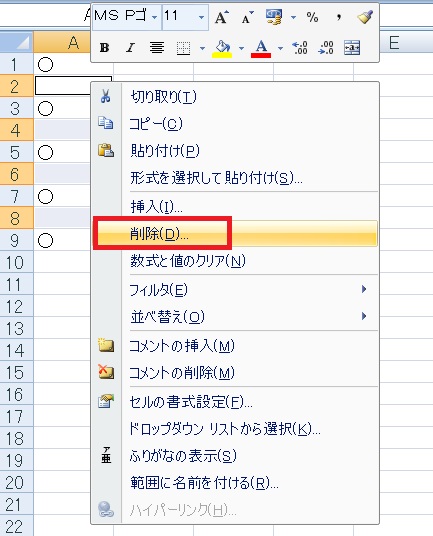
右クリック→削除をクリックし、
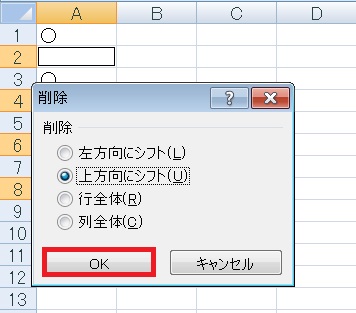
上方向にシフトを選んだ状態でOKを押します。
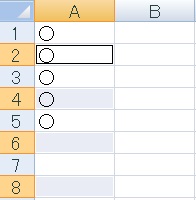
空白だけが詰められた状態になりました。

Excel(エクセル):空白セル、行列
空白セル等にまつわる諸々の操作、関数まとめです。
空白セル、行列の操作
空白のセル、行、列、範囲を挿入する方法です。
行・列ごとに空白の行・列を挿入する方法です。
選択範囲中の空白行・セルを削除す...





















コメント