ひとつのセルの中で文章を書く場合、任意の箇所で改行したい場面、セルの中で自動で改行させたい場面も出てきます。そうした際に使える操作のまとめです。
セル内の任意の箇所で改行

Excelでは通常、セル幅より長い文章を書くと、このようにセルをはみ出して表示されます。
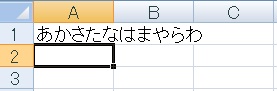
WordなどであればEnterで改行できますが、Excelでは下のセルに移動してしまいます。
セル内で改行するには、次のキー操作を行います。
セル内で改行するには、次のキー操作を行います。
改行する
Alt+Enter
(MacではCommand(またはControl)+Option+Enter)
Alt+Enter
(MacではCommand(またはControl)+Option+Enter)
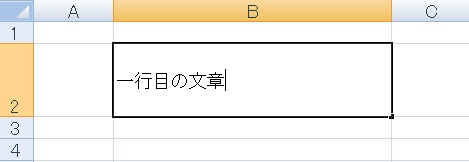
セルをダブルクリックして編集状態にし、改行したい個所に縦線を移動/範囲を指定します。
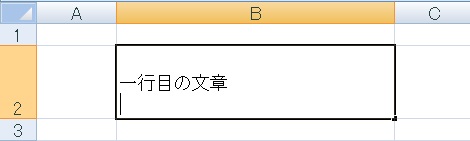
Alt+Enterを押すことで文章が改行され、ポインタがセル内の下の行に移ります。
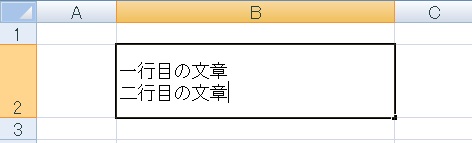
ひとつのセル内で任意の位置で改行した文章を作ることができました。
数式バーで改行
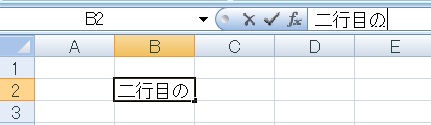
数式バーで記述時もAlt+Enterで改行が可能ですが、通常数式バーには一行ずつしか表示されません。
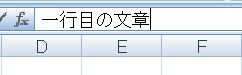
キーの上下で表示する行を変更できますが、まあ見づらいと言えば見づらいです。
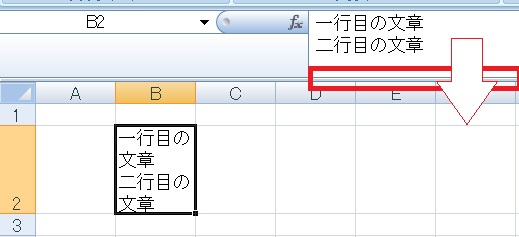
数式バーで全体を一覧したい場合、数式バーの下をドラッグすることでバーの高さを変更し、改行内容を全て表示することが可能です。
改行の削除
手打ちで改行の削除
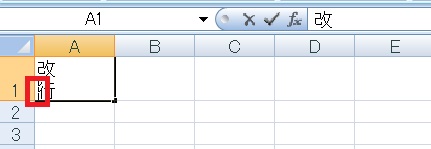
ふつうの文字の削除と同じです。セルをダブルクリックして選択状態にし、方向キーやマウスで削除したい改行部分の右(つまり行頭)に縦棒を合わせて、
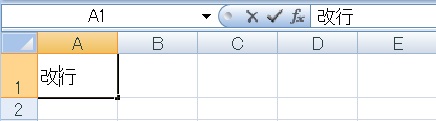
BackSpaceで左の文字を削除すれば、改行が削除されます。
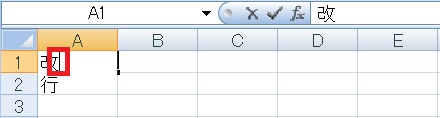
または改行部分の左(つまり行末)に縦棒を合わせて、
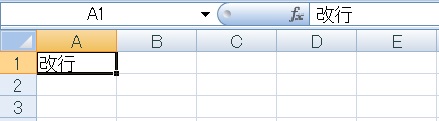
Deleteを押しても削除できます。
置換で改行をまとめて削除
Alt+Enterで追加した改行は、置換機能を使って一括で削除することが可能です。
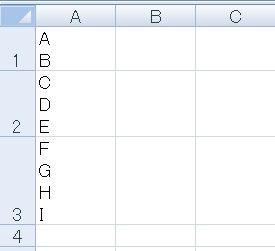
このようにたくさんの改行を削除する場合、ひとつひとつ手作業で行うといささか手間です。
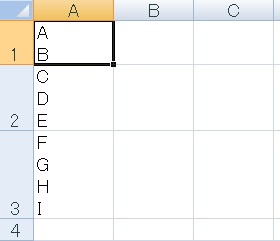
ここはひとつ、改行を置換することで削除したいと思います。
まず特定のセルの改行だけを削除したい場合ですが、そのセルを選択し、
まず特定のセルの改行だけを削除したい場合ですが、そのセルを選択し、
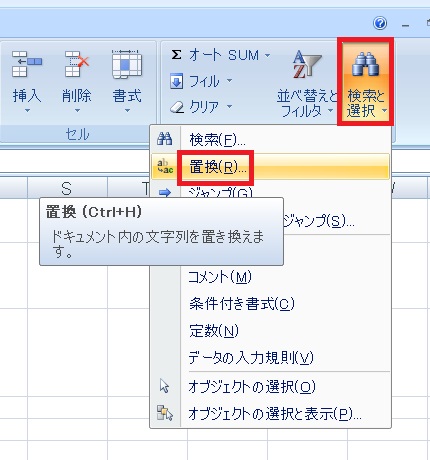
①ホームタブ→検索と置換→置換とクリックするか、
置換
Ctrl+H
Ctrl+H
②ショートカットを入力します。
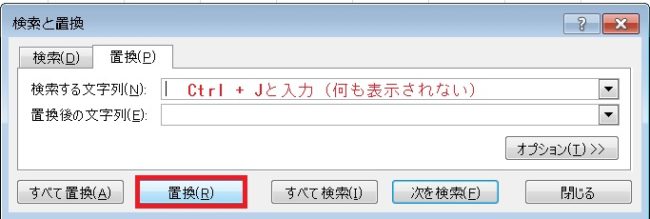
すると「検索と置換」ダイアログが「置換」タブにセットされた状態で開くので、「検索する文字列」を一度クリックで選択してCtrl+Jを押し、置換をクリックします。
Ctrl+Jは「置換」を意味するコード的なものです。入力しても「検索する文字列」には何も表示されません。
「置換後の文字列」には何も入力しないでOKです。
Ctrl+Jは「置換」を意味するコード的なものです。入力しても「検索する文字列」には何も表示されません。
「置換後の文字列」には何も入力しないでOKです。

すると選択しているセル内の改行が全て削除され、他の改行があるセルが選択された状態になります。
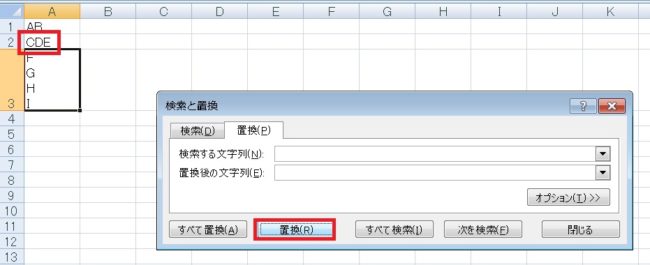
この状態で再度置換を押すと選択中のセルの改行がすべて削除され、また次の改行があるセルに飛びます。
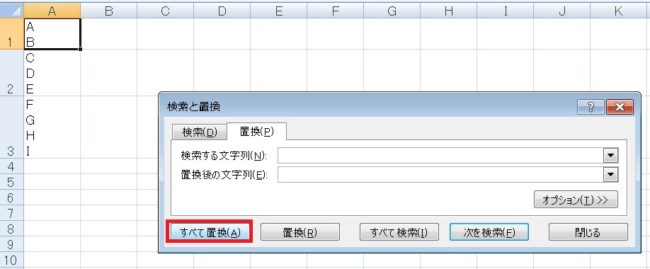
次にシート内の置換を全て一括で削除したい場合、選択しているセルはどこでもいいので同様の手順で「検索する文字列」にCtrl+Jを入力し、すべて置換をクリックします。
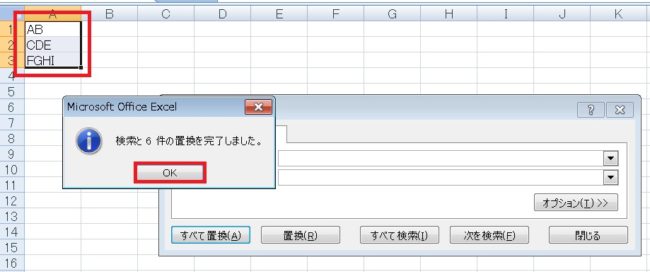
シート内の改行が全て削除されます。
Substitute関数で改行を削除
Substitute関数に「改行」を意味する文字コードを設定し、空白に変換することでも不要な改行を取り除くことが可能です。
Substitute(対象範囲,検索文字列,置換文字列,置換対象)
※置換対象は省略可能
Substitute関数を使うと、指定したセルの特定の文字を別の文字に置換することが可能です。
Char(10)というのは、Char関数で「改行」を意味する文字列を指定しています。
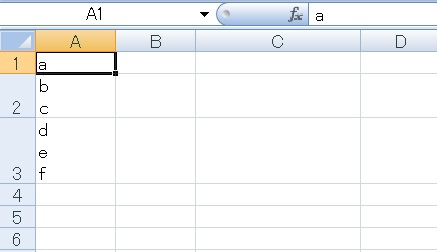
仮にこの三行の改行を削除する場合、
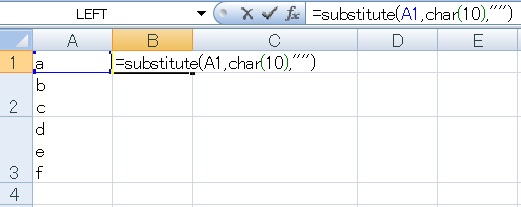
まずB1セルに=Substitute(A1,Char(10),””)と入力し、Enterを押します。
Char(10)(改行)を””(入力なし)に置換する、というような意味の式です。
Char(10)(改行)を””(入力なし)に置換する、というような意味の式です。
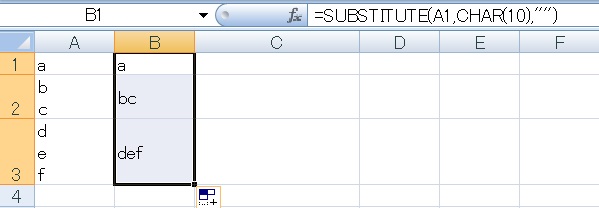
作った式を下にオートフィルで延ばせば、ひととおり改行が削除されることが確認できます。
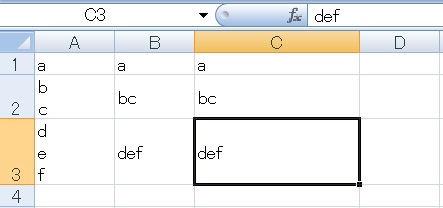
もし関数でなく文字列のデータに直したければ、さらに値のみ貼り付けを行って文字列のデータに直します。
Clean関数で改行を削除
Clean(対象)
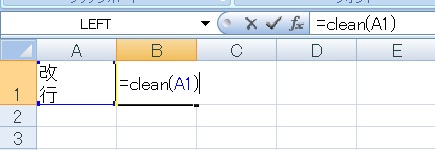
Clean関数を使っても、対象の改行を削除することができます。
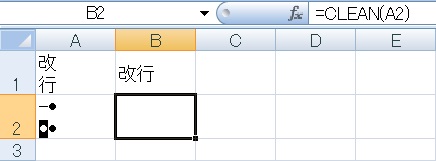
Clean関数を使うと制御文字(他アプリからデータを読み込んだ場合などにできる印刷できない文字)がひととおり削除されるので、消したくない場合はSubstitute関数を使います。

Excelエクセルでセルの中の改行・印刷不可文字を取り除く/Clean関数の使い方
別データベースでは改行表示してたけど今回の資料ではコンパクトにまとめる必要がある、そういった場合に役立つのがClean関数です。
セルの端で自動で折り返し、文章全体を表示する
手打ちで改行する以外にも、折り返しをする設定にしておくことでひとつのセル内で全ての文字を表示することが可能です。
折り返した上で気になる部分のみ任意の箇所で改行し直す、といった合わせ技も使えます。
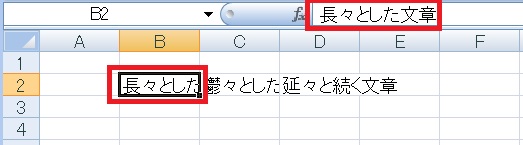
文字を入力したはいいですが長過ぎて、隣のセルの文字に隠されてしまいました。

文字を改行してすべての内容を表示するには、ふたつ方法があります。
①対象のセルを選択し、ホームタブ→「折り返して全体を表示する」ボタンをクリックします。
※Excel2007以降で使用可能
①対象のセルを選択し、ホームタブ→「折り返して全体を表示する」ボタンをクリックします。
※Excel2007以降で使用可能
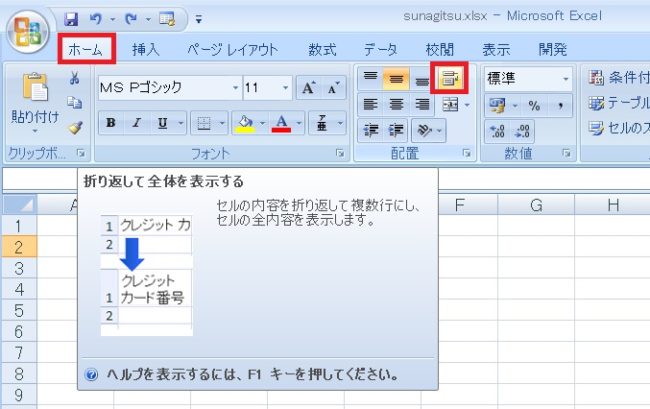
※Excelのウィンドウサイズが小さい時はアイコン表示になります。
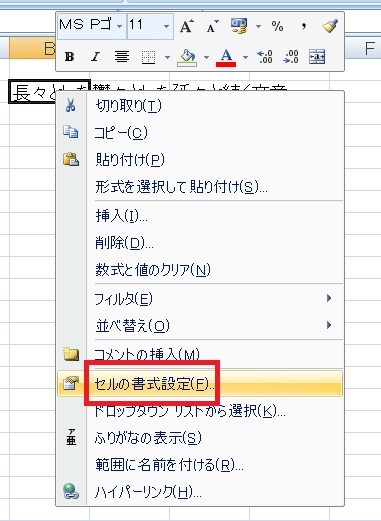
または②折り返したいセルの上で右クリック→セルの書式設定をクリックし、
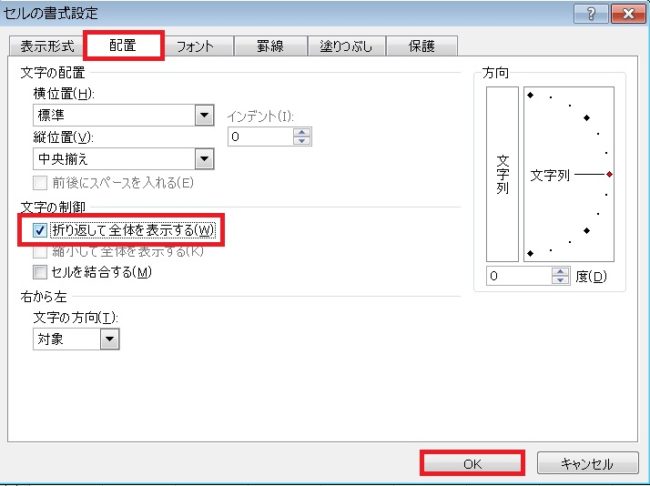
配置タブ→「折り返して全体を表示する」にチェックを付けてOKを押します。
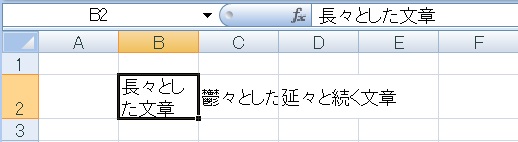
文字が折り返され、行高も自動で設定されました。
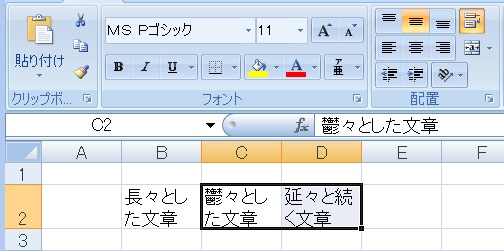
複数セルにまとめて設定したり、あらかじめ入力前に設定しておくことも可能です。
折り返しを解除する
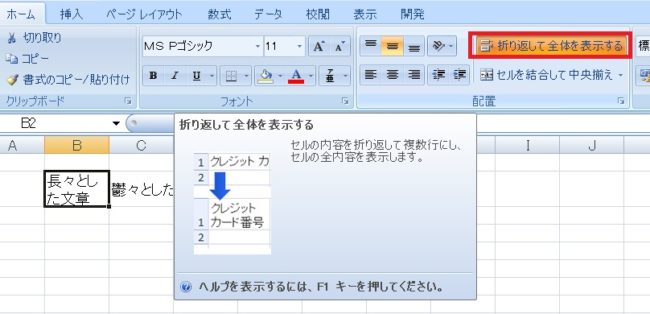
折り返しの設定と同じ動線をもう一度たどればOKです。
解除したいセルを選択した状態で「折り返して全体を表示する」ボタンを押すか、
解除したいセルを選択した状態で「折り返して全体を表示する」ボタンを押すか、
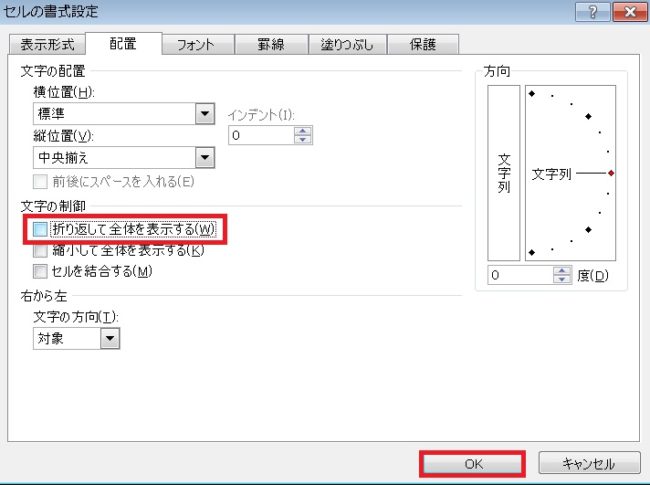
セルの書式設定→「折り返して全体を表示する」のチェックを外してOKを押します。

元の状態に戻りました。
折り返し+Char関数で文字列を改行接続
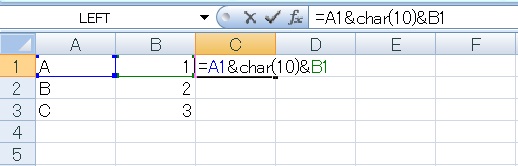
上でちらっと触れたChar関数を使って、A1セルとB1セルを改行して接続、といったことができます。ひとつずつ手打ちする必要がなく、かつ指定箇所で改行ができ、A1とB1の内容をいくら変更しても改行が維持されるのが強みです。
=A1&Char(10)&B1のように入力します。
=A1&Char(10)&B1のように入力します。
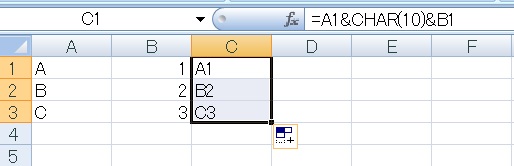
オートフィルで上の式を下に伸ばし、適用したい全体を選択します。
Char(10)を間に挟んだだけだと改行されないのですが、
Char(10)を間に挟んだだけだと改行されないのですが、
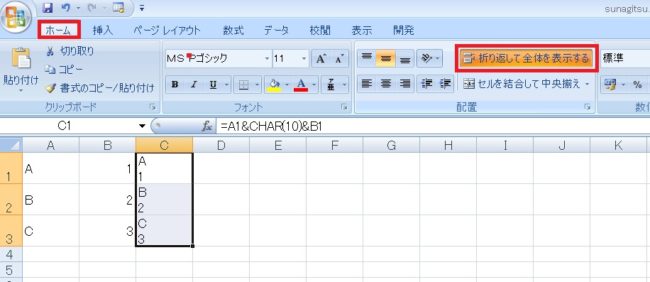
ホームタブ→「折り返して全体を表示する」をクリックすると、Char(10)を挿入した箇所で改行することができます。
折り返し設定後の行の高さについて
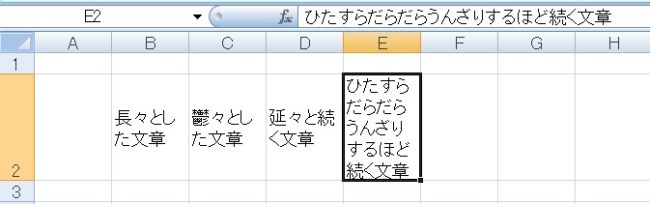
行の高さは折り返した文章の中で一番長いものに自動調整されるので、場合によってはバランスを崩してしまうかもしれません。
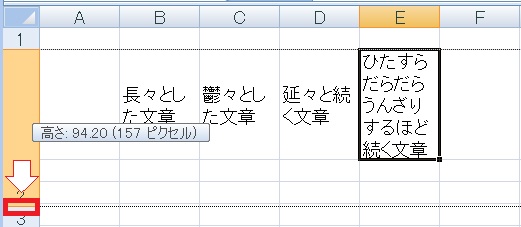
そういった場合は行番号の下や列番号の右にカーソルを合わせてドラッグすることで……。
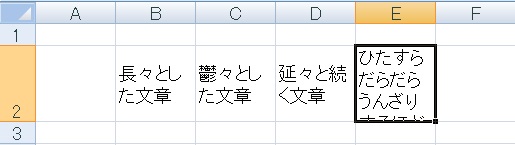
高さや幅を任意に調節することができますし、折り返した文字の一部を隠すことも可能です。
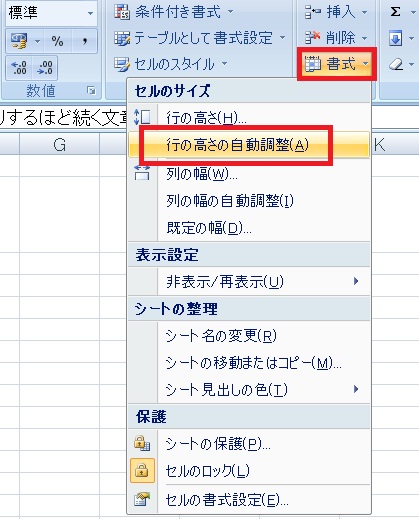
もし再度高さ・幅を折り返した文字に合わせたい場合は、ホームタブ→書式→「行の高さ(列の幅)の自動調整」をクリックします。
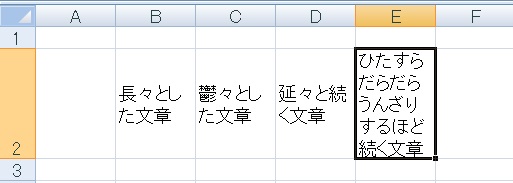
行の高さが自動で調整されました。
なお、行・列の幅は数値で指定することも可能です。
改行した部分で分割し、別のセルに分ける
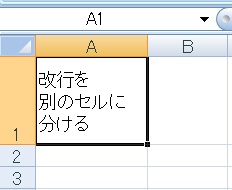
Ctrl+Jで改行を置換するワザを使うと、改行した文章を別々のセルに展開することも可能です。
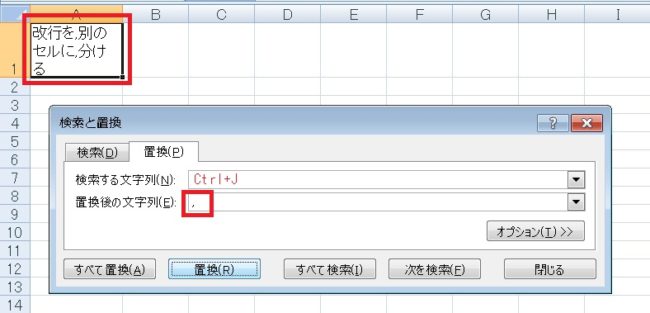
まずCtrl+Hなどで置換ダイアログを開き、削除の時と同様に「検索する文字列」でCtrl+Jを押し(何も表示されません)、「置換後の文字列」には ,(カンマ)を入力します。
,はすでに使っているとかであれば、半角スペースなどでもOKです。
,はすでに使っているとかであれば、半角スペースなどでもOKです。
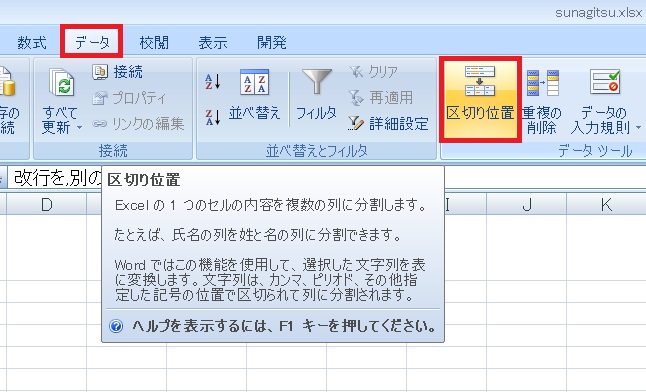
分割したいセルを選択し、データタブ→区切り位置をクリックします。
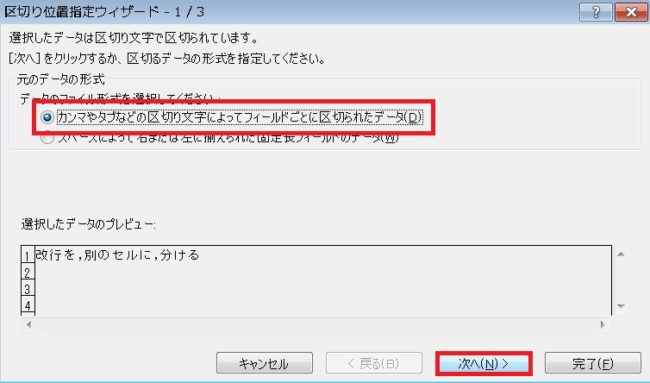
区切り位置指定ウィザードが開くので、「カンマやタブなどの区切り文字によってフィールドごとに区切られたデータ」にチェックを付けて次へをクリックします。
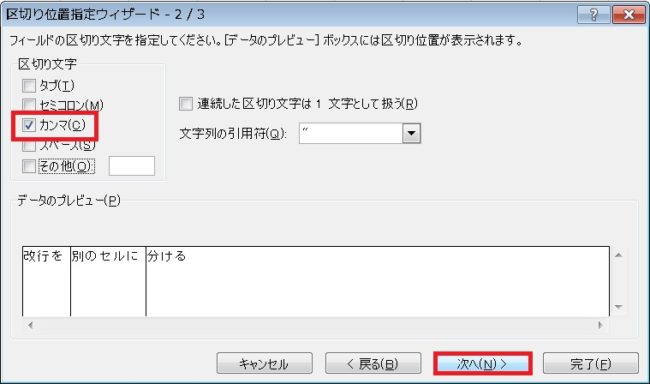
「カンマ」にチェックを付けて次へを押します。スペースで区切ったなら「スペース」にチェックを付けます。
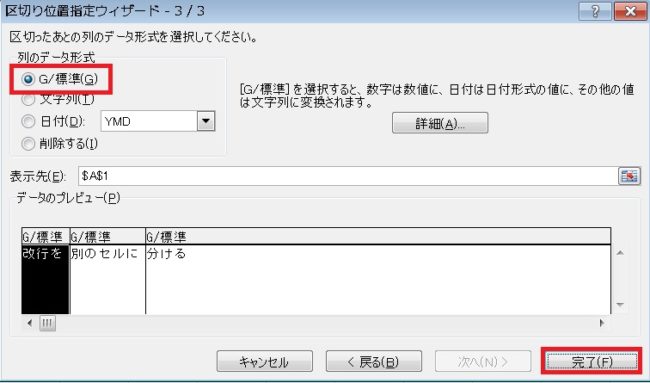
「G/標準」にチェックが付いた状態で完了を押します。
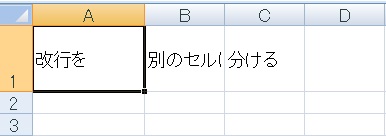
元は改行していた部分が分割され、みっつのセルに展開されました。
「区切り位置」機能については、下記の記事でも解説しています。

Excel(エクセル)でひとつのセルの氏名(文字列)を名字と名前に分ける方法/区切り位置の使い方
元からスペースなどで区切ってあることを条件にしますが、Excelではひとつのセルの文字列をふたつ以上のセルに分割する(区切る)機能が備えられています。知っていると、これを前提にしたデータ入力をすることが視野に入るかと思います。
よろしければ併せてご参照ください。

Excel(エクセル)で使える時短ショートカット集
Excelでよく使う(あるいは人によっては役にたつ)ショートカットを集めてみました。

Excel(エクセル):入力、編集、修正、トラブルシューティング
Excelの入力操作全般Tipsです。入力とだけ言うと幅広過ぎるので、罫線とか小文字とか、ある程度まとまった情報があるものに関しては外のまとめとし、リンクを貼っています。
入力時にありがちなトラブルに関してもここで解説します。
入力操作...

Excel(エクセル):セルの書式設定
多機能でよく使う「セルの書式設定」についてのまとめです。

Excel(エクセル):検索、置換
検索・置換関連の操作、関数、VBAまとめです。
検索・置換操作
検索の基本
検索をするには、ホームタブの右端あたりにある、
検索と選択から検索をクリックします。
検索画面を起動
Ctrl+F
またはショート...

Excel(エクセル):表示、非表示
ここでいう表示/非表示とは、Excelで何かを隠す、それを再度表示する、または表示を切り替えるといった意味合いになります。数値を%で表示する、といった表示形式に関しては入力や書式の記事などで扱います。
セルの表示/非表示
セ...





















コメント