検索・置換関連の操作、関数、VBAまとめです。
検索・置換操作
検索の基本
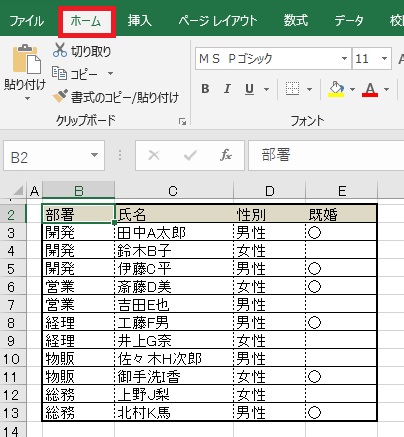
検索をするには、ホームタブの右端あたりにある、
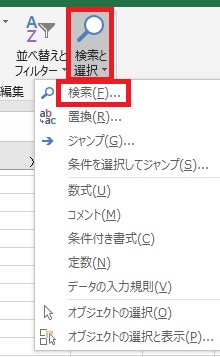
検索と選択から検索をクリックします。
検索画面を起動
Ctrl+F
Ctrl+F
またはショートカットからも入れます。
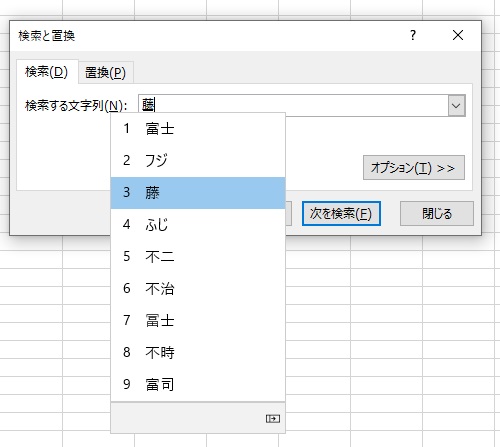
検索と置換ウィンドウが開くので、検索したい文字列を入力します。
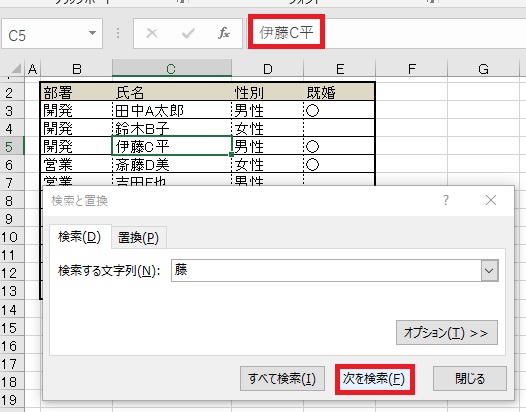
この状態で次を検索をクリックするたびに、
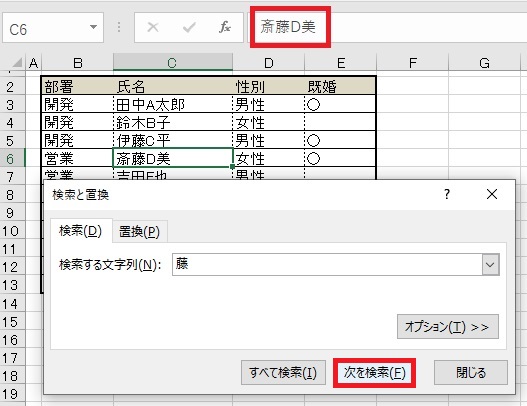
今いるシート内で検索条件(この場合「藤」)を含むセルが順番に選択されていきます。
一番下まで行ったら、また一番上に戻ります。
一番下まで行ったら、また一番上に戻ります。
置換の基本
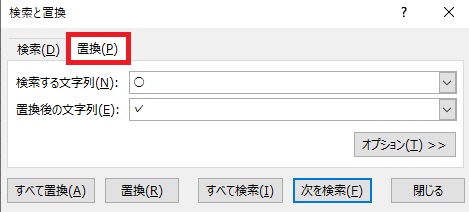
置換に入るには、①検索と置換ウィンドウで置換タブをクリックする、②ホームタブ→検索と選択→置換をクリックする、
検索画面を起動
Ctrl+H
Ctrl+H
③ショートカットで起動する、といった方法があります。
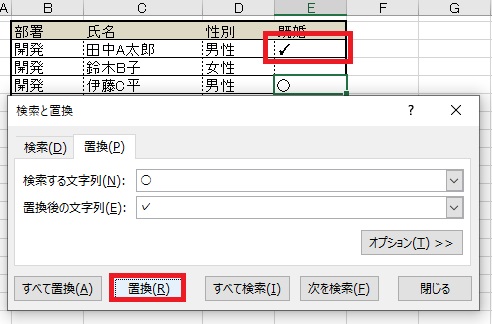
置換では検索する文字列と置換後の文字列を設定し、検索して見付けた文字を別の文字に差し替えることができます。
ここでは「〇」を検索し、「✓」に変換しています。
ここでは「〇」を検索し、「✓」に変換しています。
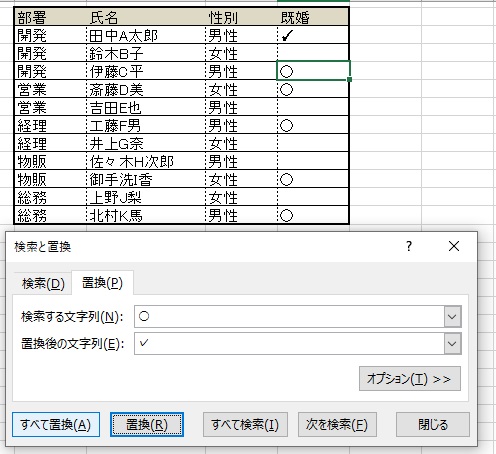
置換を押すとひとつずつ、
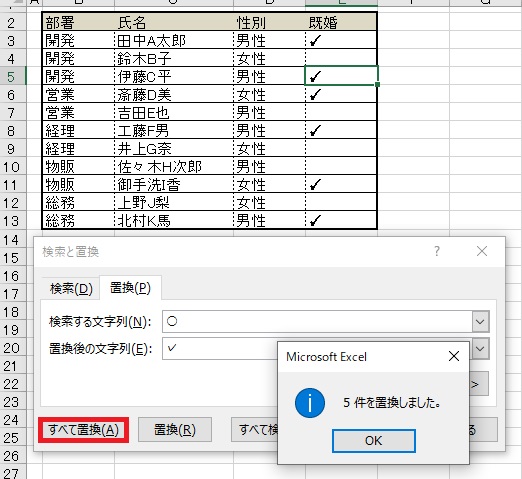
すべて置換を押すと、検索して見付けた対象をすべてまとめて置換します。
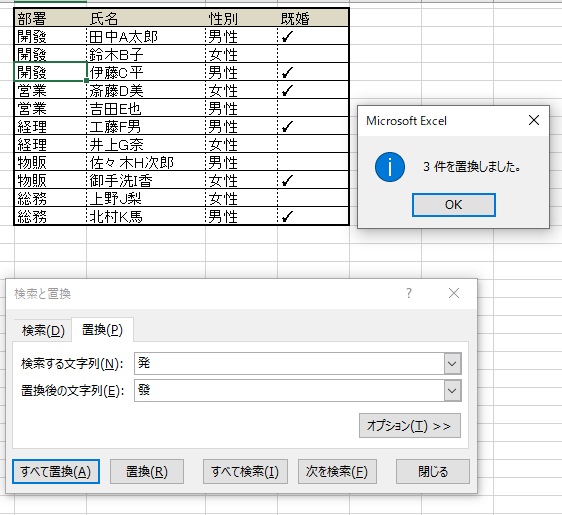
文字列の一部だけ置換することもできます。
ブック内を検索/置換
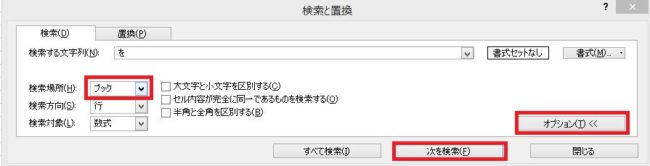
シート内だけでなく、ブック内の他のシートも検索/置換したい場合は、オプションで「検索場所」をブックに変更します。
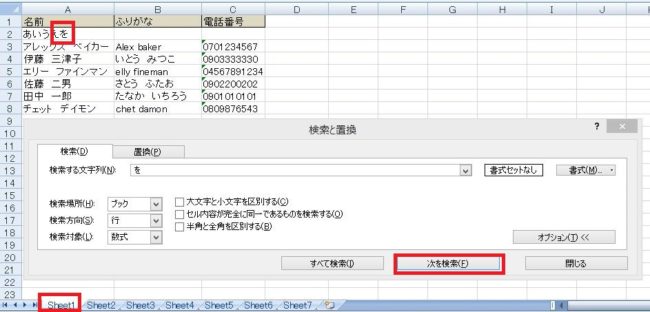
この状態で検索や置換を実行すると、他のシートの検索条件に該当する文字にも干渉できるようになります。
追加知識
検索条件を縛るための、ワイルドカード(*、?)の使い方です。
ついでに検索窓の作り方にも言及しています。
ついでに検索窓の作り方にも言及しています。
検索結果に数式、参照式を含める方法です。
改行を置換することで、まとめて削除する方法です。
フォントや色など、書式を検索、置換する方法です。かなり便利ですが、コツがいります。
条件付き書式
条件付き書式(文字列)を使うと、指定した範囲内で特定の文字列を含むセルは強調という検索に近い状態にすることができます。
関数
Substitute関数は置換のための関数です。
A1セルのAをすべてBに置換するなら、=Substitute(A1,”A”,”B”)のように指定します。
A1セルのAをすべてBに置換するなら、=Substitute(A1,”A”,”B”)のように指定します。
Replace関数では、文字列内の指定位置の文字を別の文字列に置き換えることができます。
Find関数、Search関数を使うと、文字列の中の特定の文字を検索し、何文字目にあるかを調べることができます。
たとえばA1の文字列の中でTestを検索し、何文字目にあるかを調べるのであれば、=Find(“Test”,A1)のようになります。
たとえばA1の文字列の中でTestを検索し、何文字目にあるかを調べるのであれば、=Find(“Test”,A1)のようになります。
Match関数では、範囲の中で指定した文字を検索し、範囲内の上から何番目にあるかを調べられます。数値の場合は指定した値以上/以下でも検索できます。
=Match(“Test”,A1:A5,0)で、A1~A5の中で「Test」に一致する文字列を探し、A4にあれば「4」を返します。
=Match(“Test”,A1:A5,0)で、A1~A5の中で「Test」に一致する文字列を探し、A4にあれば「4」を返します。
検索条件を見付け、その横にある関連項目を表示するには、VlookUp関数を使います。
たとえば型番を検索し、その商品名称を表示する、といったことができます。
たとえば型番を検索し、その商品名称を表示する、といったことができます。
VlookUpで参照する表を後から拡張する可能性がある場合、構造化参照をしておくと便利です。表示結果が崩れなくなります。
データベース関数のDGet関数では、データベース内のデータをVlookUp関数と同じように検索し、関連項目を表示できます。
VBA/マクロ
Findメソッドを使って、条件に該当するセルを範囲内で検索、特定する方法です。
Findメソッドを使い、検索にヒットする項目を全て並べるスクリプトです。

やりたいことから方法を探すエクセル(Excel)操作・関数・VBA(マクロ)逆引きまとめ
逆引き(やりたいことから探す)Excel記事まとめ

関数・演算子・メソッド・プロパティ名から探すExcel/VBA(マクロ)使い方・組み合わせ方まとめ
こちらはExcelやメソッドの諸機能を、機能の名称から探せるまとめ記事です。


















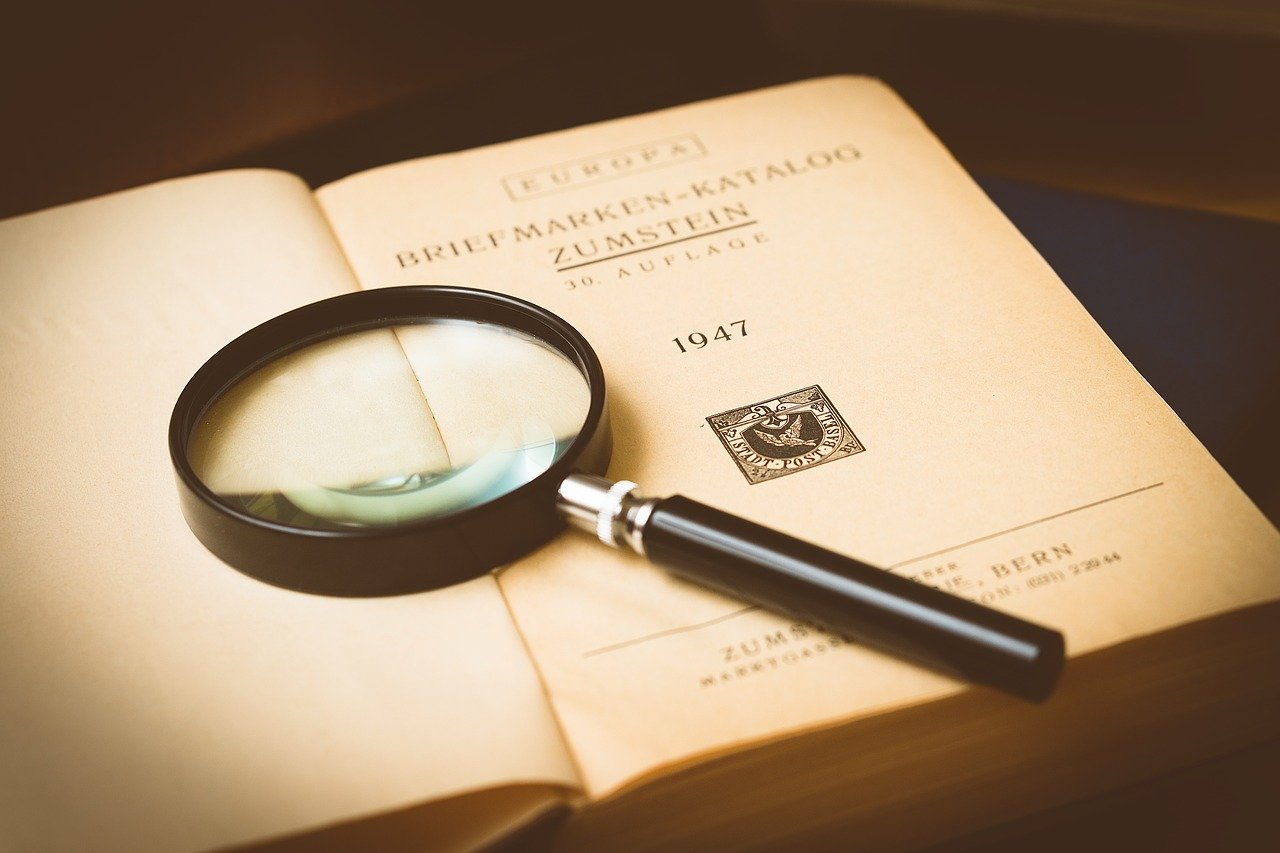
















コメント