とても便利な検索と置換機能ですが、さらに便利なことに書式も検索し、一括で変更することが可能です。
この機能先日知りまして、よく知らないまま記事を書き出したのですが見事に失敗しています。ご参考までにそれも含めてご紹介しています。
検索と置換(書式)の使い方
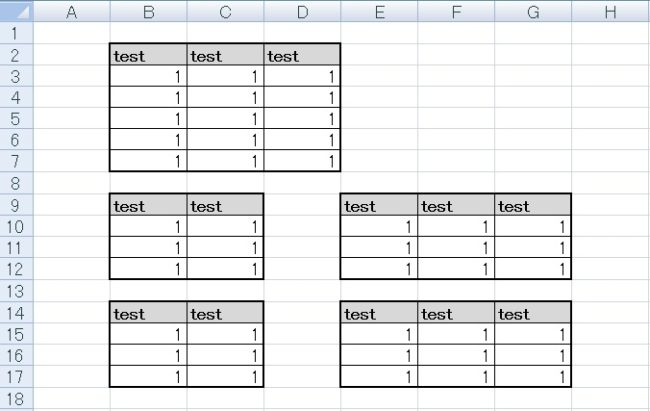
こんな感じの表を作りましたが、上司に「なんだか硬いから、もう少し優しい印象にして」と言われてしまいました。実際はもっと厖大な量の表をもう作ってしまったものとします。
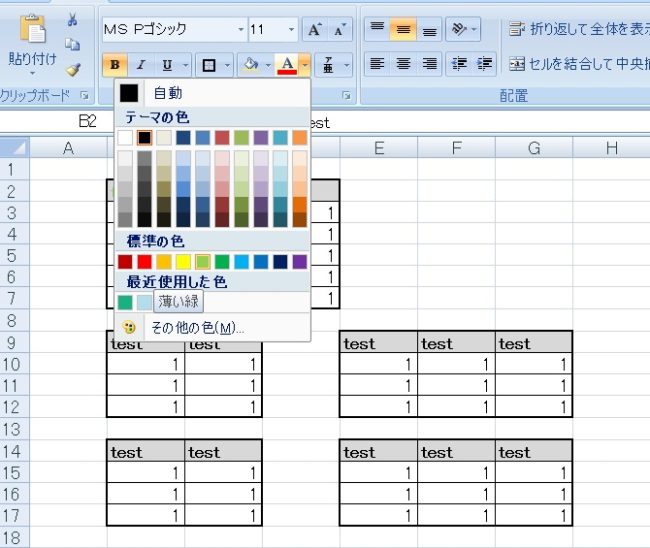
これを手動で直していくのは大変です。どうにか楽ができないものでしょうか……。
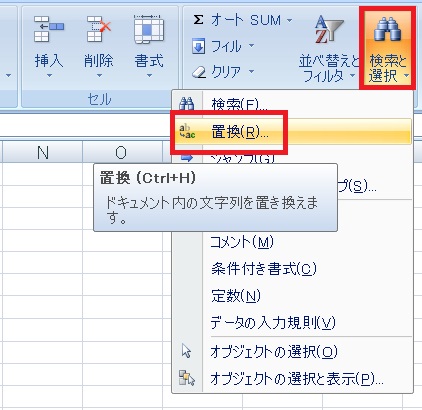
というわけで、書式を置換します。置換というのは、特定のデータを検索して別の文字に置き換えることです。詳しくは別記事をご参照ください。
まずはホームタブの右のほうにある検索と選択をクリックし、置換をクリックします。
まずはホームタブの右のほうにある検索と選択をクリックし、置換をクリックします。
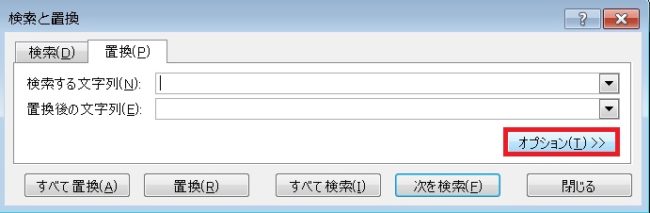
ダイアログが開くので、オプションをクリックします。
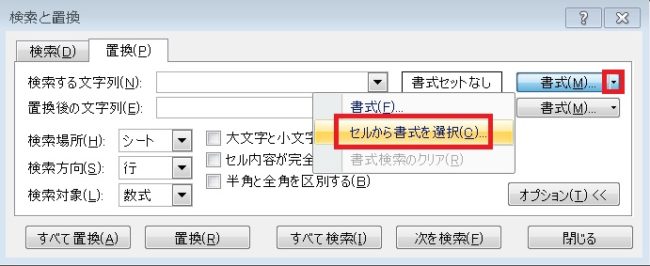
「検索する文字列」の右にある書式の▼をクリックし、セルから書式を選択をクリックします。
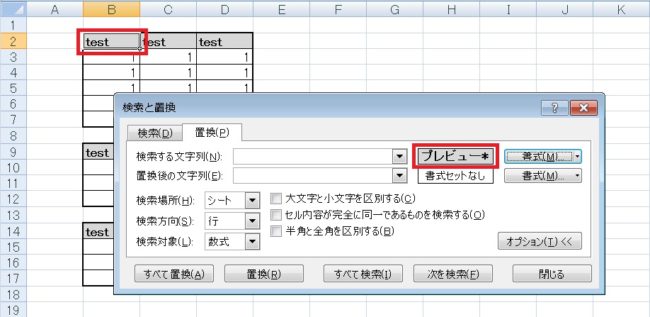
表の左上をクリックし、これを検索対象とします。セットされた検索対象は「プレビュー」に書式が反映されます。

次に検索対象をどう置換したいかを決めたいので、「置換後の文字列」側の書式をクリックします。
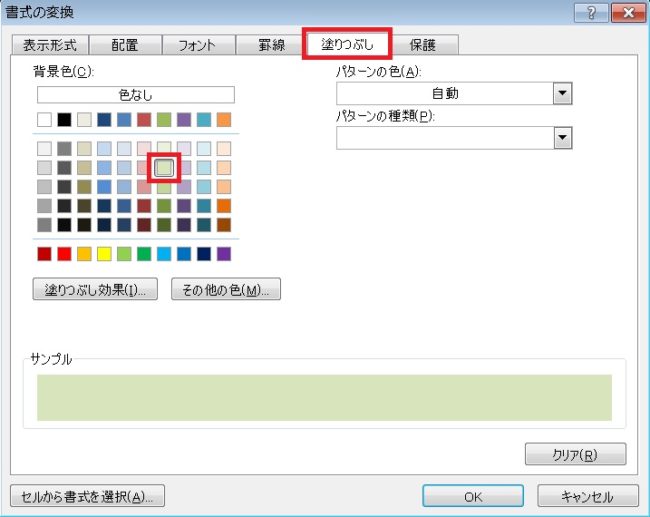
とりあえず塗りつぶしタブで背景色を変更し……。
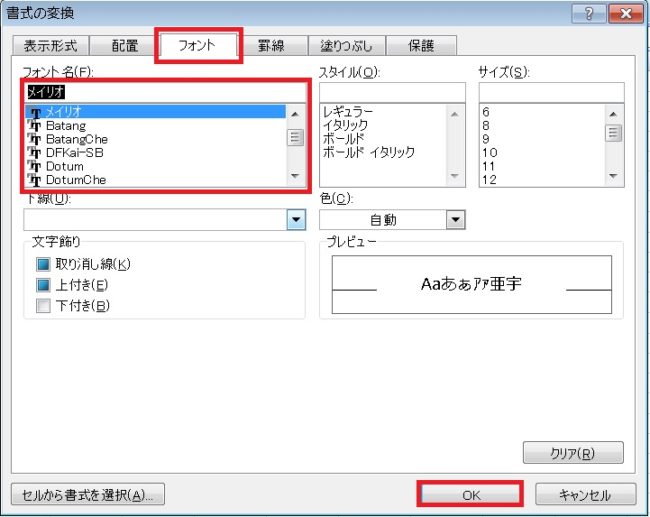
ついでにフォントタブでフォントも変更してみます。

置換後の書式もプレビューに表示されました。すべて置換をクリックして、処理を実行してみます。
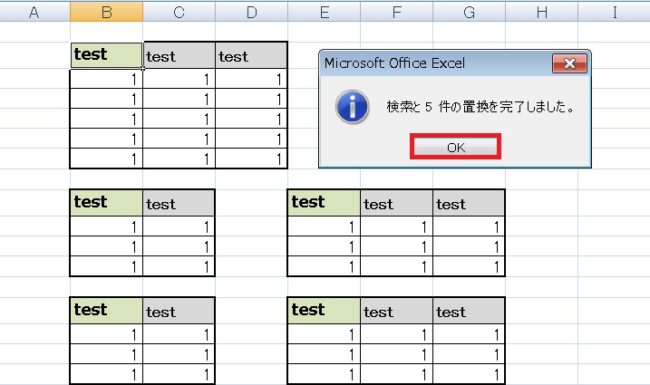
すると、表の左上だけが全て変更されました。
とりあえずダイアログを閉じます。
とりあえずダイアログを閉じます。
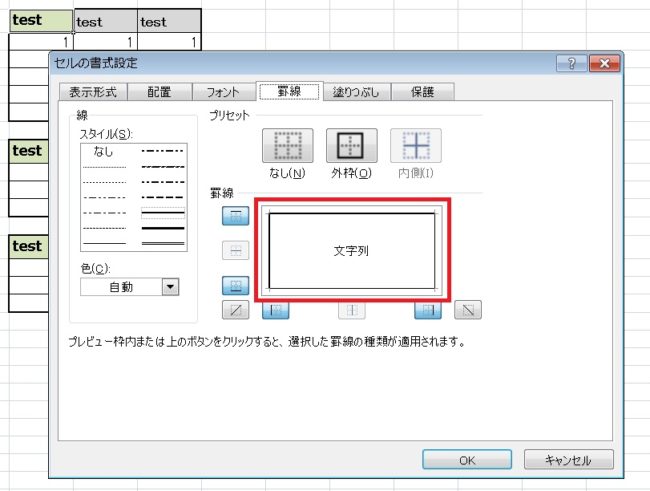
考えてみれば罫線も書式の一部なので、左と上が太線、上だけ太線、右と上が太線のセルはそれぞれちがう検索対象となるわけです。
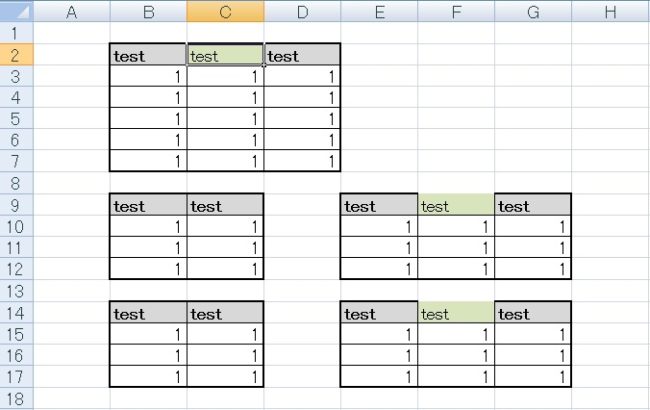
たとえば真ん中を選択して置換をすればこうなります。左と右は、罫線の設定が違うので違う書式となり、検索対象に合致しません。
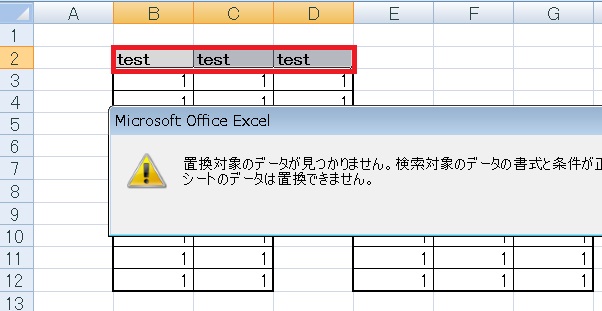
ちがう書式を複数選択して検索/置換しようとするとエラーになります。つまりこの場合、左、真ん中、右と3回に分けて置換する必要があることになります。
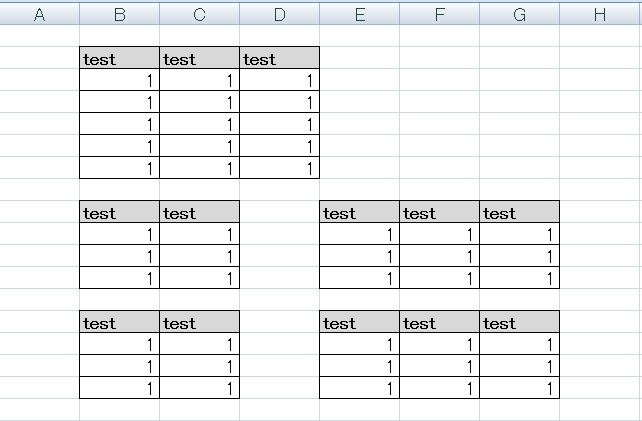
もし外枠を太線で囲ったりしてなければ、
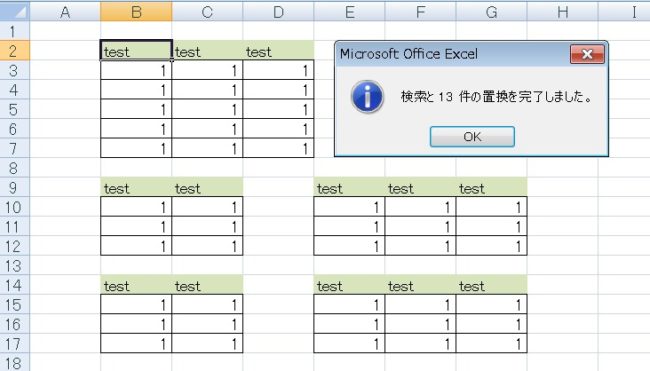
一発で全て置換が可能です。痛し痒しというところですが、数が多くなると便利は便利です。書式だけ変更できるというのも嬉しいところです。
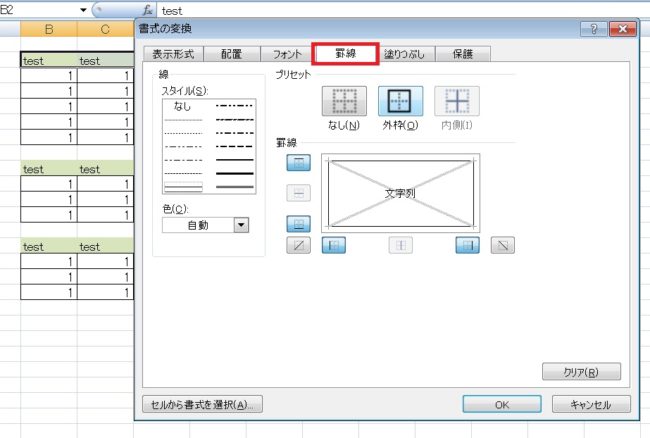
最後に注意点として、上記のように置換した場合、よく見ると元からあった罫線も削除されています。元からある書式は生かす、みたいな便利機能はないようです。
必要であれば罫線も設定して置換するか、一度置換してから罫線を引き直すなどの対処をするようにしてください。
必要であれば罫線も設定して置換するか、一度置換してから罫線を引き直すなどの対処をするようにしてください。
ブック全体を置換したい場合

通常の検索/置換同様、ワークシート単体ではなくブック全体に行いたい場合は、オプション→検索場所のプルダウンを開き、ブックを指定します。
今回は罫線ですが、フォントや色、配置などがちがっても同様の現象が起こります。そのへんは知っておく必要があるものの、覚えておいて損はない機能だと思います。

Excel(エクセル):検索、置換
検索・置換関連の操作、関数、VBAまとめです。
検索・置換操作
検索の基本
検索をするには、ホームタブの右端あたりにある、
検索と選択から検索をクリックします。
検索画面を起動
Ctrl+F
またはショート...


















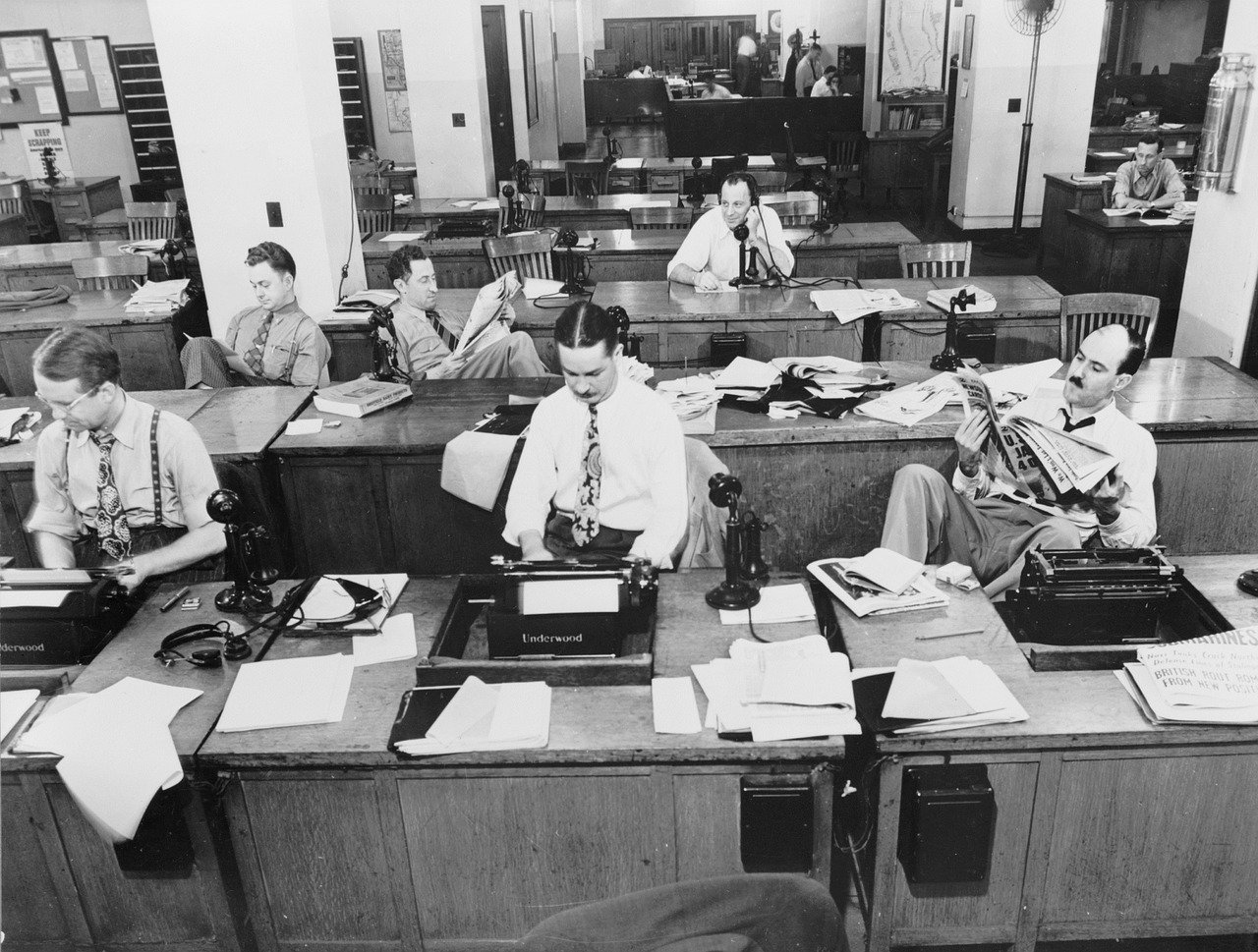


コメント