Excelは表計算だけではなく、資料作成やチラシ作りにも使えます。そうした時に覚えておくと作れるものの可能性が広がるのが「図形」機能です。
図形の挿入方法
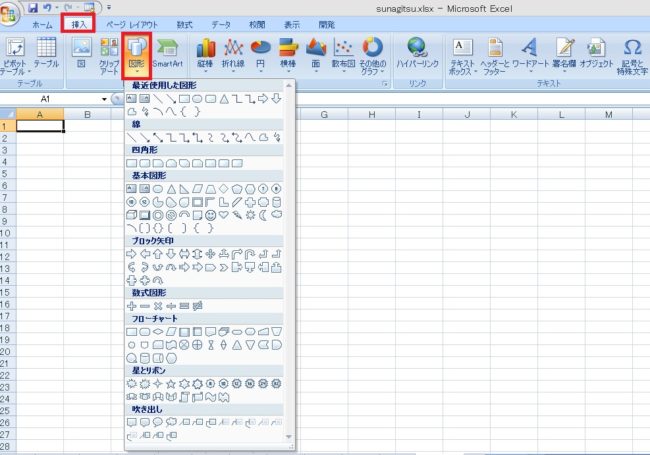
挿入タブ→図形をクリックすると、挿入できる図形の種類が表示されます
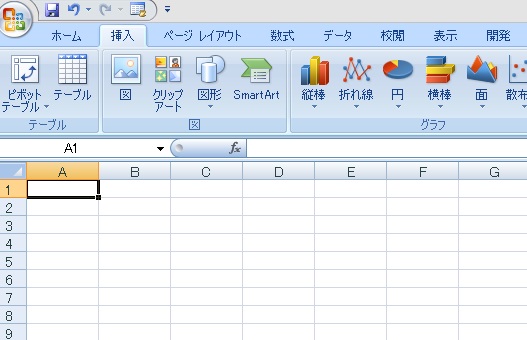
図形をクリックすると、元の画面に戻ります
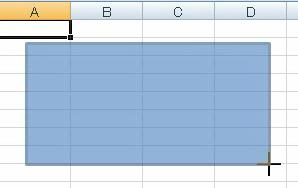
この状態で好きなところでドラッグ&ドロップすると、図形が作成されます
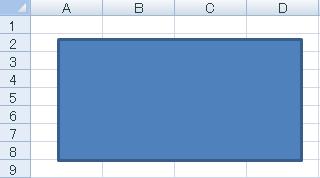
手を離すと図形が確定されます
図形の回転方法
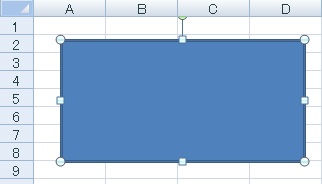
図形をクリックしてアクティブな状態にします
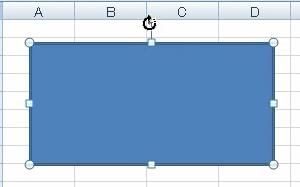
図形の上にあるハンドルにマウスカーソルを当てると、マウスポインタが巻いた矢印に変化します
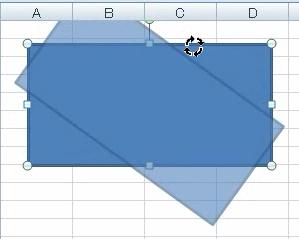
その状態でドラッグすると、図形を回転させることができます
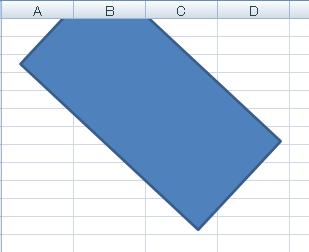
指を離すと図形の角度が確定されます
図形の移動方法
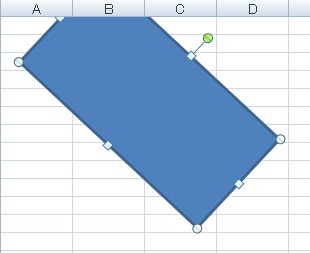
図形をクリックしてアクティブな状態にします
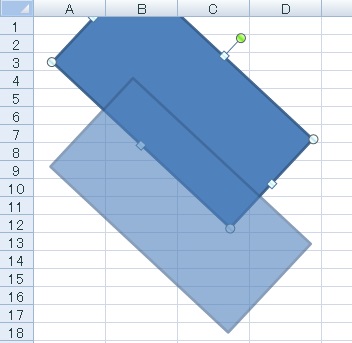
図形の中心部にマウスカーソルを当て、任意の方向にドラッグします
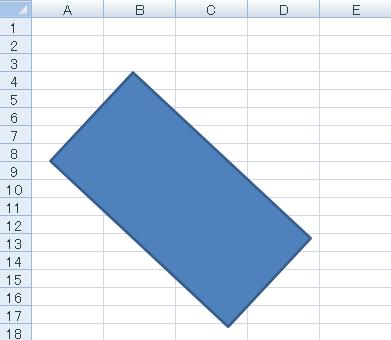
指を離すと図形の位置が確定します
図形の形の修正方法
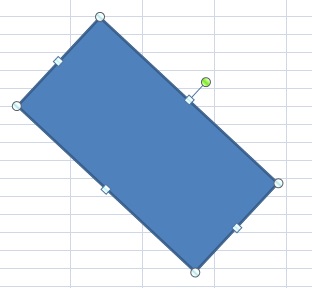
図形をクリックしてアクティブな状態にします
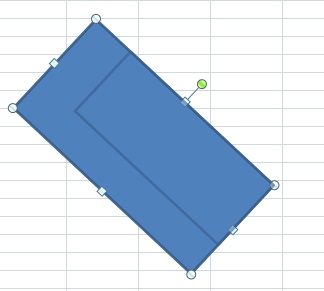
図形の周囲にある白い○や□のいずれかにマウスカーソルを当て、マウスを任意の方向にドラッグします
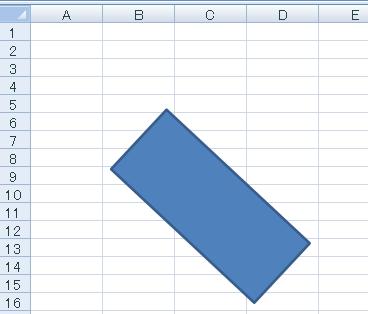
指を離すと図形の形が確定します
図形のスタイルの変更
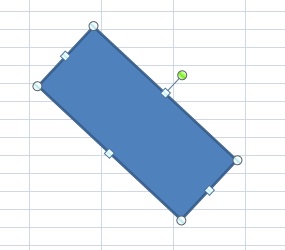
図形をクリックしてアクティブな状態にします
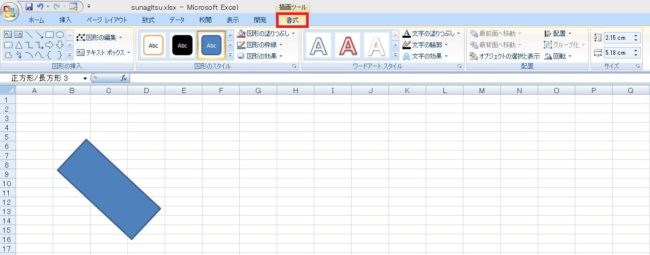
書式タブをクリックします(図形がアクティブでないと表示されません)
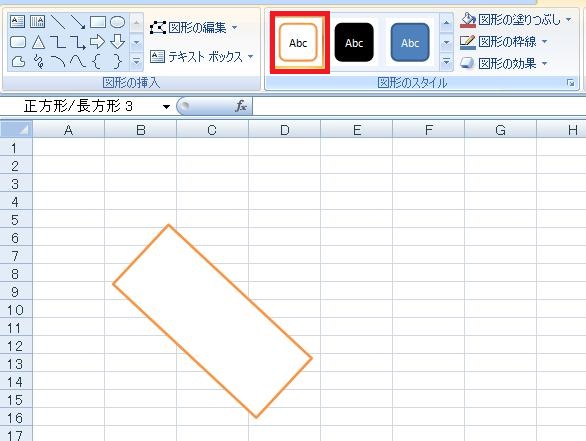
デフォルトカラーを選ぶことで、図形の枠線・塗りつぶし・文字色をまとめて変更することが可能です
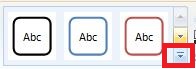
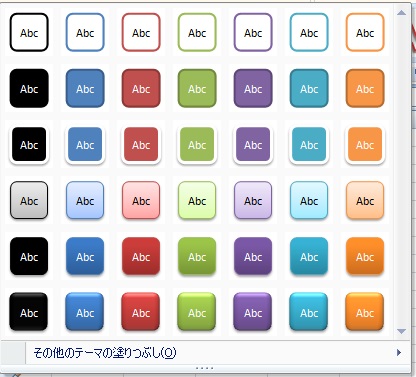
図形の内側の色の変更(塗りつぶし)
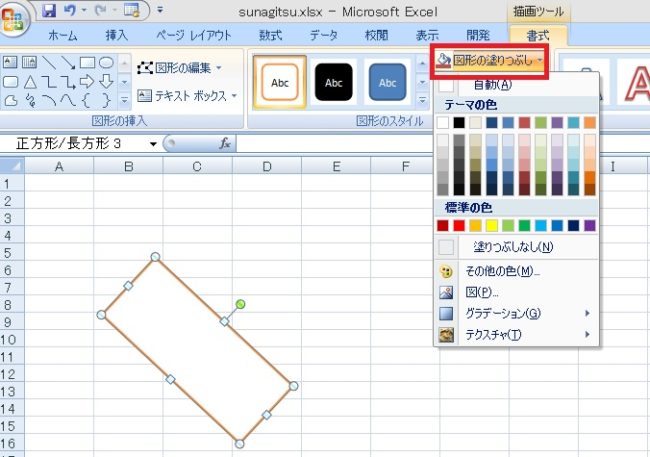
書式タブ→図形の塗りつぶしをクリックし、任意の色を選択します
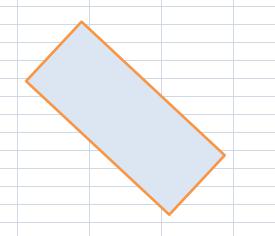
図形の内側が塗りつぶされました
図形の枠線の色の変更
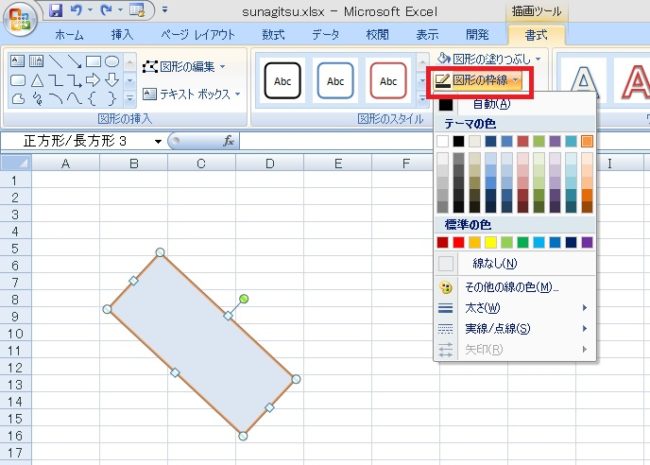
書式タブ→図形の枠線をクリックし、任意の色を選択します
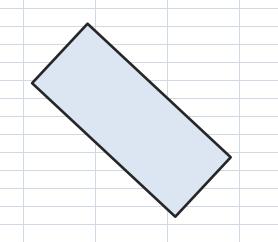
図形の枠線の色が変更されました
図形の効果
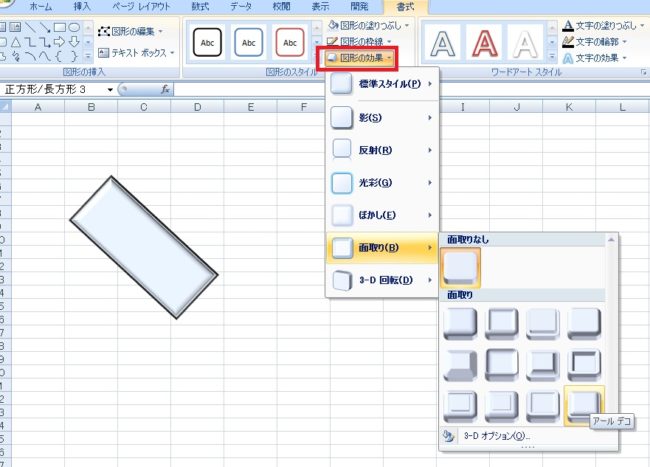
書式タブ→図形の効果でさまざまな効果を選択することができます

Excel(エクセル):図形
Excelでは、図形という機能を使うことで四角形や丸、矢印などのオブジェクトをシート状に配置することができます。セルの形状を無視して配置できるので、フローチャートや装飾、注釈などアイデア次第でさまざまな用途に利用できます。
図形作成・操作...






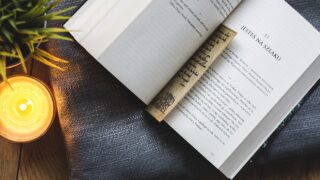














コメント