Excelにおける印刷操作関連まとめです。
印刷方法
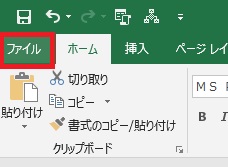
印刷を実行するには、印刷したいシートを選択した状態で①ファイルをクリックし、
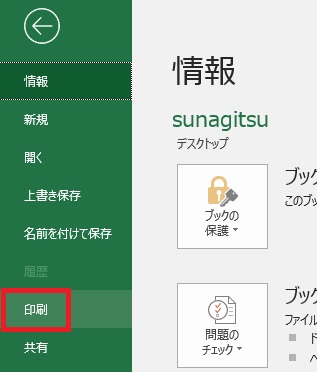
さらに印刷をクリックするか、
印刷
Ctrl+P
Ctrl+P
②ショートカットを押します。
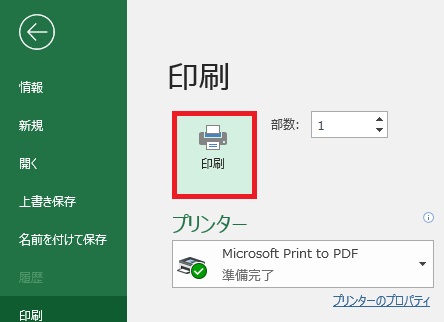
部数や用紙サイズなど必要な設定を整えて、印刷をクリックして印刷を開始します。
なお、新しく作った表を印刷する前は、基本的に一度プレビューすることを勧めます。
印刷の設定変更
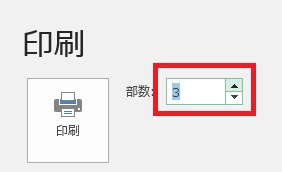
印刷画面では部数の変更、
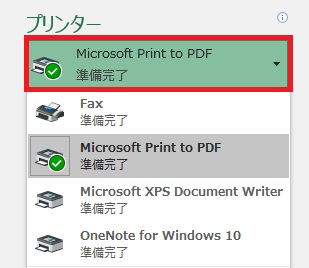
使用するプリンター(他、PDFでの出力など)の選択などの設定が行えます。
ページ数を指定して、印刷内容を指定ページ内に収める方法です。
白黒で印刷する方法です。カラーに戻す場合も同じ動線となります。
プレビューしたら微妙にデータがはみ出て2ページになってる場合などの対処法まとめです。
ヘッダーとフッター(ページレイアウトビュー)
ページレイアウトビューに変更し、ヘッダー/フッターを表示・編集・削除する方法です。
ヘッダー/フッターにページ番号を入れる方法です。
その他印刷関連
不要な列・行の非表示
印刷時に特定の行や列を表示したくない場合は、列・行を非表示にすることで印刷対象から除外できます。
印刷不可文字の削除
改行や印刷不可文字をClean関数を使って取り除く方法です。
VBA、マクロ
PrintOut、PrintPreviewメソッドで印刷を実行、プレビュー表示する方法です。
引数で色々設定ができるので一緒に解説しています。
引数で色々設定ができるので一緒に解説しています。
用紙のサイズやヘッダーとフッターなど、その他印刷系の設定はPageSetupオブジェクトを使い、印刷のページ設定を変更することで行えます。

やりたいことから方法を探すエクセル(Excel)操作・関数・VBA(マクロ)逆引きまとめ
逆引き(やりたいことから探す)Excel記事まとめ
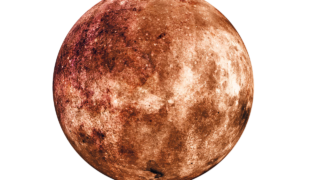






























コメント