あくまでひとつの例ですが、ゼロベースから見積書のテンプレートを作るところまでをかなり細かくやっています。順序などは最初に下から作ったりと管理人のやりやすい形で進めていますので、適宜ご自分のやりやすい形で読み替えていただければと思います。ご参考になりましたら幸いです。まだ若干執筆中です。
見積書をExcelで作る方法
A4の印刷範囲を表示する
最終的にA4で印刷できるようにする前提で考えると、印刷範囲を先に表示しておき、その中で表を作るほうがよさそうです。

まずはExcelを起動します。
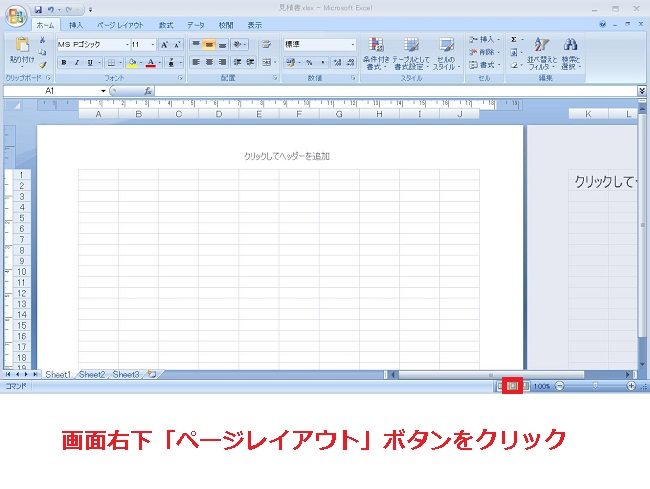
画面右下にある「ページレイアウト」ボタンを押すと、画面がページ単位に分割して表示されます。以後こちらの画面で操作していただいてもOKです。

ページレイアウトの左にある「標準」ボタンを押すと、画面が元に戻りますが、何やら点線が増えています。
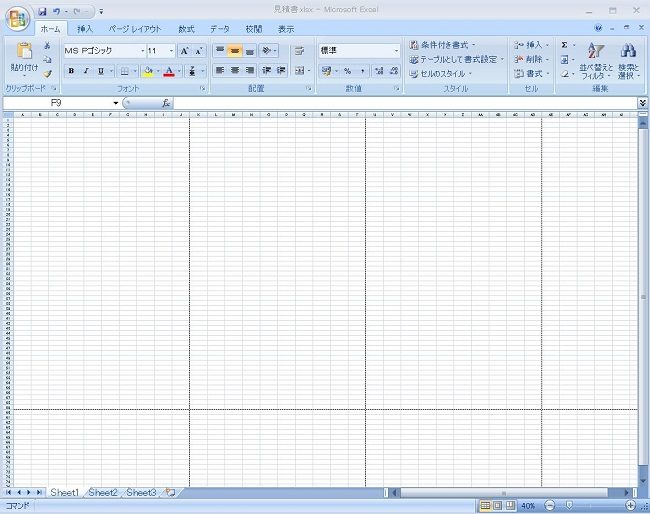
Ctrlを押しながらマウスホイールを下にスクロールして画面表示を縮小すると、A4の縮尺で画面が区切られていることがわかります。
印刷をすると、実際にこの点線内の範囲が印刷されます。
印刷をすると、実際にこの点線内の範囲が印刷されます。
この印刷範囲の線は、設定の操作でも出したり消したりすることができます。
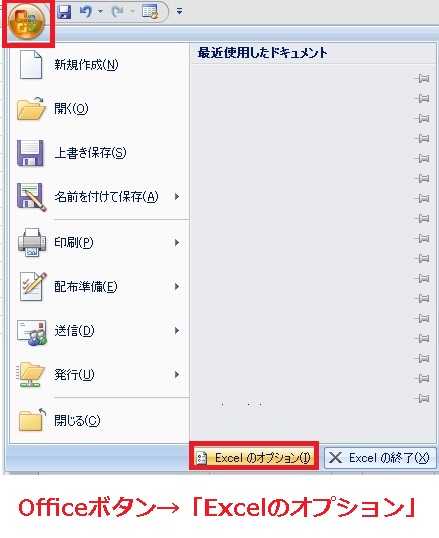
画面左上Officeボタンをクリックし、「Excelのオプション」をクリックします。最近のExcelでは「ファイル」→「オプション」とかです。
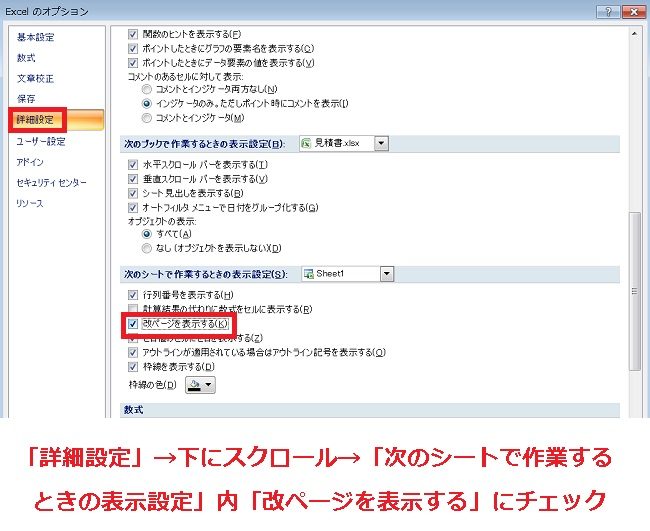
Excelのオプションが表示されるので、「詳細設定」で下にスクロールし、「次のシートで作業するときの表示設定」内「改ページを表示する」にチェックを付けると点線が表示され、チェックを外すと線が消えます。
なお、作成した内容をあとから印刷範囲に合わせる方法というのも存在しますので、既にデータがある場合はその方法でも対応が可能です。
おおまかな全体像を決める
印刷範囲が指定できたら、内容を追加していきましょう。
必要な情報として入力する項目を決めます。ここでは、御見積書(タイトル)、日付、相手先氏名、請求者情報、御請求内容(品名、数量、単価、金額、小計、消費税、合計金額)、備考を記載するものとします。
イメージとして、最初にタイトル、下部に請求内容、それ以外を上部にレイアウトすることにします。
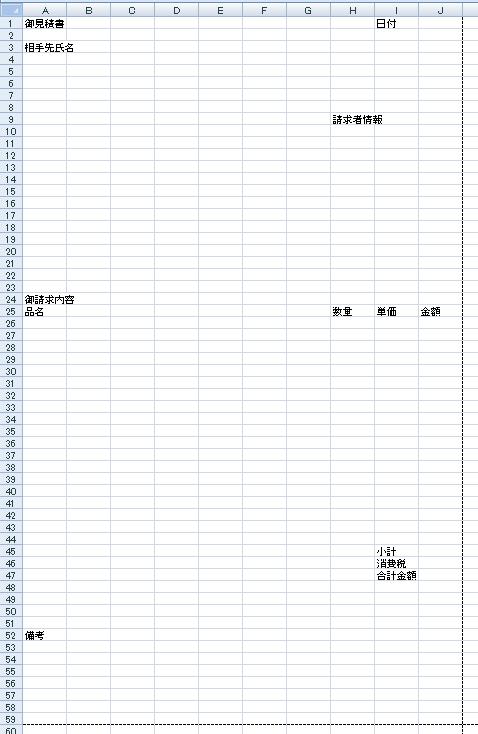
とりあえず記入します。あとでいくらでも修正できるので、なんとなくでOKです。
請求内容の書式を整える
フォーマットを作っていきます。まずは請求内容欄の書式を作ってしまいましょう。品名だけはかなり長めにとっておいたほうが良さそうなので、先に連結してしまいます。
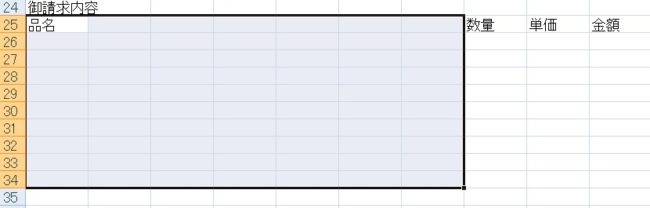
見出しを含めて、デフォルトで縦に10行分を仮に品名に使うことにします(数はあとで調整できます)。
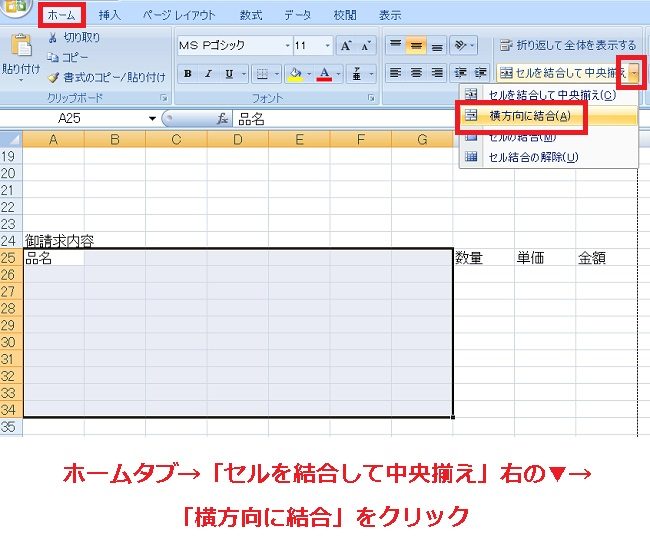
結合したい範囲を選択した状態で、ホームタブ→「横方向に結合」右の▼をクリックして「横方向に結合」をクリックします。
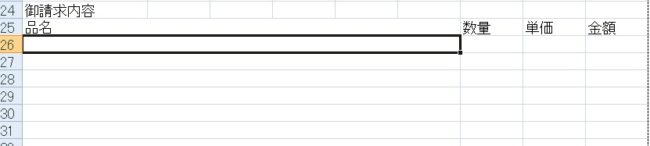
選択範囲が横方向に結合(複数のセルをひとつにまとめること)されました。
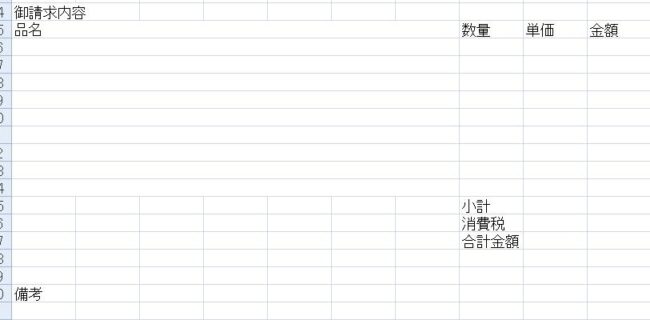
下のほうにある小計や備考などを切り取りして品名などの近くに持ってきます。
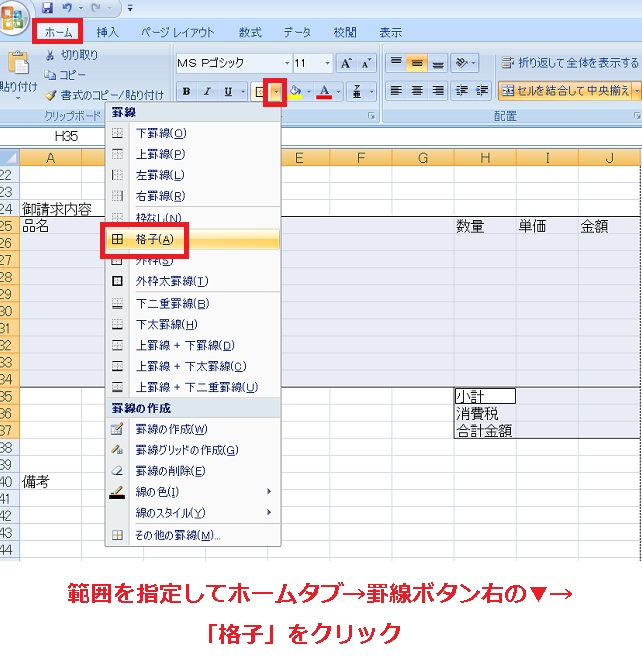
範囲を選択し(ここではCtrl)を押しながら選択してまとめてやってますが、別々に選択でもOK)、ホームタブ→罫線ボタン右の▼→「格子」をクリックします。
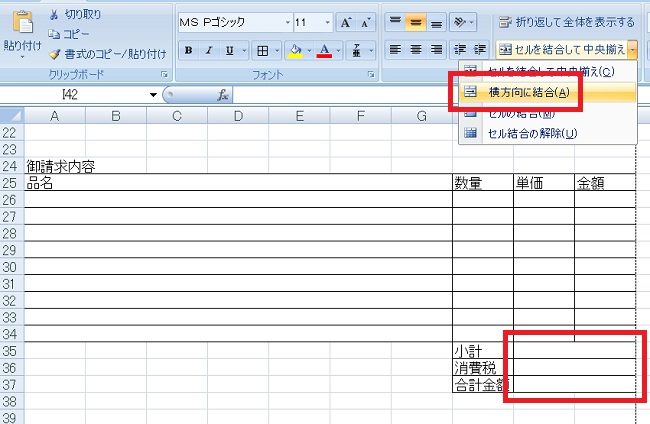
範囲に罫線がつきました。右下のみっつも横方向に連結して、ひとつのセルにまとめてしまうほうが良さそうです。
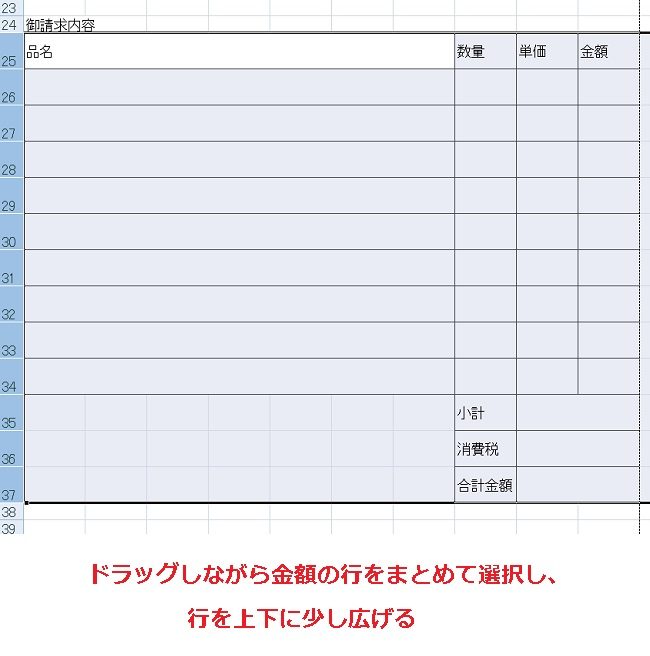
窮屈なので、枠をまとめて縦に広げましょう。金額系の行をドラッグしてまとめて選択し、行の境目にカーソルを合わせてドラッグすることで上下に広げることができます。
※おおざっぱにやってますが、気になるようでしたら行の幅を数字指定することも可能です。
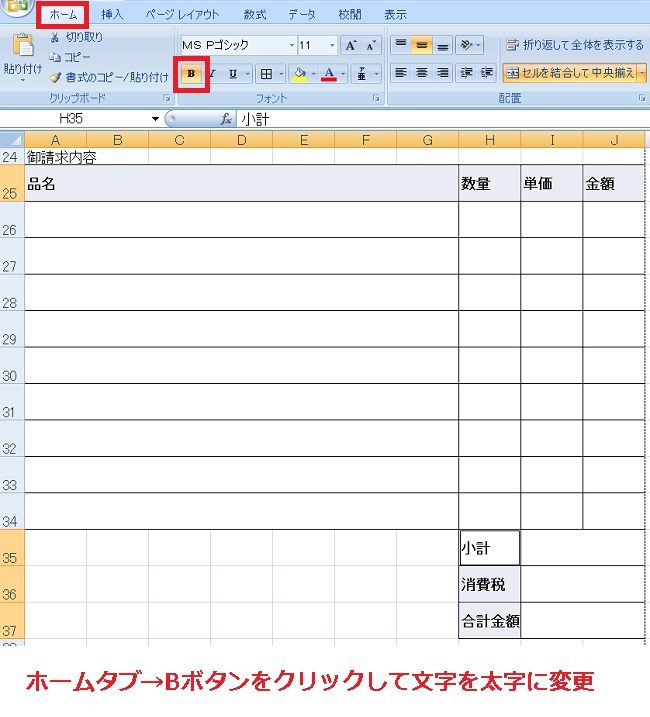
見出しの文字部分のセルを選択し、ホームタブのBボタン(Boldの略)を押して文字を太字にします。
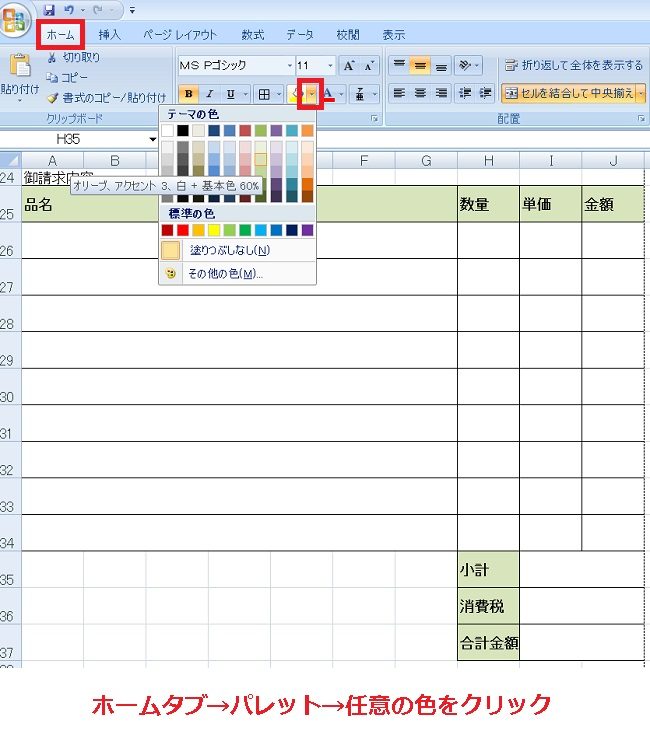
さらにパレットから色を選択し、任意の色を見出しにつけてあげます。あまりに薄い色だと、モノクロの場合は反映されないことがあります。
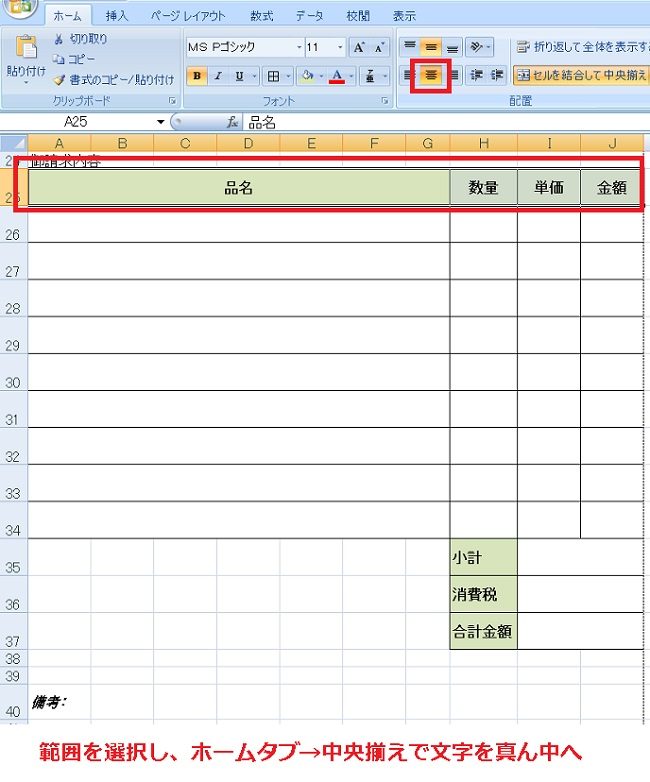
品名、数量、単価、金額は、ホームタブ→中央揃えボタンをクリックして枠の中で左右中央に表示されるようにします。その他、書式や枠の幅、フォントなどを好きなように変更します。
だいぶ見積書らしくなってきました。内容の編集は後回しにして、今度は上半分の書式を作っていきましょう。
その他の書式を整える

タイトル行を横一列選択し、「セルを結合して中央揃え」をクリックして「御見積書」を真ん中に持ってきます。
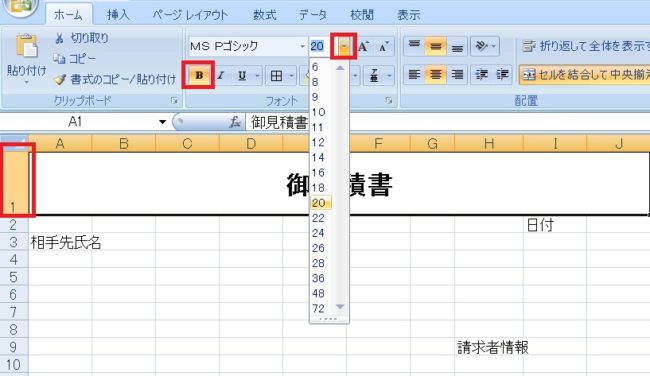
行幅、フォント、書式など好みで調節します。ここではフォントサイズを20にし、太字にしてみました。
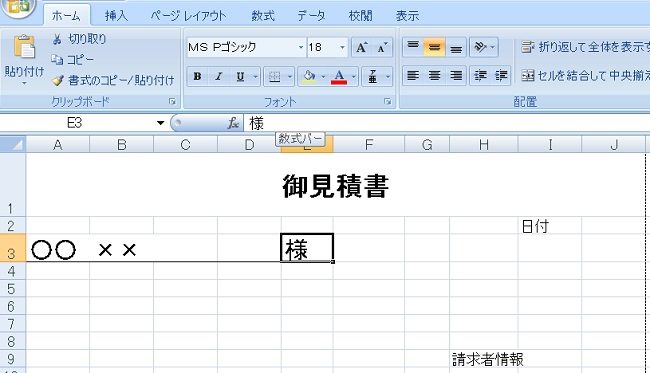
「様」だけは右に別文字として起き、下に罫線を付けて宛名欄を作ります。
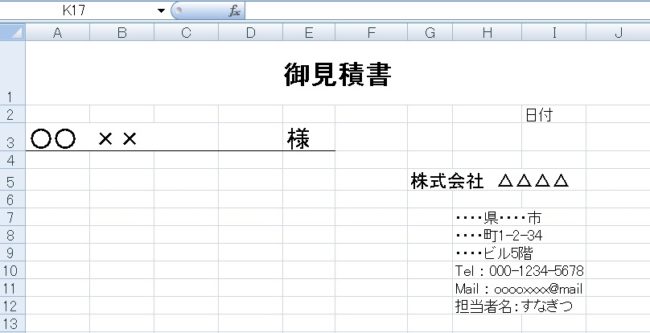
会社名、住所などのサンプルを打ち込んでいきます。
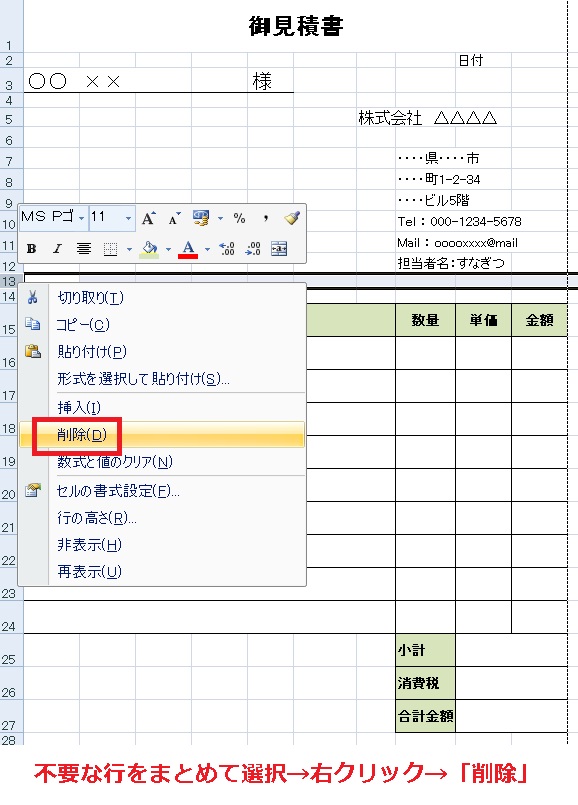
金額欄との間にある不要な行はまとめて選択し、右クリック→削除をして間を詰めます。間が持たないので、少し住所欄の行を上下に広げています。
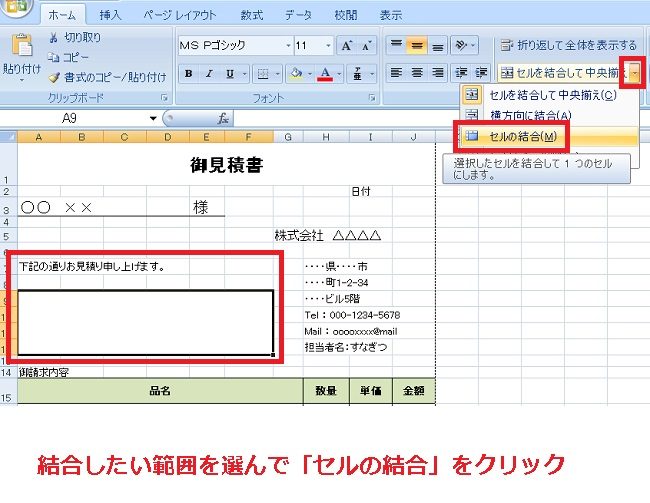
見積もり金額を大きく表示する欄を作り、表示欄を上下左右まとめて「セルの結合」でひとつの大きなセルにまとめておきます。
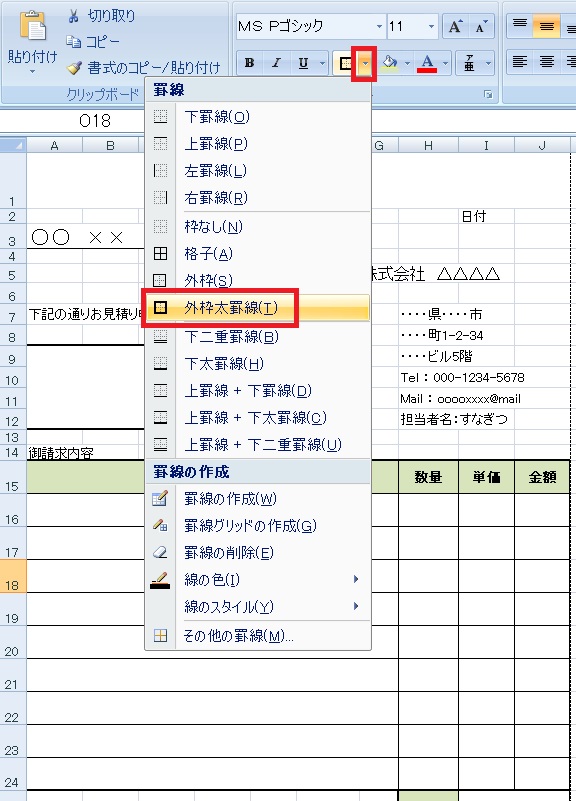
結合したセル、ついでに金額欄の外側を「外枠太罫線」で装飾します。
日付欄の作成

Today関数(今日の日付を求める)を、日付欄の位置に入力します。
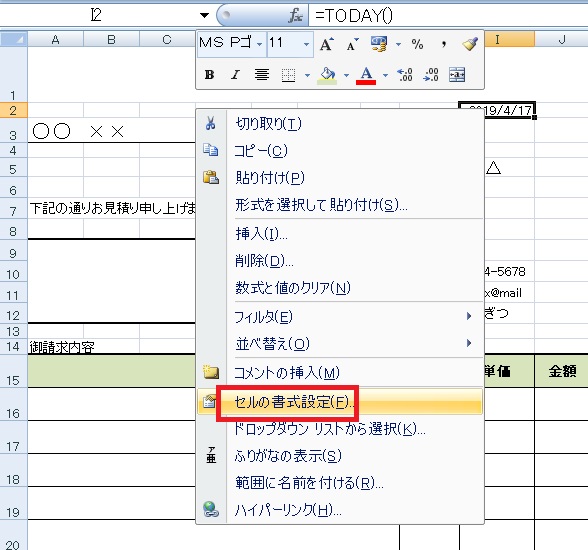
そのまま日付欄のセルを選択して右クリックし、「セルの書式の設定」を選択します。
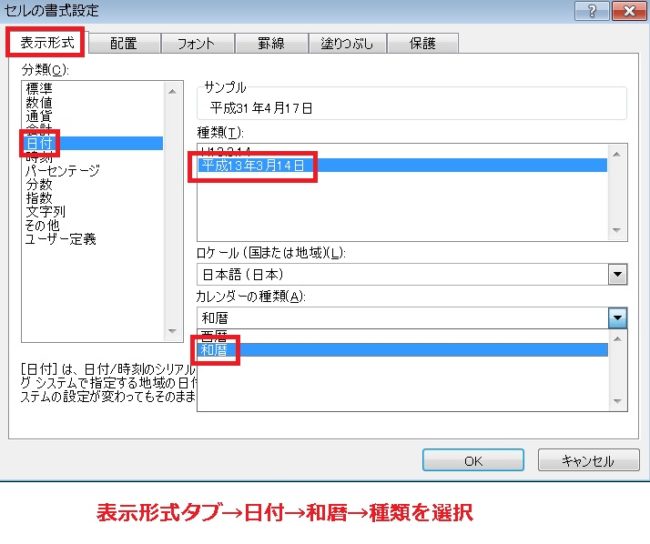
「表示形式」タブ→「日付」→「和暦」と選択し、元号・月・日付となっているフォーマットを選択します。
もしお使いのExcelが2016以降かつネットに接続できる環境であれば、アップデートにより新元号2016が追加されるはずです。2013以前の人は諦めて手打ちをするか、なんらかの関数で対応する必要があります。
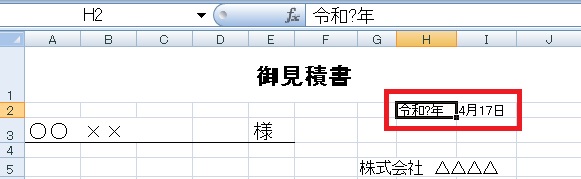
ここでは年と月日を別々に分けて、月日のほうは「西暦」にある日付だけ表示するフォーマットにしておきます。
金額の計算式の入力
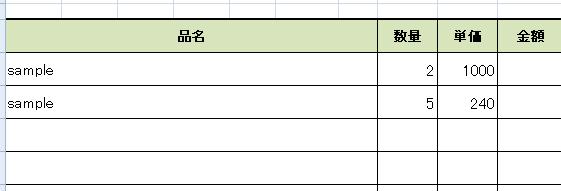
金額欄上の「御請求内容」は消し、軽くサンプル内容を入力します。入力した内容が自動計算されるようにしていこうと思います。
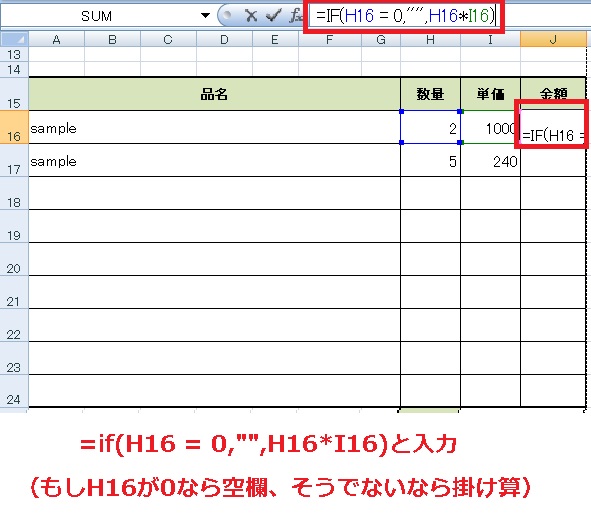
金額欄は数量×単価ですが、単純にH16*I16だと数字が0の時も表示されてしまいます。そこでIf文を使って、=IF(H16 = 0,“”,H16*I16)(もしH16が0の時は空白、そうでなければH16×I16の結果を返す)と入力します。
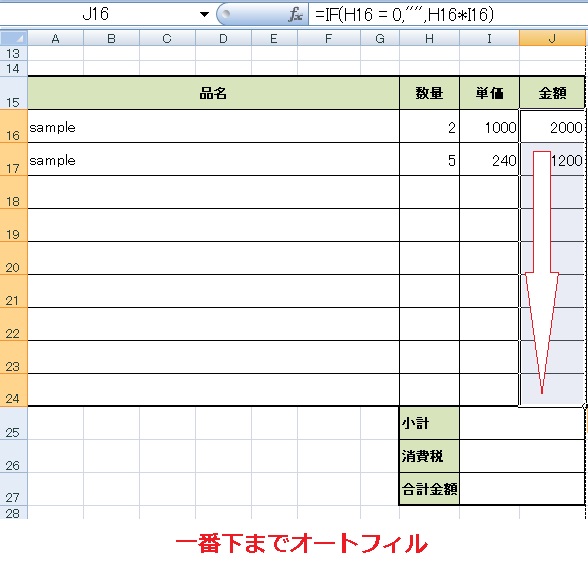
式を下までオートフィルでコピーすると、自動的に対象のセルがスライド(H16*I16→H17*I17..)します。

小計欄は「金額」の合計になるので、=sum(J16:J24)と入力します。
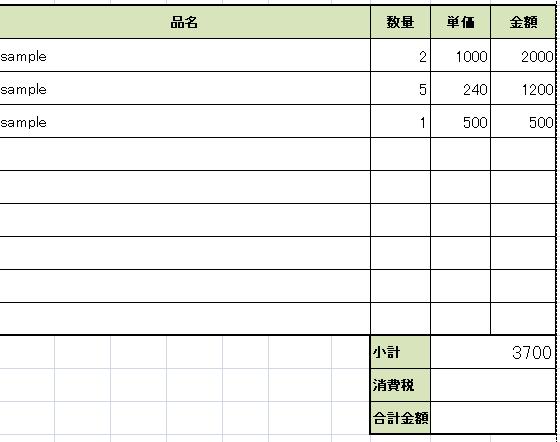
金額の合計が表示されました。新しい商品を追加しても金額、小計ともに問題なさそうです。
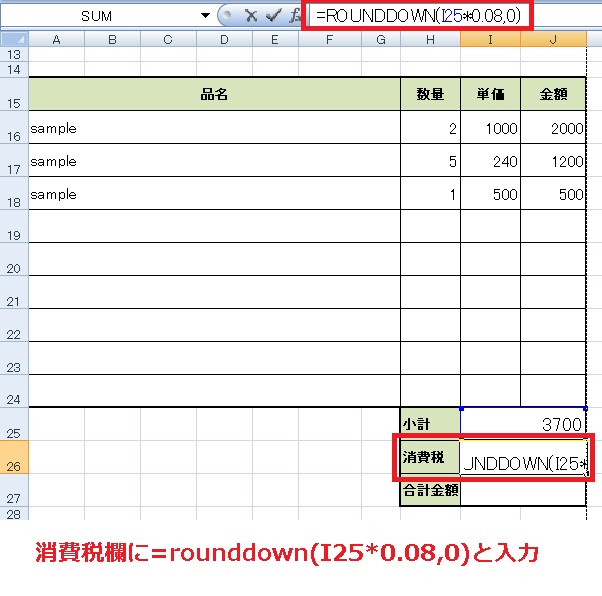
消費税は単純に小計*0.08だと小数点まで表示してしまうので、Rounddown関数を用いて=rounddown(I25*0.08,0)(I25の8%の値の小数点以下を切り捨てる)と入力します。セルを結合した場合、列の表記は左端が基準となります。
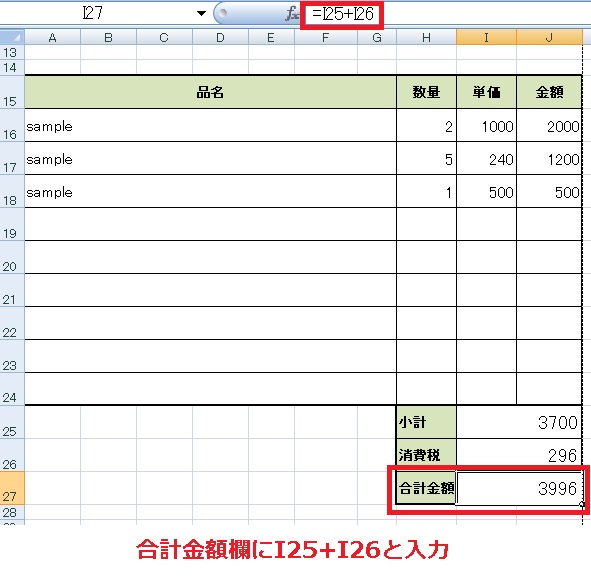
合計金額は小計と消費税を足せばいいので、=I25+I26と入力します。
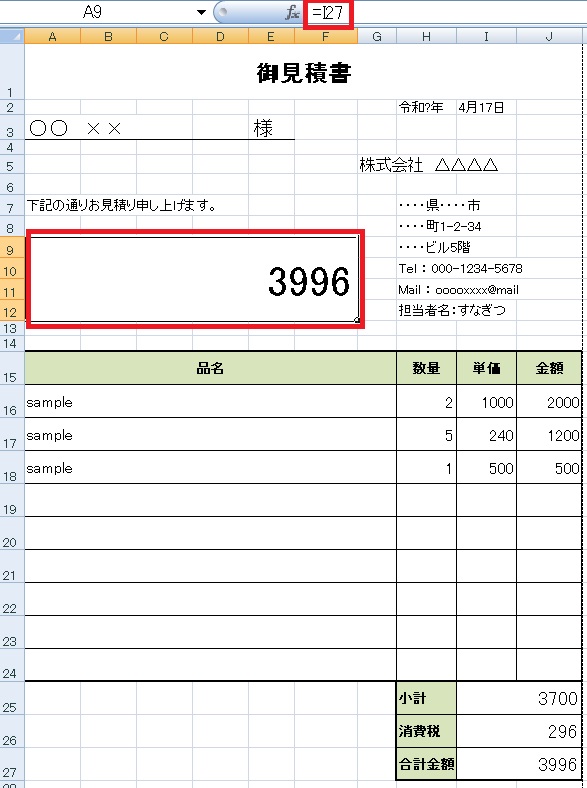
請求金額欄は合計金額と等しいので、=I27と入力します。ここまでくればあと一息です。
金額表示を設定する
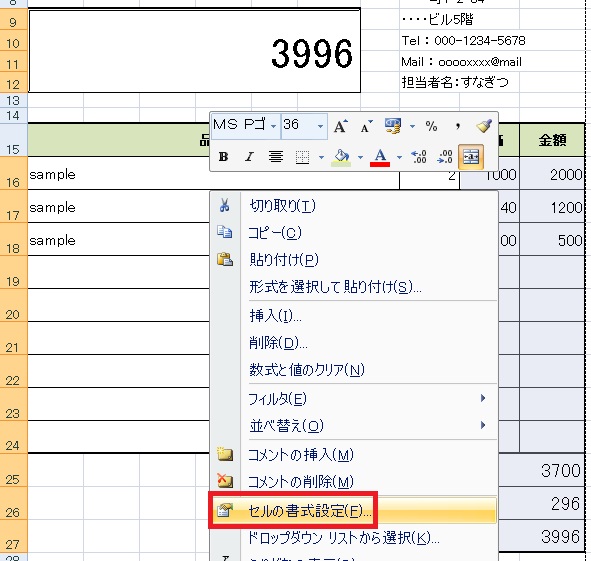
金額欄の上で右クリック→セルの書式設定をクリックします。
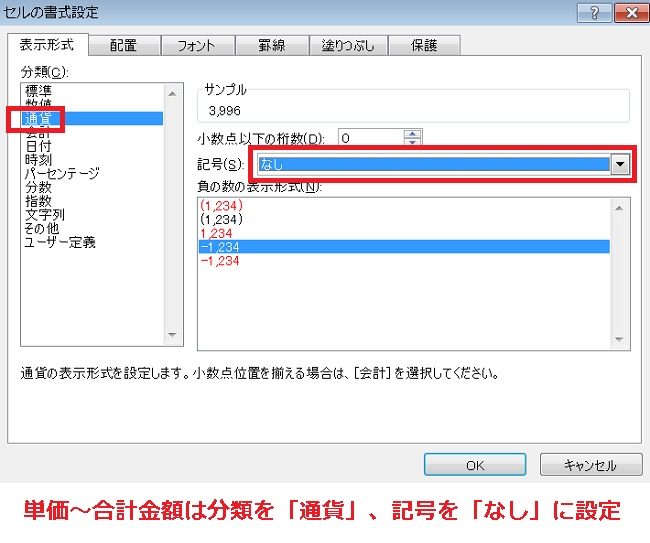
小計~合計金額は分類を「通貨」、記号を「なし」にしておきます。負の値をもし入力する予定があれば、好みの表記を選んでください。

大きい請求金額欄のみ、通貨を「¥」に設定しておきます。
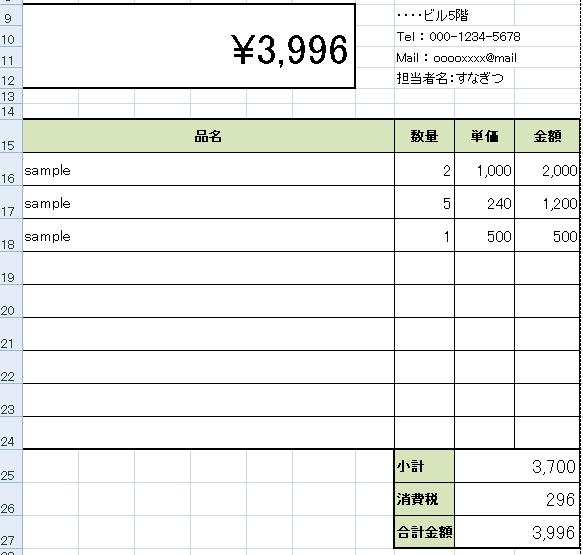
桁区切りと円記号が設定されました。
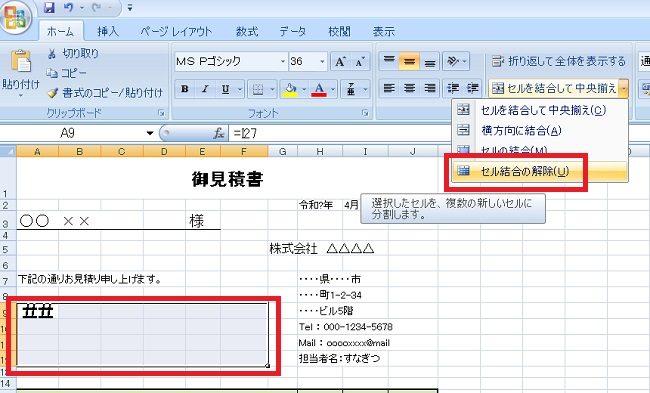
最後にひとつやり忘れてました。一度請求金額の結合を解除します。

右端とそれ以外で別々に結合し、右端に「-」を追加します。
完成品
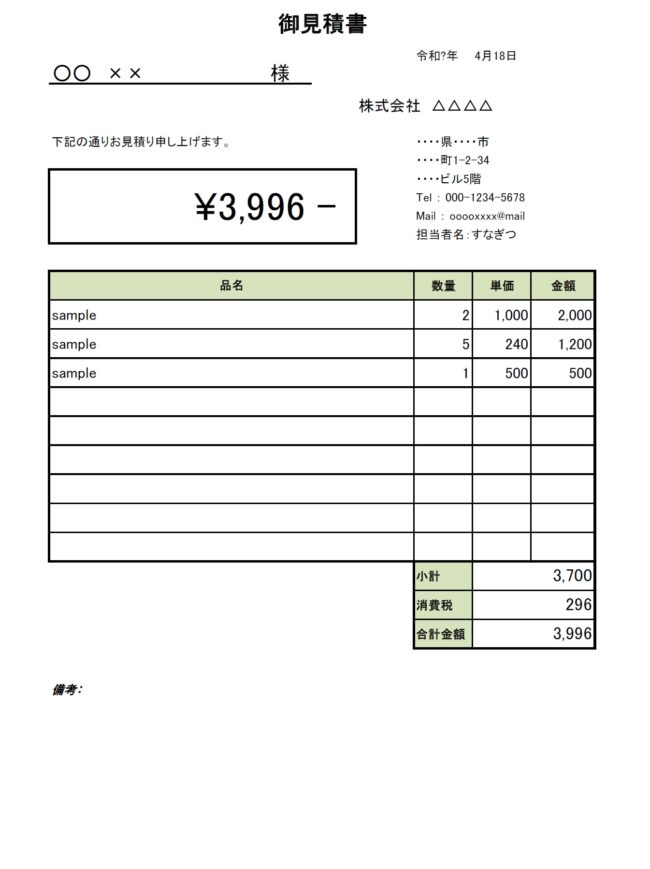
以上簡単ですが見積書の作り方でした。

やりたいことから方法を探すエクセル(Excel)操作・関数・VBA(マクロ)逆引きまとめ
逆引き(やりたいことから探す)Excel記事まとめ





















コメント