言われないと案外気付かない機能ですが、excelには文章やグラフを指定したページ数に合わせて縮小して印刷することができる、という実は非常に便利な機能があります。
実行環境は2007なので、バージョンによっては手順異なる場合もあります。他のバージョン触る機会があったら追加します。
普通に印刷した場合
まずは適当な数字を用いたグラフを作成してみましょう。数字は60行まで続く、なかなか長尺のデータです。
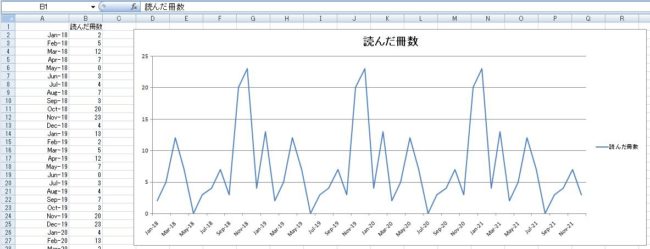
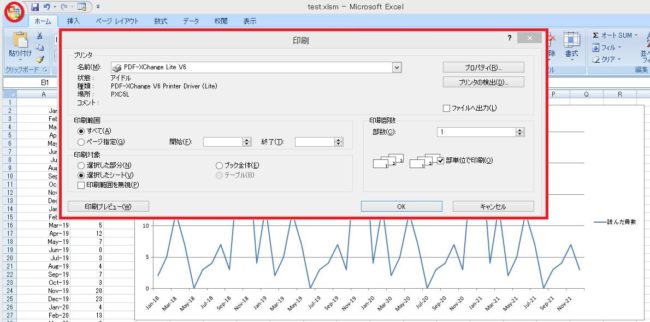
まずこの表をこのまま印刷しようとしてみます。バージョンによってプレビュー表示方法は異なりますが、今回は左上のメニュー→印刷をクリックして、
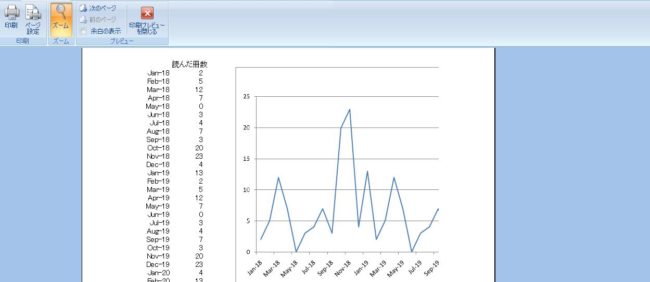
印刷プレビューを押します。
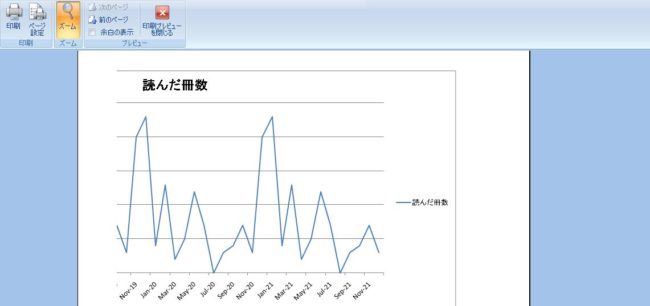
すると、グラフが2ページに分割されてしまいました。
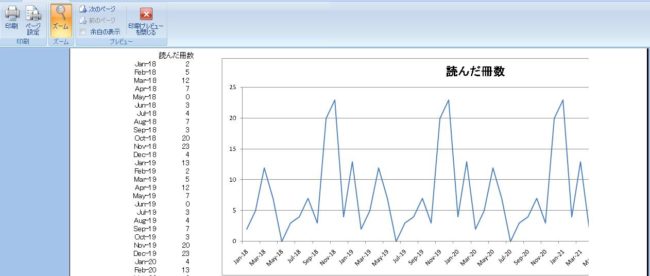
横向きにしてもはみ出ます。
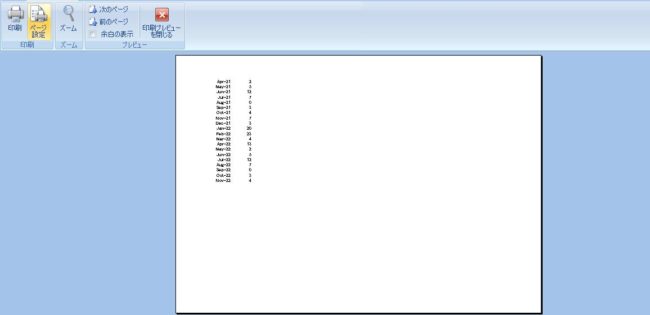
しかも余った文字が2ページめ、切れたグラフが3ページめに移動しています。
自動縮小をした場合
このグラフを載せた資料を1ページにまとめて出したい場合、取れる方法はいくつかあります。
自力でグラフを縮小したり、全体の縮小率を調整してもいいわけですが、自動で印刷内容をページ内に収める設定を試すのがもっとも簡単な方法です。「印刷」またはページレイアウトで、拡大縮小印刷を縦・横ともに「1ページ」にしてみましょう。

ページレイアウト→縦・横を1ページに変更します。
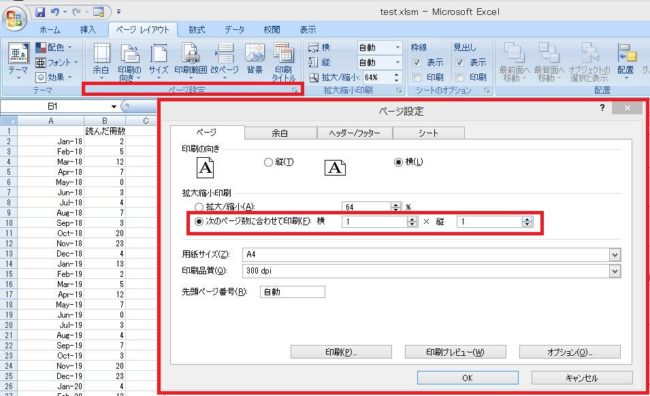
またはページ設定ダイアログ→「次のページ数にあわせて印刷」でも同じことになります。
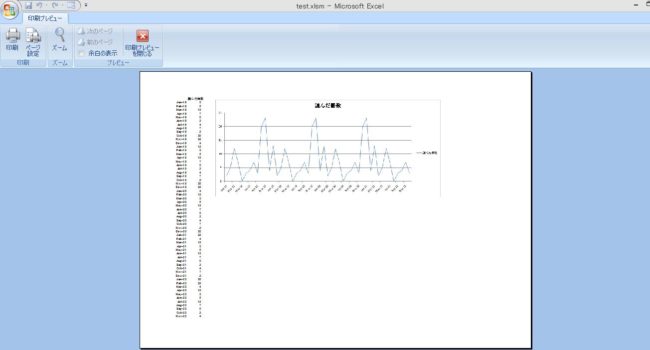
この状態で印刷しようとすると、1ページにおさまるように自動で縮小がかかります。
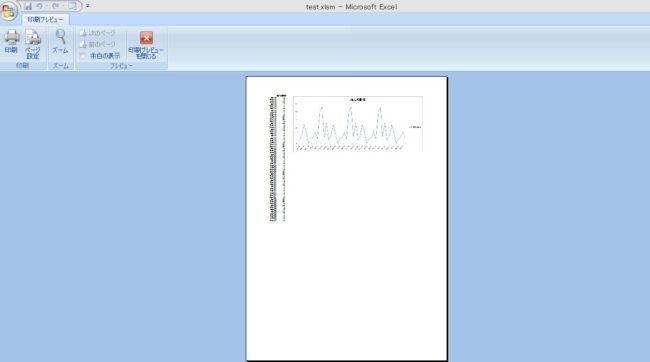
縦だとこんな感じ。
あくまで縮小する機能であって、これを縦3ページとかに設定しても縦長に調整とかはされませんので注意。

Excel(エクセル):印刷、ヘッダーとフッター
Excelにおける印刷操作関連まとめです。
印刷方法
印刷を実行するには、印刷したいシートを選択した状態で①ファイルをクリックし、
さらに印刷をクリックするか、
印刷
Ctrl+P
②ショートカットを押します...





















コメント