表を作ると、特定のセルに斜線を引きたい場面が出てきます。
一度「セルの書式設定」を経由し、罫線として設定することで斜線を引くことが可能です。また、図形でも線を引くことが可能です。
一般的な罫線の使い方については、罫線の記事をご参照ください。
斜線(罫線)の引き方
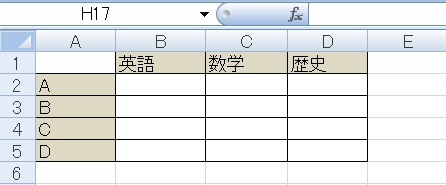
フォーマットを作りましたが、なんとなく左上が気になります。
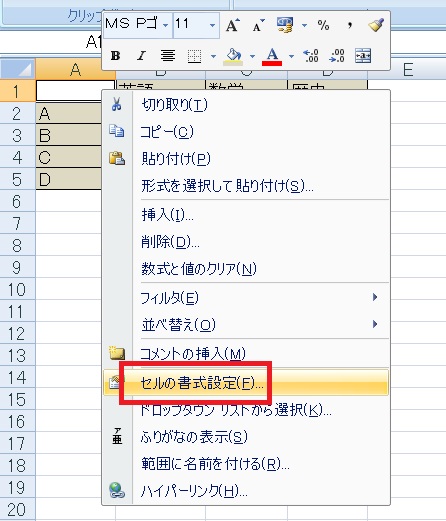
斜線で潰すことにします。斜線を引きたいセルを選択し、右クリック→セルの書式設定をクリックします。
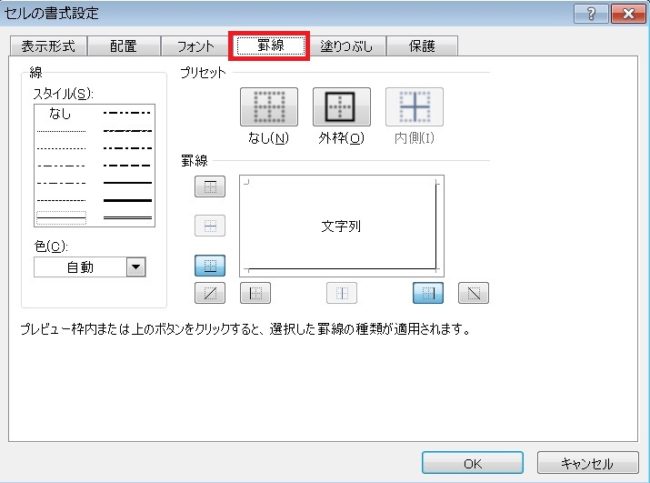
罫線タブへ移動します。
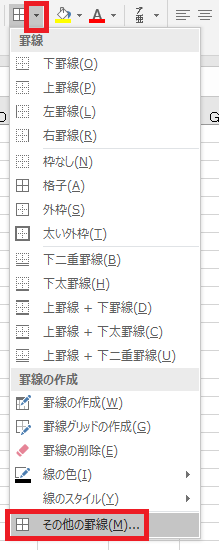
※セルの書式設定を開く方法は他にも色々あります。
ホームタブのフォント内罫線ボタン→その他の罫線をクリックすると、セルの書式設定の罫線タブが直接開けます。
ホームタブのフォント内罫線ボタン→その他の罫線をクリックすると、セルの書式設定の罫線タブが直接開けます。
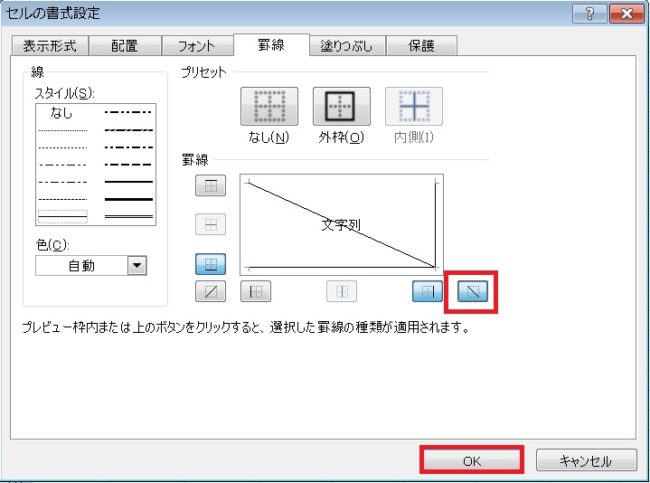
罫線タブを開いたら、表右下のボタンを押し、OKを押すと……。
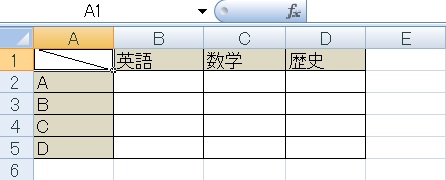
こんな感じで、セルに斜線を引くことができます。
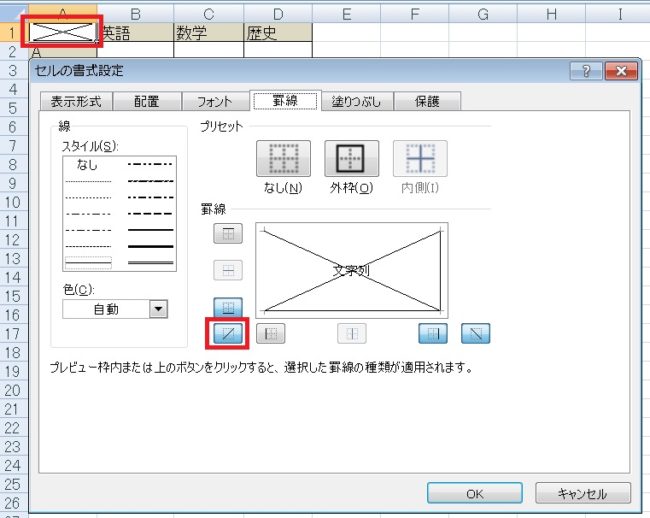
右上から左下への斜線も設定できますし、左右の斜線を両方適用すれば×印になります。
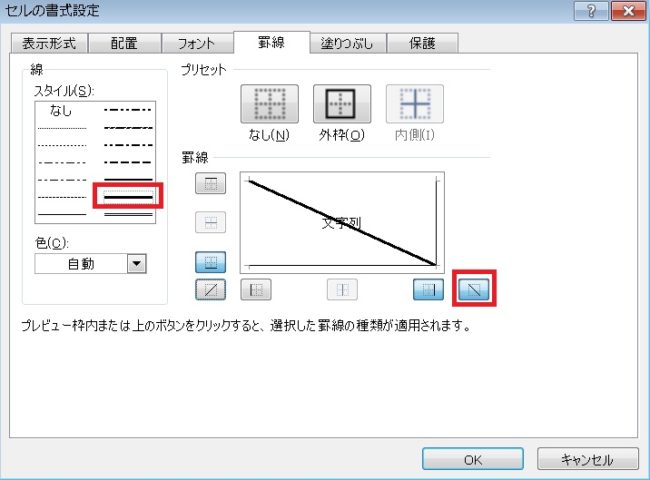
必要であれば、線の太さや色を変えることも可能です。
斜線(罫線)を消す方法
極論セルごと消してしまえばいいんですが、使いやすい方法をいくつか。
なお、下の方法で消せない場合、シートが保護されているか、図形で斜線が引かれています。
図形の扱いについては後述します。
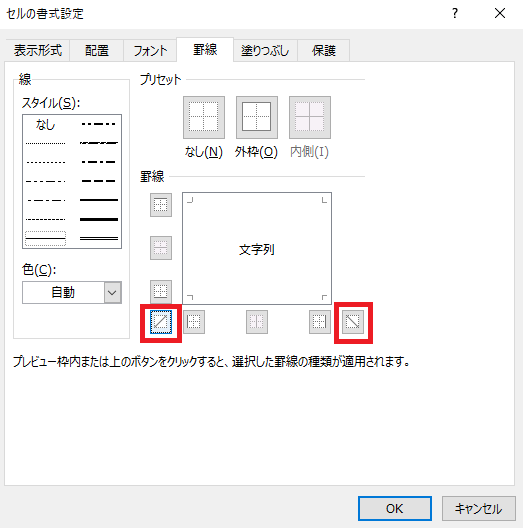
まず、①罫線を引くのと同じ動線で、セルの書式設定内で消してしまう方法がひとつ。
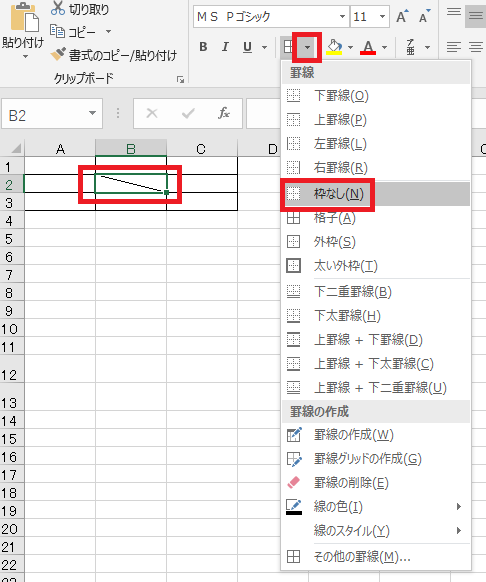
②斜線を引いたセルに対して、罫線ボタン→枠なしをクリック、
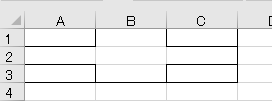
一回そのセルの罫線をすべてクリアして、
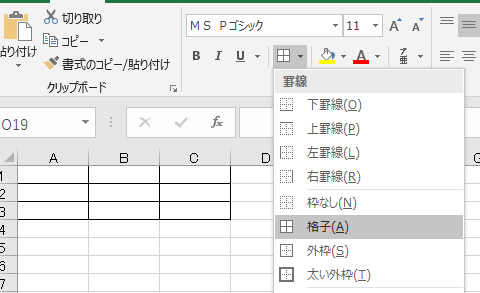
もう一回罫線を引きなおす方法。
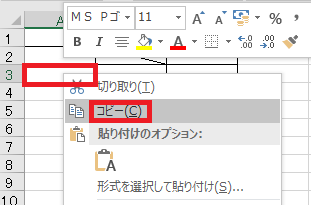
または③別のセルをコピーして、
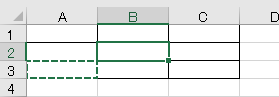
貼り付けして書式を上書きしても、斜線を消すことができます。
図形で斜線を引く・削除する方法
Excelでは図形機能を使って、好きなように線を引く機能があります。
線(図形)についての詳しい説明はこの記事および、
線(図形)についての詳しい説明はこの記事および、
図形全般説明を参照していただくとして、必要な機能だけ説明します。
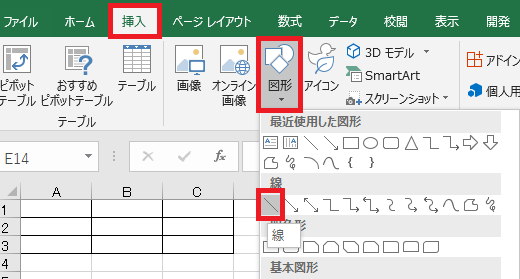
挿入タブ→図形→線をクリック、
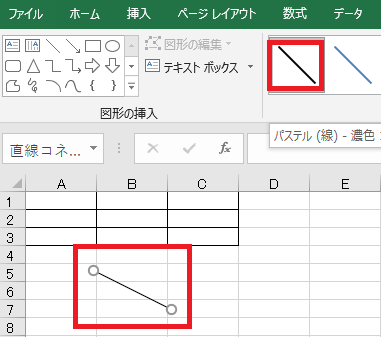
適当にドラッグして線を一本引き、線の色などを変更(写真では「スタイル」の一番左を押して黒い線にしてます)。
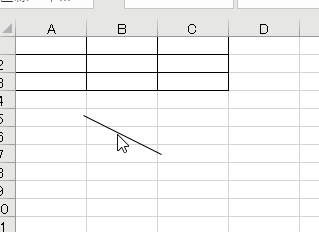
線を一度クリックして編集モードにし、一番端をそれぞれAltを押しながらドラッグして、斜線になるように配置します。
図形はAltを押しながら変形すると、セルの端にぴったりくっつけることができます。
図形はAltを押しながら変形すると、セルの端にぴったりくっつけることができます。
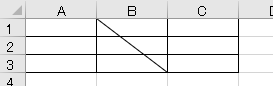
図形の強みは、こんな感じで複数のセルをまたいだりと、自由度が高いことです。
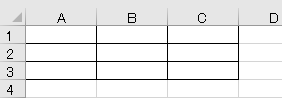
図形を削除する場合は、線をクリックして編集モードにし、Deleteを押します。
斜線でセルを塗りつぶし(パターン)
ついでに。パターンを使用すると、セルを模様で塗りつぶすことが可能です。
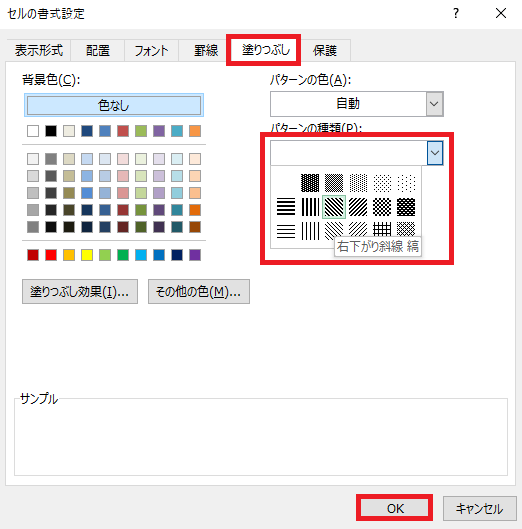
セルの書式設定を開き、塗りつぶしタブでパターンの種類→任意の斜線を選んでOKを押します。色の変更も可能です。
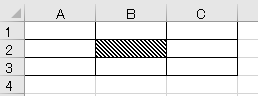
実行するとこんな感じになります。
VBA(マクロ)で斜線(罫線)を引く
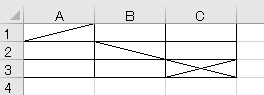
マクロとは、一言で言えば自動化のことです。
端的に言えば、①範囲.Borders(②右上がりor左上がり).LineStyle = ③線の種類を指定すればOKです。
右上がりはxlDiagonalUp、左上がりはxlDiagonalUpです。
左の図の斜線は下のコードで書いています。
端的に言えば、①範囲.Borders(②右上がりor左上がり).LineStyle = ③線の種類を指定すればOKです。
右上がりはxlDiagonalUp、左上がりはxlDiagonalUpです。
左の図の斜線は下のコードで書いています。
' vba
' 右上がり
Range("A1").Borders(xlDiagonalUp).LineStyle = xlContinuous
' 左上がり
Range("B2").Borders(xlDiagonalDown).LineStyle = xlContinuous
' ×
Range("C3").Borders(xlDiagonalDown).LineStyle = xlContinuous
Range("C3").Borders(xlDiagonalUp).LineStyle = xlContinuous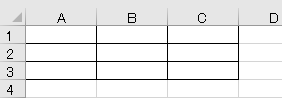
罫線を削除する場合は、③線の種類にxlLineStyleNoneを指定します。
さきほどの図の斜線は、下のコードでクリアできます。
さきほどの図の斜線は、下のコードでクリアできます。
' vba
' 右上がり
Range("A1").Borders(xlDiagonalUp).LineStyle = xlLineStyleNone
' 左上がり
Range("B2").Borders(xlDiagonalDown).LineStyle = xlLineStyleNone
' ×
Range("C3").Borders(xlDiagonalDown).LineStyle = xlLineStyleNone
Range("C3").Borders(xlDiagonalUp).LineStyle = xlLineStyleNone頻繁に使う方のための、アクティブセルに斜線がある場合は消し、ない場合は引くコードです。
基本的なマクロで斜線を引く方法についてはこの記事、
クリアする方法についてはこの記事で解説してます。

Excel(エクセル):罫線
罫線の引き方、編集、設定方法まとめです。
Excel操作で罫線
基本の罫線の作り方、引き方、削除方法です。
基本その2、罫線の種類の変更方法です。セルの一部だけに線を引く方法、セルの書式設定で罫線を引く方法につ...

















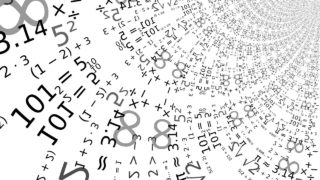









コメント