作成したファイルの中身を変更できなくされないように、ワークシートの保護をすることができます。ブックの保護についても言及します。
Excelファイルを編集できなくする方法
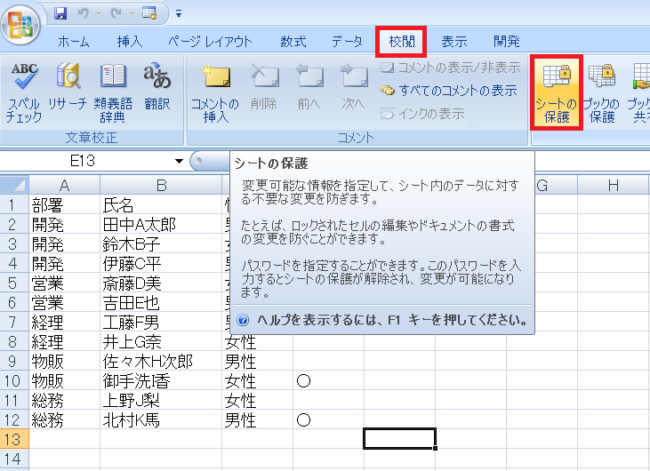
ワークシートを編集できなくするためには、校閲タブ→「シートの保護」をクリックします。
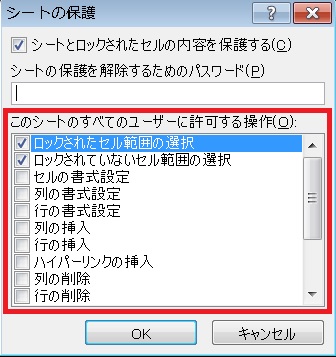
ダイアログが開き、どういった操作を禁止するかがリスト表示されます。チェックがついているものは許可する操作で、デフォルトで「ロックされたセル範囲の選択」「ロックされてないセル範囲の選択」にチェックが入っています。このふたつの違いについては後述しますが、要するに入力はできないけど、選択はできるという状態です。
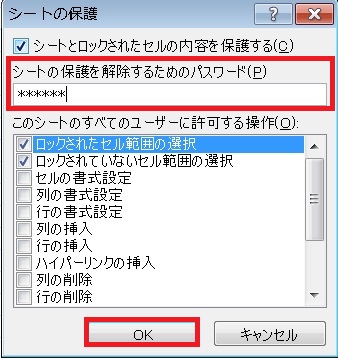
パスワードを入力し、OKをクリックします。パスワードは省略可能です。

パスワードを入力した場合、もう一度入力を求められるので、同じパスワードを入れてOKを押します。パスワードは再発行できないので確実に記録してください。
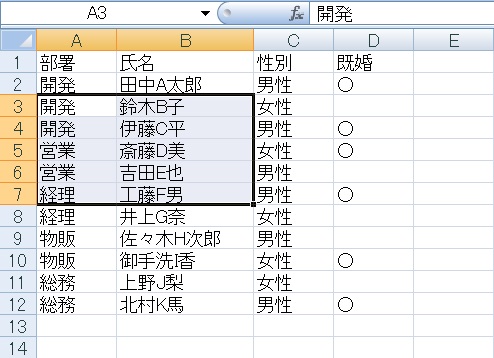
すると選択はできますが……。
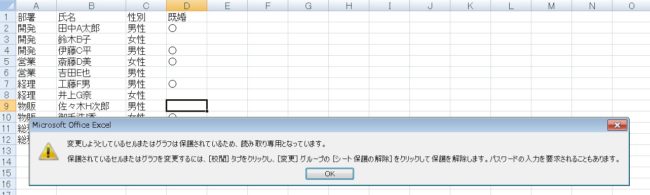
入力しようとするとダイアログが出て、できない旨表示されます。
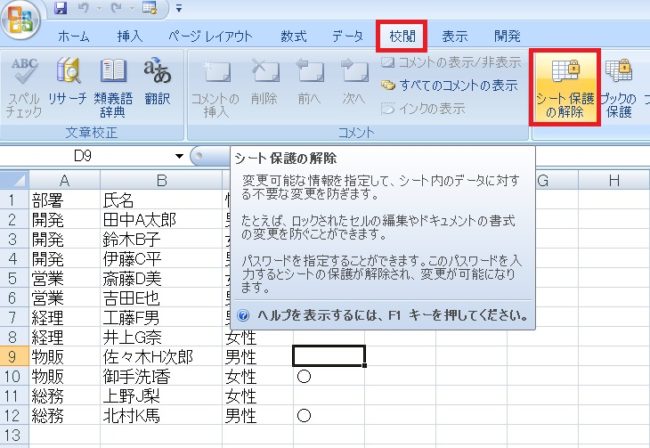
再度編集可能にするには、校閲タブ→シート保護の解除をクリックします。
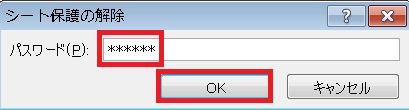
先ほど設定したパスワードを入力し、OKを押します。
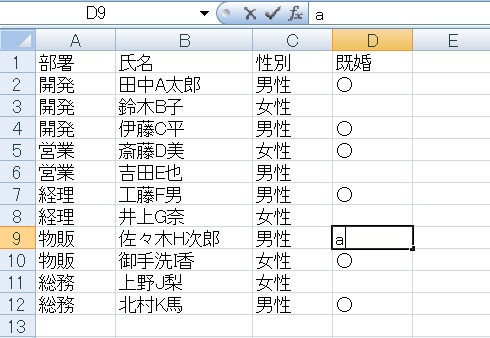
再度編集が可能になりました。
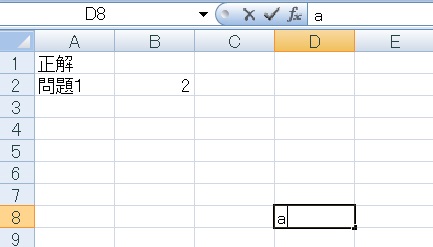
なお、シートの保護は設定したシートだけを保護します。他のワークシートは保護されないので、複数のワークシートを編集不可にするためには、各個シートで個別に保護する必要があります。
シートの一部だけ編集可能、他は編集不可にする方法
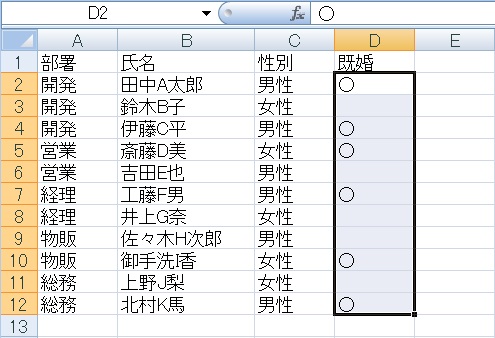
今選択している部分だけ編集可能にして、それ以外は保護したいと思います。
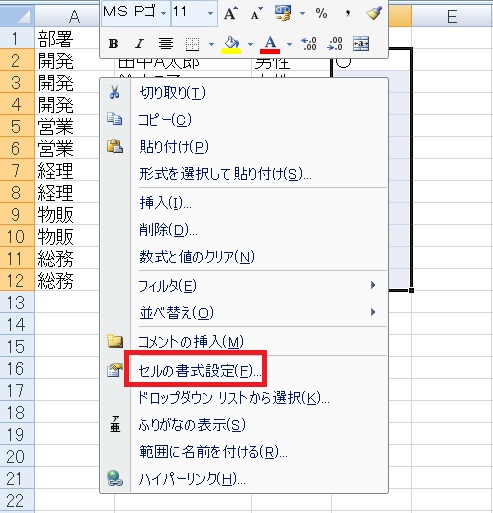
編集可能のまま残したいセルを選択し、右クリック→セルの書式設定へ進みます。
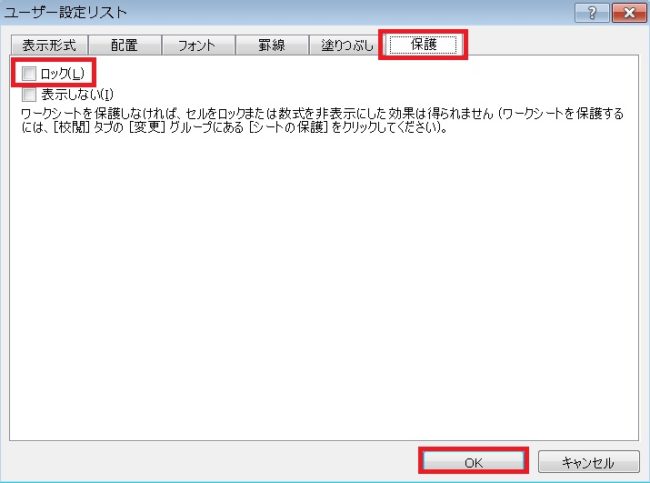
保護タブ→「ロック」のチェックを外します。このチェックが外れたセルは、シートを保護しても保護対象から外れます。
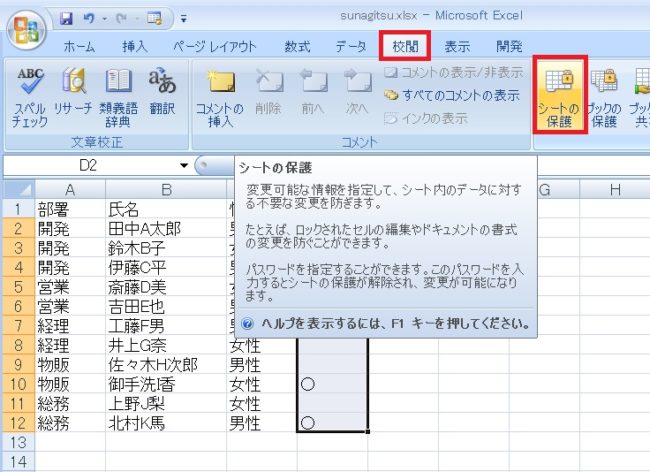
編集可能にするセルのチェックを全て外したら、校閲タブ→シートの保護をクリックします。
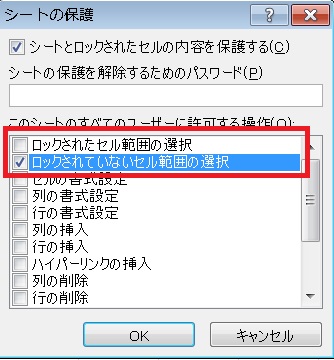
今回は「ロックされたセル範囲の選択」のチェックを外し、「ロックされてないセル範囲の選択」だけを残してみます。
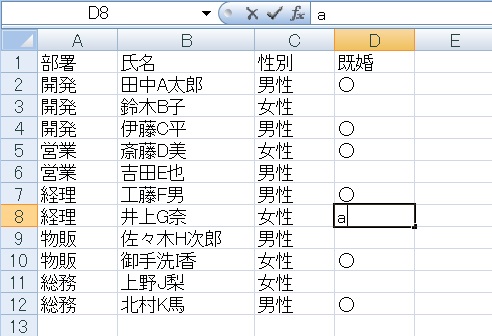
さきほどチェックを外したセルは「ロックされてない」ので、選択できるし、入力もできます。
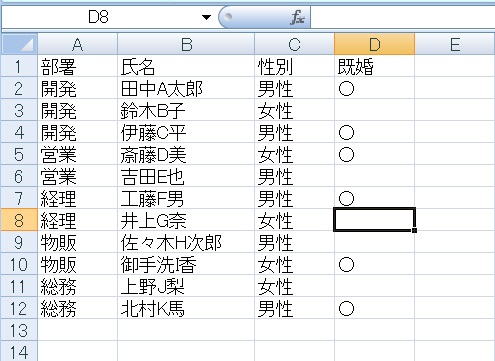
しかしそれ以外の「ロックされている」セルは選択すらできなくなります。この状態だとカーソルキーで左右を押しても、他に行ける場所がないので上下に動くことになります。編集するセルだけロックを外しておけば、書式入力時にも使えるテクニックです。
ブックの保護について
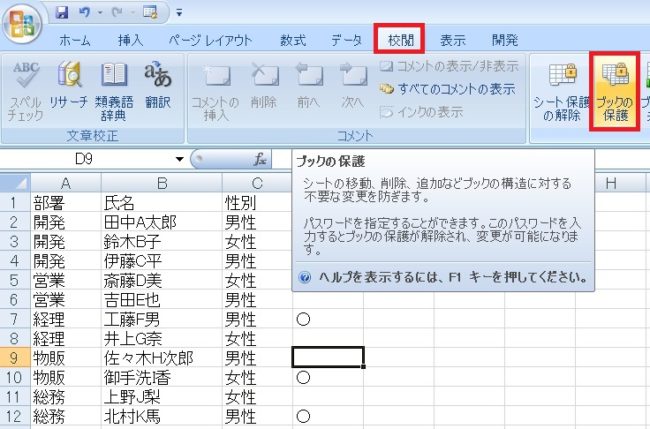
校閲タブのシートの保護のとなりに「ブックの保護」があります。一見シートの保護をまとめて行えるように感じますが、機能がだいぶ異なります。
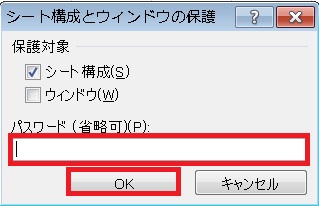
同様にパスワード(省略可能)を設定してOKを押すことで適用できます。
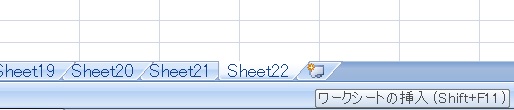
ブックの保護はシートの編集ではなく、シートの移動、追加、削除、名前の変更、非表示、非表示の解除を禁止します。上のダイアログで「ウィンドウ」にもチェックを入れた場合、ブックウィンドウの移動、サイズ変更、終了、非表示/表示の切り替えが禁止されます。
「ウィンドウ」はExcel 2007、Excel 2010、Excel for Mac 2011、Excel 2016 for Macでのみ使用可能だそうです。
「ウィンドウ」はExcel 2007、Excel 2010、Excel for Mac 2011、Excel 2016 for Macでのみ使用可能だそうです。
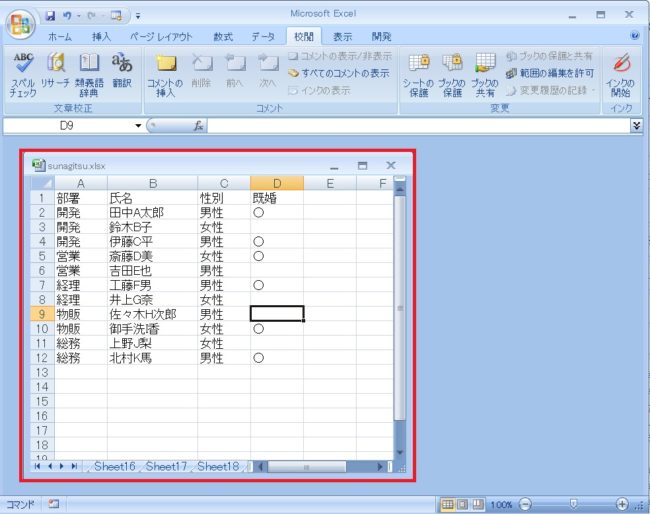
ブックウィンドウというのはこの赤線で囲った部分、Excel全体の中で各ブックが表示されるウィンドウのことです。
ブックの保護をするとこれのサイズ変更とかができなくなるということです。Excel全体の最小化とかサイズ変更とかは普通にできます。
ブックの保護をするとこれのサイズ変更とかができなくなるということです。Excel全体の最小化とかサイズ変更とかは普通にできます。

Excel(エクセル):ワークシート
ワークシート関連の操作方法まとめです。
ワークシートの使い方
ワークシートの作成・削除・挿入など、基本操作まとめです。
ワークシートのコピーについてです。
ブック間でやりとり
特定のシートを別の...

Excel(エクセル):ファイル、ブック
Excelのファイルやブックにまつわる操作まとめです。広義で言えばすべての操作がそうなんですが、シートはシート、セルはセルで一応分割しています。
ファイル・ブック関連操作
Excelファイル(ブック)を新しく作る方法です。
...







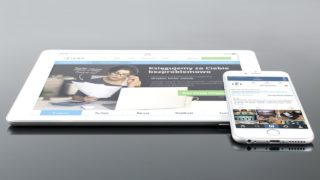













コメント