Unityはパッケージングや物理演算だけでなく、絵や音楽などの素材についても専用サイトでフォローしています。自分で絵を描いたりモデルを作ったりできなくても、Unity公式のアセットストアを使いこなすことができれば、様々な素材をダウンロードして利用することができます。
まずは無料のものを使って慣れて、もしより高品質なものが欲しくなったら有料のものを検討することを勧めます。
成果物
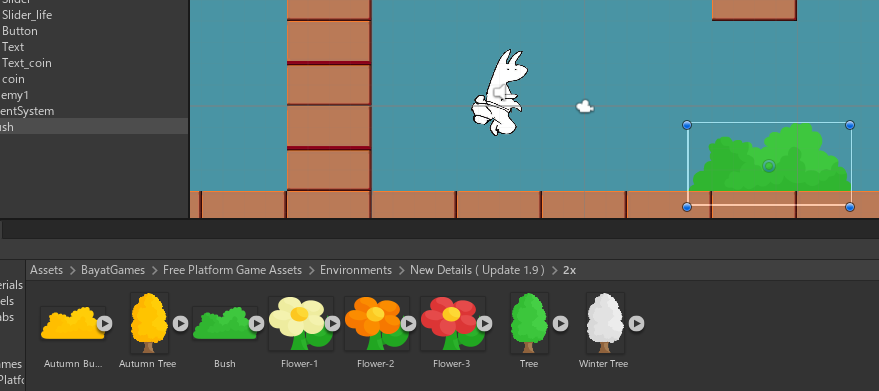
アセットストアから素材をダウンロードし、ゲーム内に使用してみます。
アセットストアの使い方
アセットストアの開き方
ブラウザで見るなら普通にページに遷移し、
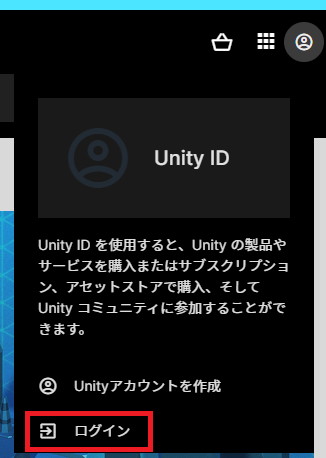
Unityアカウントでログインしてください。
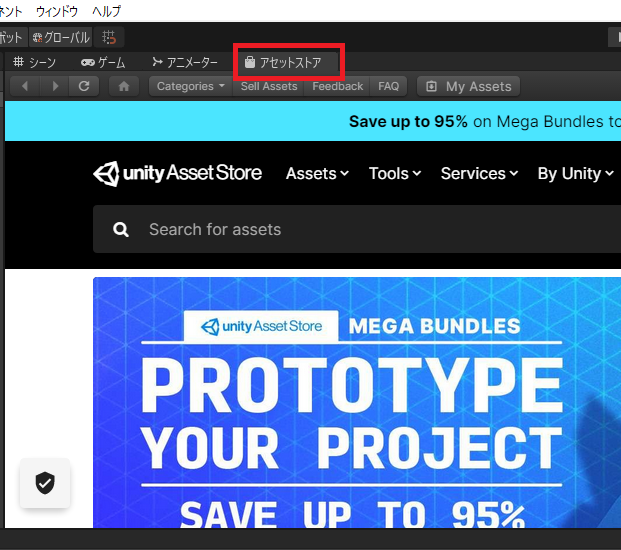
Unityの中でアセットストアウィンドウをクリックして、直接開くこともできます。
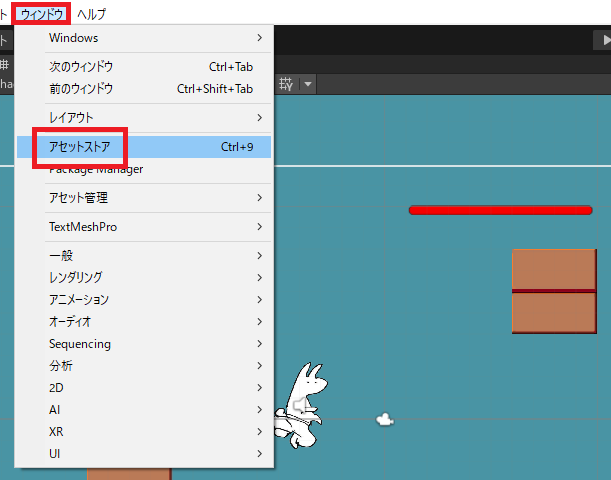
もしウィンドウがなければ、ウィンドウ→アセットストアをクリックすると追加できます。
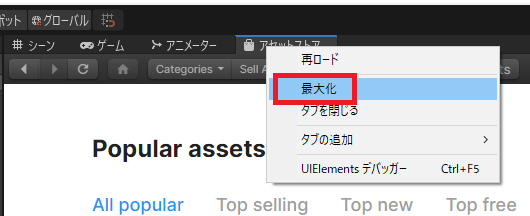
画面が小さければウィンドウタブで右クリック→最大化で画面いっぱいに広げる/元に戻すことができ、
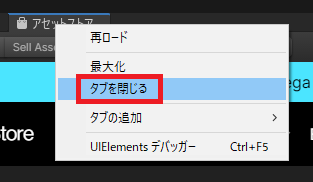
ウィンドウを閉じるには右クリック→タブを閉じるをクリックします。
素材の探し方
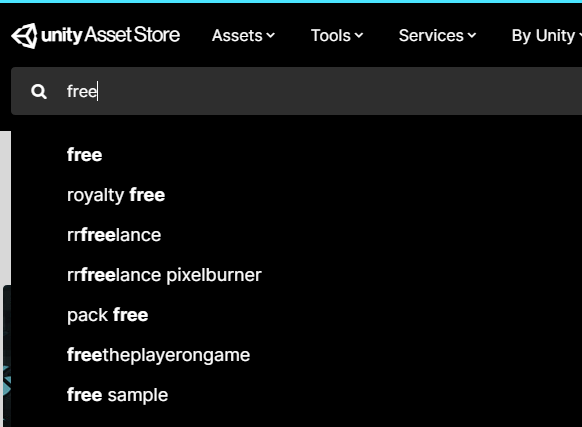
必要な条件で素材を絞ることができます。今回は無料の2D素材を探したいと思うので、まずはfreeで検索するか、
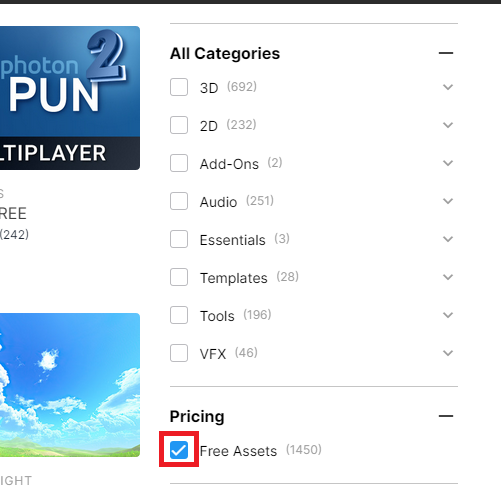
アセット一覧画面右PricingのFree Assetsにチェックを付けて無料素材のみ表示にし、
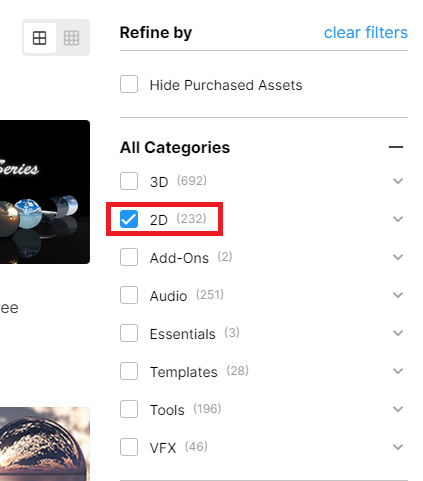
さらにカテゴリを2Dにします。
無料アセットで人気のものから探すのであれば、こちらのリンクからどうぞ。
素材のダウンロード→ゲーム内にインポート
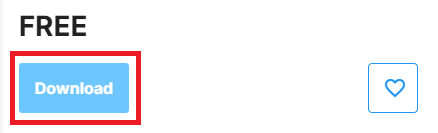
良さそうなアセットがあったら中に入ってDownloadし、
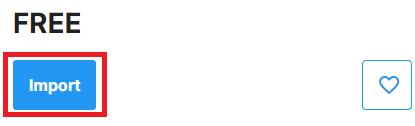
ダウンロードした素材をImportします。
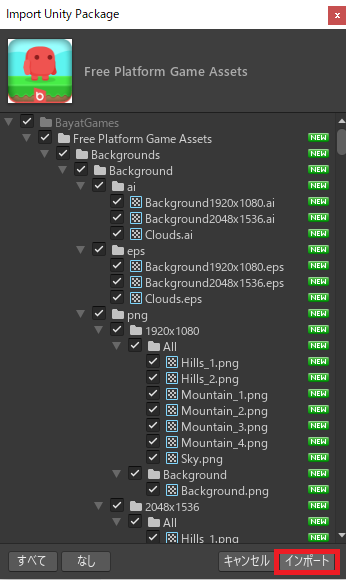
アセットは全てゲーム内に取り込むことも、一部だけ選んでインポートすることもできます。ゲーム内容やパソコンの容量と相談して、必要な素材をインポートします。
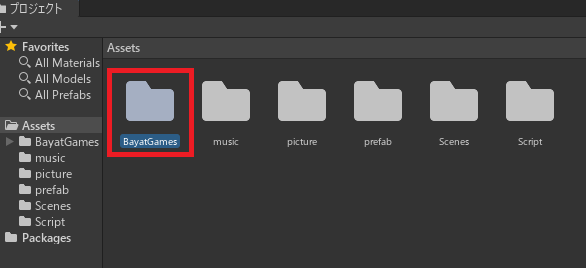
インポートした素材は新たにプロジェクトビューに追加され、
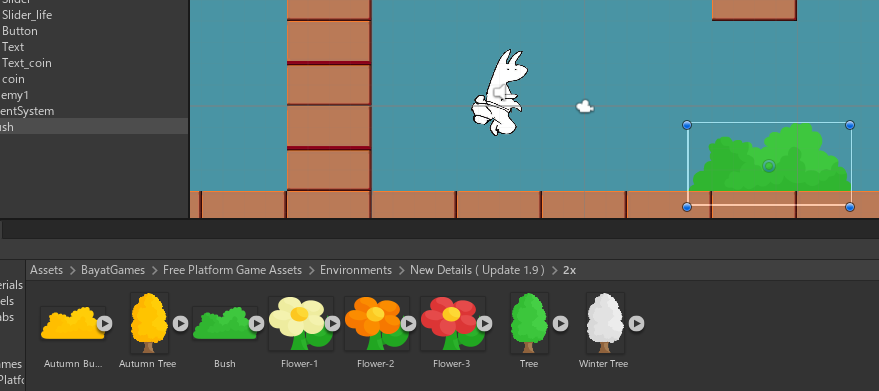
自作の素材同様にゲーム内に使用することができます。
ダウンロードしたことのある素材を再利用
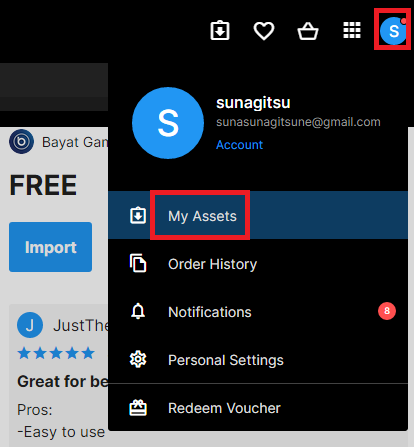
過去にダウンロード・購入したアセットは、アカウントのMy Assetsから確認できます。
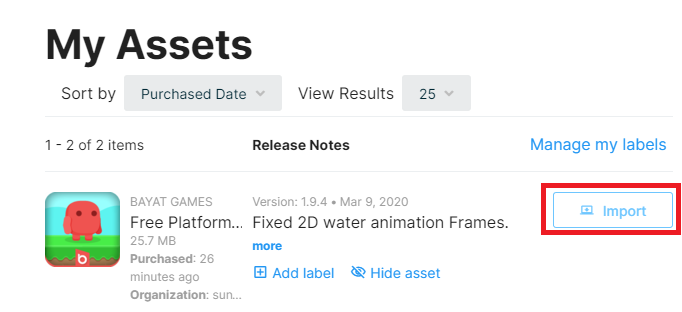
必要なアセットを再度ダウンロードなり、インポートなりして再利用します。
アセットのライセンスについて
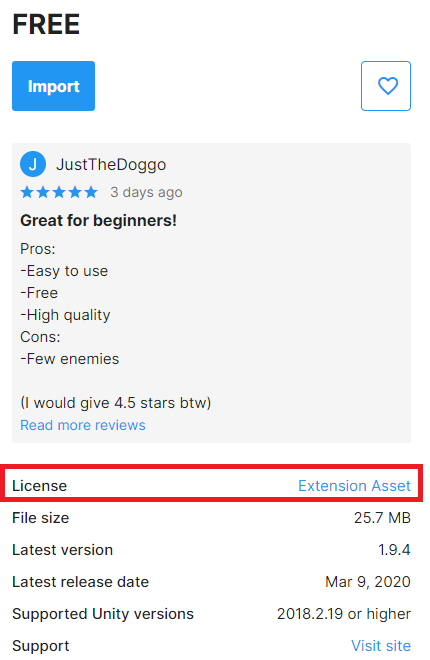

やりたいことから逆引きするUNITYの使い方まとめ
Unityをやりたいことから学習していけるよう、機能・用途別にまとめたページです。C#の命令別の逆引きは現時点で作っていません。2019の時期に書き始めているので、それより前のバージョンについては言及しません。













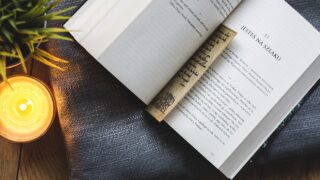









コメント