Excelで表を作ったり書類を作成したりする際に頻繁に使う、罫線の使い方の解説です。
罫線作成の基本
まずは一回作ってみましょう。
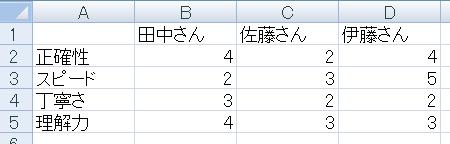
このデータを表っぽく見せたいので、罫線を引くことにします。
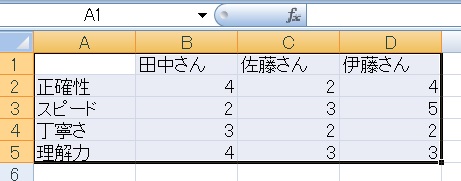
罫線を引きたい範囲をドラッグして選択します。
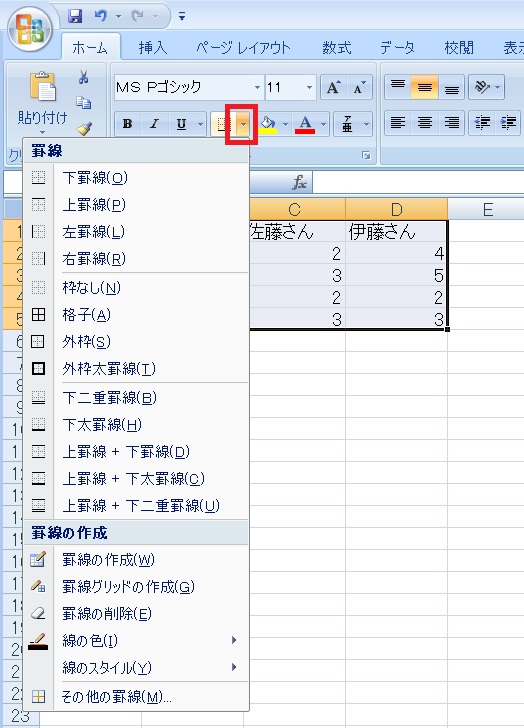
ホームタブにある罫線ボタンの▼をクリックし、プルダウンを開きます。
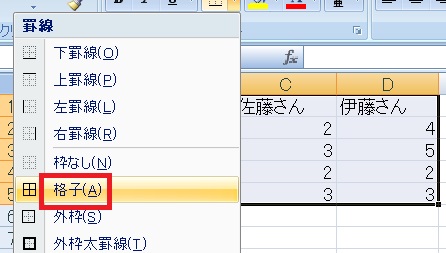
格子を選択します。
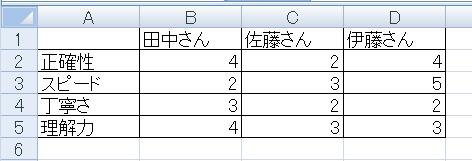
選択範囲に格子状に実線の罫線が引かれました。
罫線の追加・削除
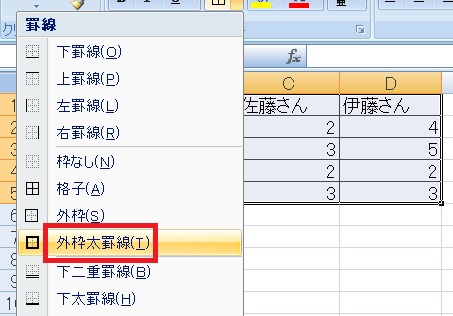
今度は範囲を選択した状態で外枠太罫線を選択してみます。
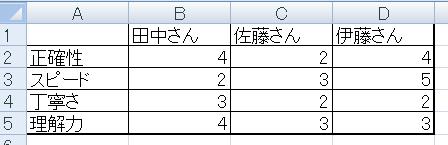
外枠太罫線は範囲の外側だけに作用します。罫線が既にある状態で他の罫線を引くと、新しい罫線に上書きされます。
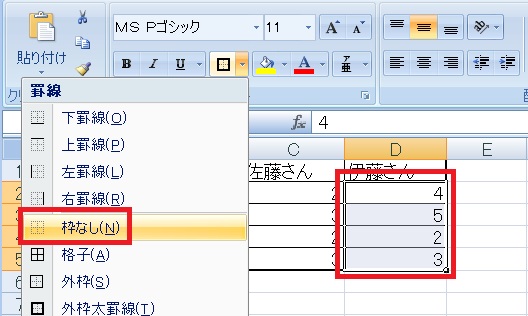
罫線を削除したい場合、枠なしなどで上書きすることで任意の線を削除することが可能です。
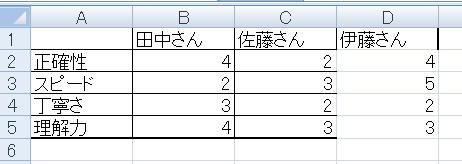
選択した範囲の罫線が枠なしに更新(=線の削除)されました。
「罫線の作成」で罫線を描く方法
罫線の作成を使って、ペンで描くように罫線を引く方法もあります。
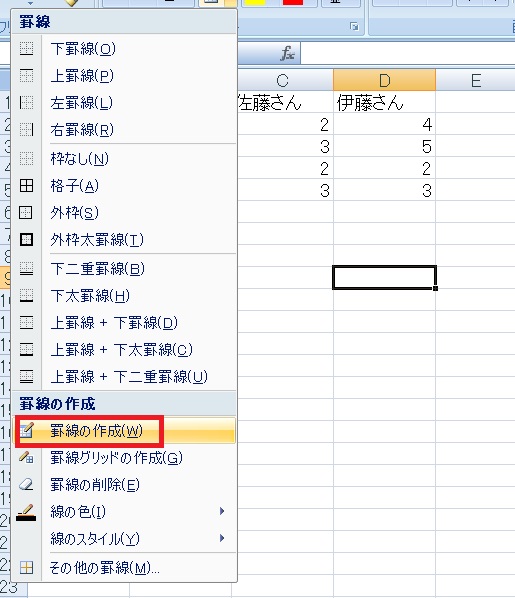
罫線ボタンの▼をクリックし、プルダウンから罫線の作成を選択します。
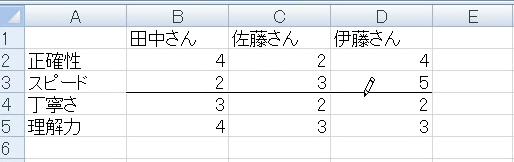
マウスカーソルが鉛筆形になります。
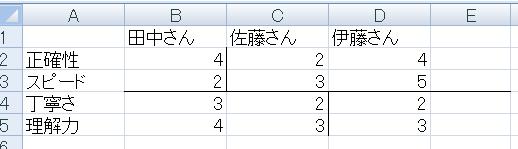
この状態でクリック/ドラッグすることで、任意の箇所に罫線を引くことが可能です。
「罫線の削除」で罫線を消す方法
同様に、罫線の削除を使って消しゴムで消すように罫線を削除してみます。
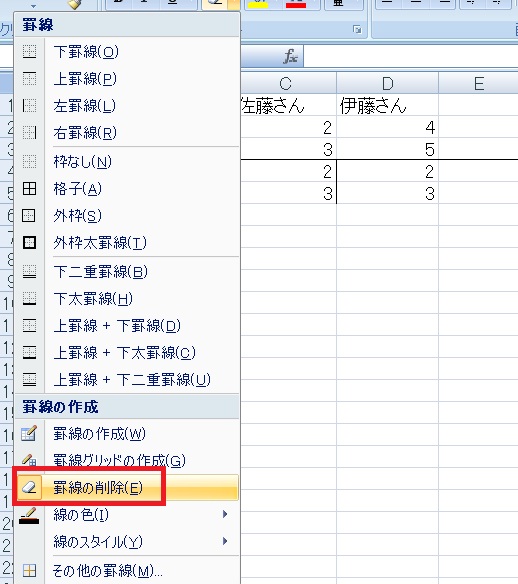
プルダウンから罫線の削除を選択します。
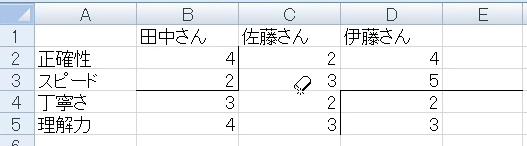
マウスカーソルが消しゴム型になります。
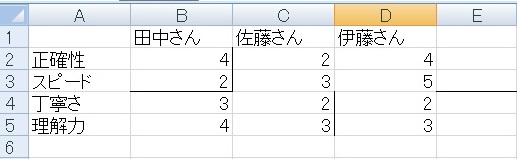
この状態でクリック/ドラッグすることで、任意の箇所の罫線を削除することが可能です。
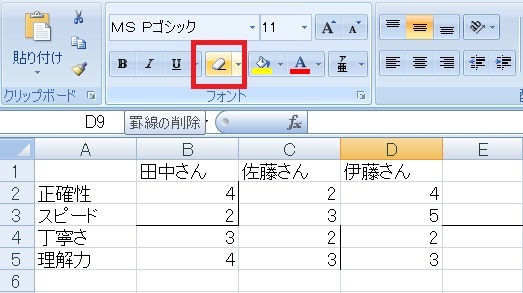
罫線の作成/削除を解除するには、黄色くなっているボタンをクリックします。
罫線のショートカット
下記ショートカットで、選択しているセルの周りに罫線を引くことが可能です。
格子の罫線を引くショートカット
Ctrl+Shift+6
罫線のプルダウンを開くショートカット
Alt→H→B
Ctrl+Shift+6
罫線のプルダウンを開くショートカット
Alt→H→B
罫線のプルダウンを開いた状態から任意のキーを押すことで、任意の罫線を引くことができます。
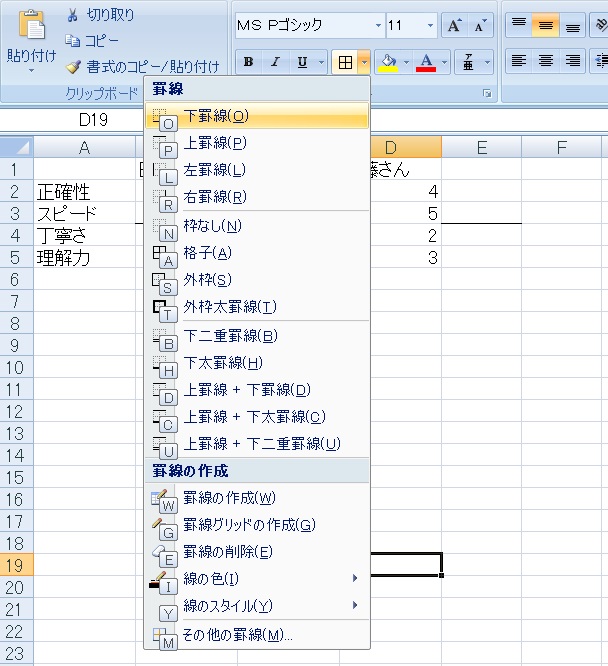
たとえば選択したセルを格子で囲みたい場合、この状態で格子の右に書いてあるAをキーボードで入力することでも罫線を引くことができます。
その他罫線デザイン
罫線に色をつける場合は、罫線ボタン右の▼→「線の色」をクリックして色を設定するか、セルの書式設定を使います。
罫線の種類については本文でも少し解説してますのでもうなんとなくわかると思いますが、別記事でもうちょっと細かく説明しています。
また、罫線では斜線を引くことも可能です。これはセルの書式設定を使う必要があります。















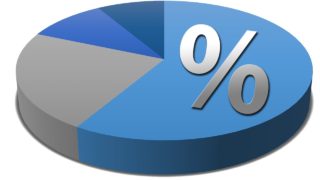









コメント