選択した範囲を一色で塗り潰す、新規塗り潰しレイヤー→べた塗り機能のご紹介です。
新規塗り潰しレイヤー(べた塗り)の使い方
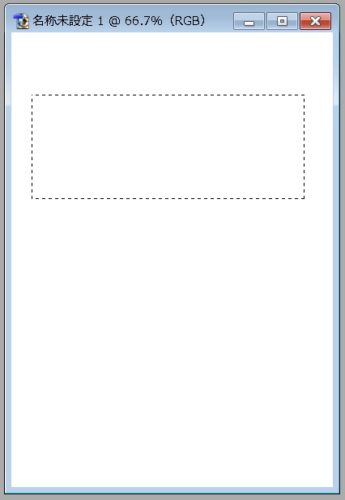
まずは任意の範囲を選択します
範囲の選択について詳しくはこちら↓

photoshopで選択範囲を作成する方法/選択ツールの種類と使い方
photoshopで何を編集するにしても、それが部分的なものであればなんらかの形で編集する範囲を選択する必要があります。
そんな時に使うのが選択ツールです。
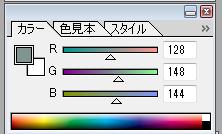
この時点で色を指定しておくこともできます(後からもできる)
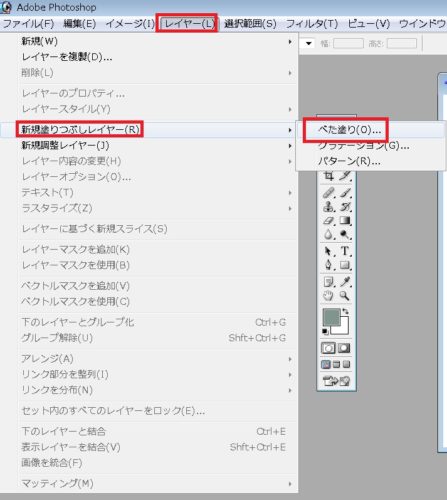
レイヤー→新規塗り潰しレイヤー→べた塗りを選択します
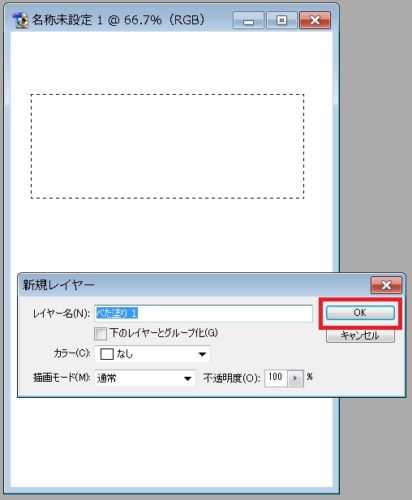
「新規レイヤー」が表示されますので、任意の名前をつけてOKをクリックします
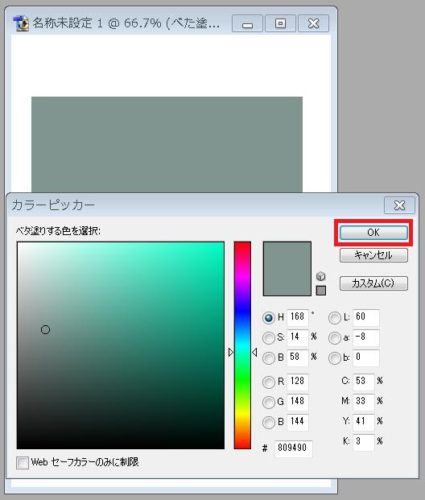
元々選択されている色がデフォルトの状態で、色選択画面が表示されます。色を選択してOKをクリックします
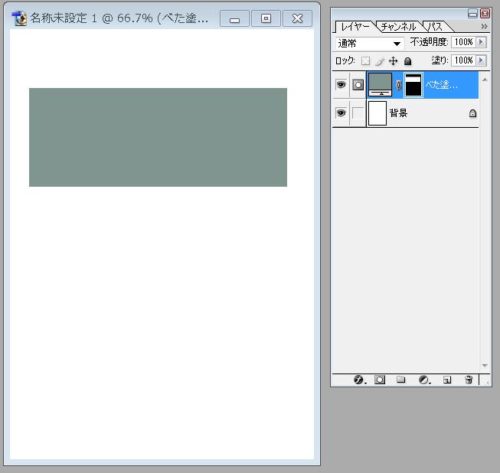
選択範囲を指定した色で塗り潰したレイヤーが作成されました
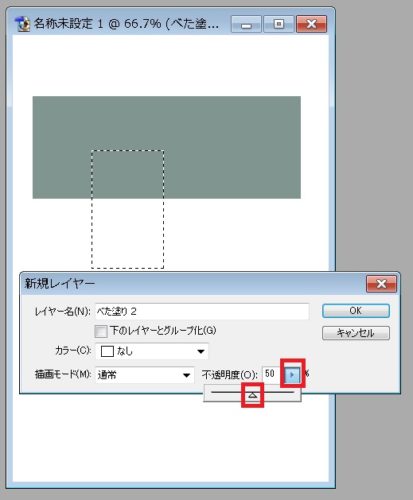
レイヤー作成画面で目盛りの調整または数字を直接入力することで、透明度を指定することも可能です
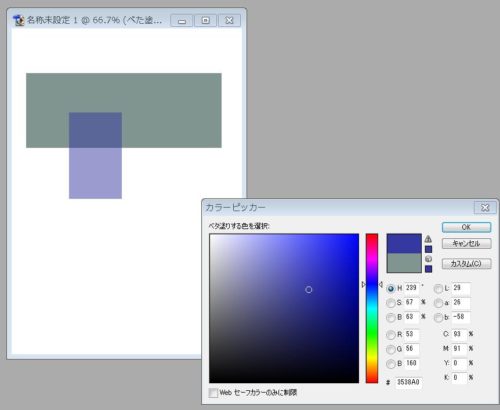
レイヤー=「層」です。Photoshop上ではいくつものレイヤーを重ねて一枚の画像を作り、ここでは色を塗る専門のレイヤーを作っているので、このレイヤーを修正しても他のレイヤーには影響が及ぼされません。

Photoshopの使い方、ツール、テクニック逆引きリファレンス
イラストレーターと並んでエンジニア業界でも突出して人気の高い、Adobe社の画像編集・作成ソフト、Photoshop関連記事のまとめとなります。毎回変な絵を使ってますが、大体マウスでがんばって描いてます。





















コメント