「データテーブル内で検索または置換する」では、特定の項目をデータテーブル内で検索・置換することができます。
データテーブル内で検索または置換する
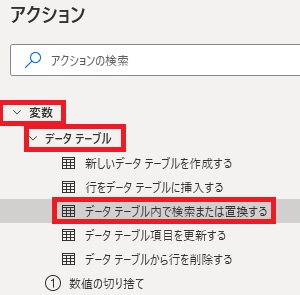
データテーブル内で検索または置換するは、アクションペインの変数→データテーブルから追加できます。
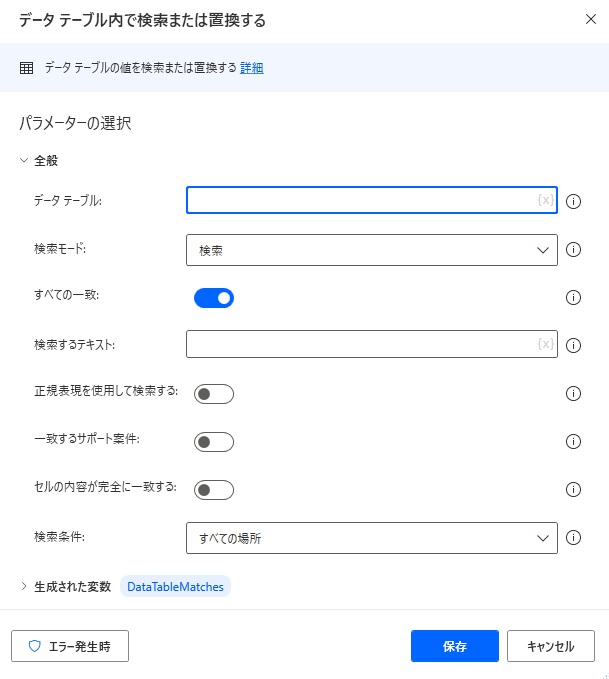
追加するとダイアログが表示されます。
データテーブル

検索対象のデータテーブルを指定します。
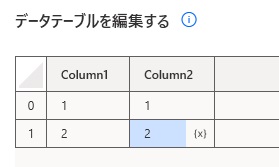
今回は自前でデータテーブルを作成し、
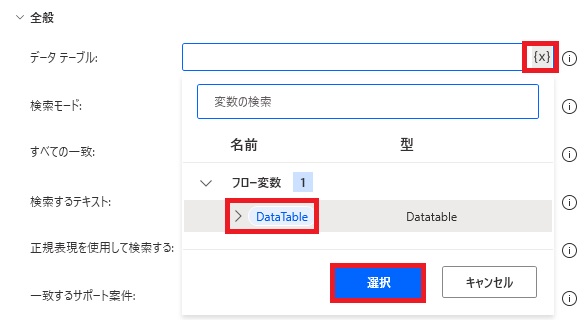
{x}から指定することにします。
検索モード
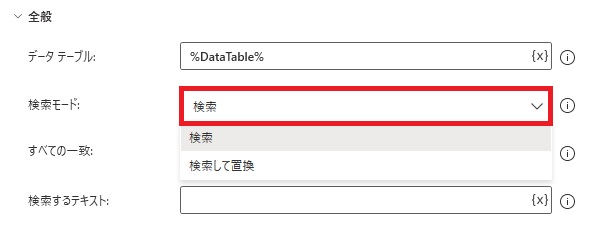
検索するだけか、検索して置換するかを選択できます。
すべての一致
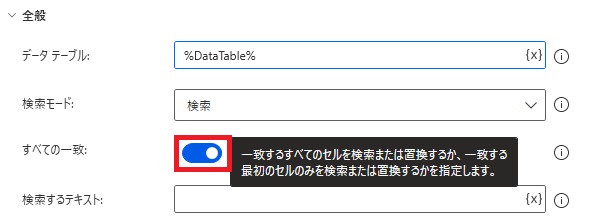
スイッチをオンにすると一致するすべてのセルを検索または置換することができ、オフにすると最初のセルだけを取得します。
検索するテキスト
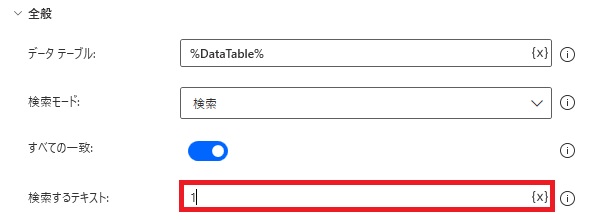
検索対象となるテキストを指定します。
実行例
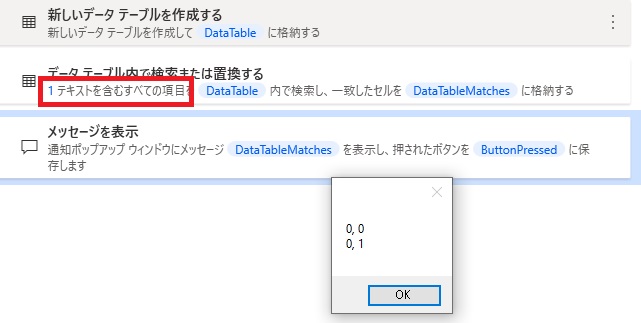
必須項目はここまでなので、一度実行してみます。すべての一致がオンの場合該当する項目がすべて取得され、
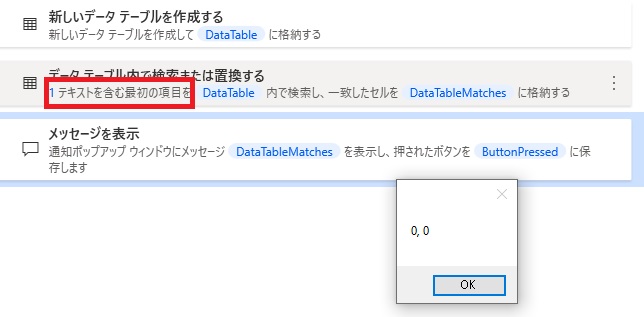
オフの場合最初の項目だけが取得されますが、見ての通り取得されるのは行と列の位置です。
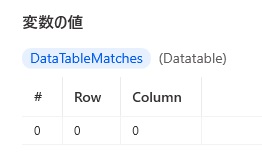
取得した位置もデータテーブル変数となります。
正規表現を使用して検索する
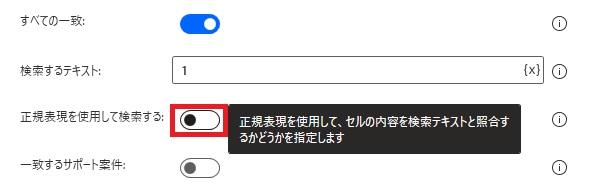
オンにすると、正規表現が使用可能になります。
一致するサポート案件
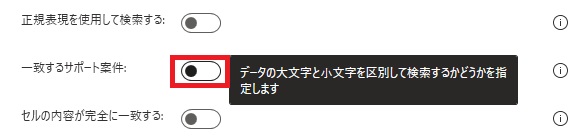
正規表現を使用して検索するがオフの場合に表示されます。オンにするとアルファベットの大文字・小文字が区別されます。
セルの内容が完全に一致する
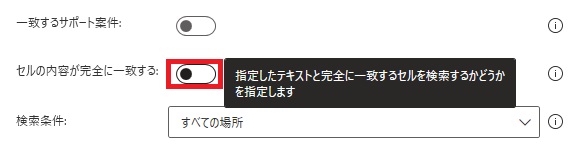
正規表現を使用して検索するがオフの場合に表示されます。オンにすると完全一致する場合のみ検索がヒットします。
置換するテキスト
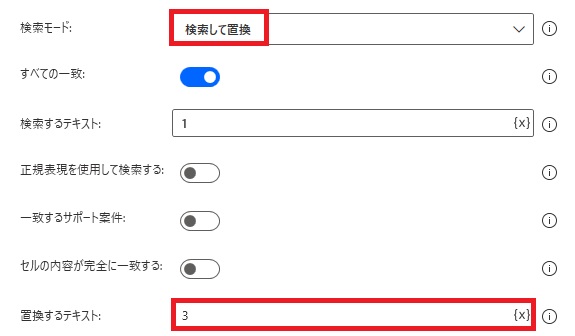
検索モードが検索して置換の場合に表示されます。
検索してヒットした文字列を、指定した文字列に置換させることができます。
検索してヒットした文字列を、指定した文字列に置換させることができます。
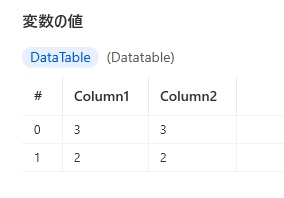
1を検索して3に置換した例。新しく作る変数ではなく、元のデータテーブル自体に干渉します。
検索条件

すべての場所または列の場合を指定できます。列の場合では検索する列を指定できます。
列のインデックスまたは名前

検索条件が列の場合に表示されます。
検索する列をインデックス名で指定するか、
検索する列をインデックス名で指定するか、
または列名でも指定できます。
生成された変数
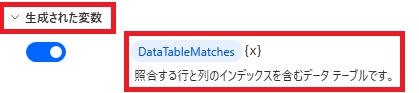
変数名はクリックして変更可能、{x}から他の変数に値を代入できます。
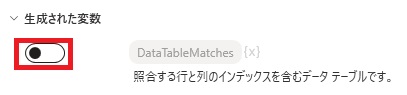
スイッチをオフにすると変数が生成されなくなります。
置換したいだけ、とかならオフで問題ないです。
置換したいだけ、とかならオフで問題ないです。
エラー発生時
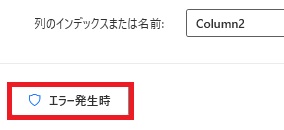
エラー時の処理を設定できます。
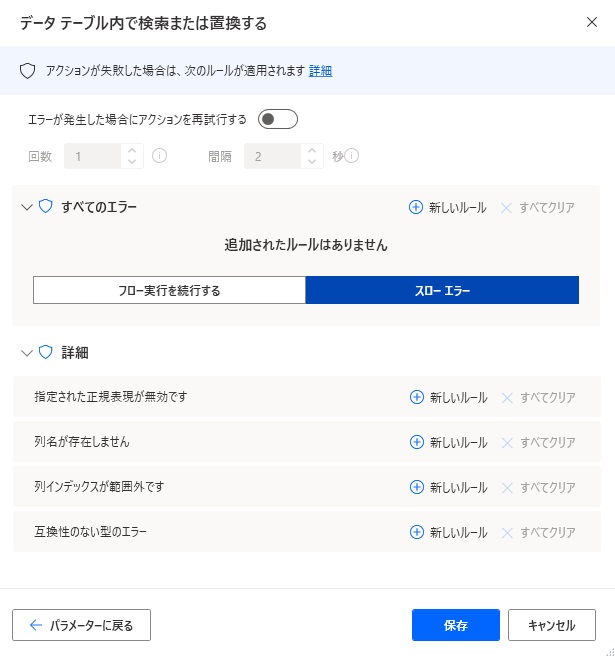
詳細では、指定された正規表現が無効、列名が存在しない、列インデックスが範囲外、互換性のない型のエラーが指定できます。

Microsoft Power Automate Desktop(PAD)アクション、使い方一覧
Power Automate Desktopの使い方を機能・分類別に参照できるまとめです。










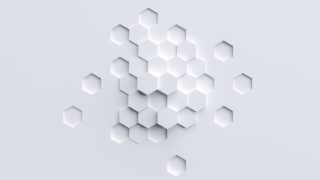










コメント