ループ条件ではその名の通り、特定の条件を満たす場合のみループ処理を実行させることができます。
ループ条件
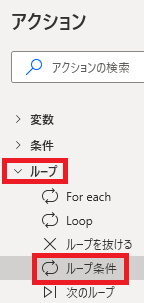
ループ条件は、アクションペインのループから追加できます。
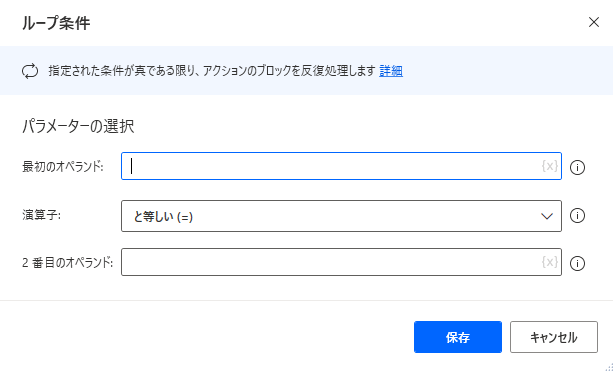
追加するとダイアログが表示されます。
最初のオペランド
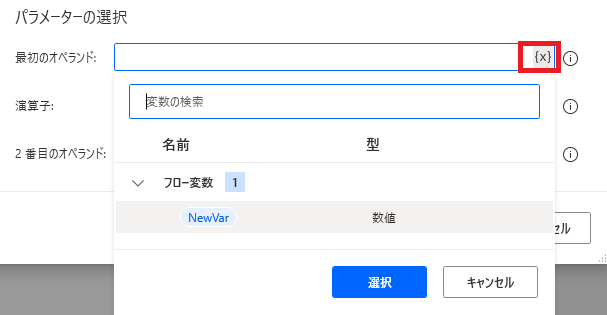
条件の片方を指定します。直接入力するか、{x}から変数を指定できます。
演算子
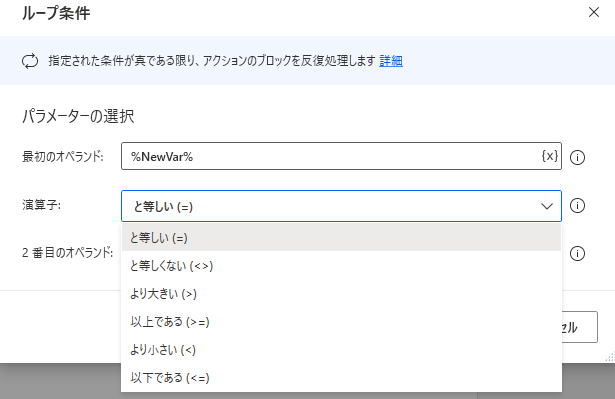
最初のオペランドと2番目のオペランドをつなぐ条件を、と等しい(=)、と等しくない(<>)、より大きい(>)、以上である(>=)、より小さい(<)、以下である(<=)から選択できます。
Switchを使うほうができることの幅は広いです。
2番目のオペランド
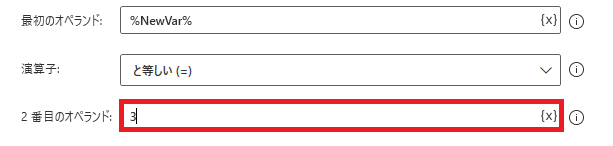
最初のオペランドと対応させる数値または変数を指定します。
実行例
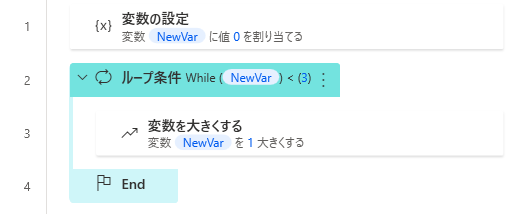
たとえば図のような状態で実行した場合、
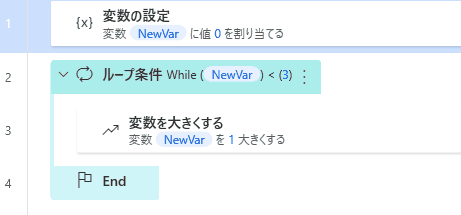
変数NewVarの値は初期値0なので条件である3より小さいに該当し、ループ内の処理が実行され、NewVarの値が1に変わります。
1もまた3より小さいので同様に処理が行われ、値が3になった時点で条件に合致しないためループが終了します。
1もまた3より小さいので同様に処理が行われ、値が3になった時点で条件に合致しないためループが終了します。
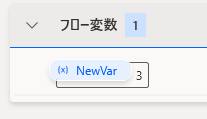
この場合、変数の最終的な数値は3となります。

Microsoft Power Automate Desktop(PAD)アクション、使い方一覧
Power Automate Desktopの使い方を機能・分類別に参照できるまとめです。























コメント