重複にはひととおり入力した後で削除する、重複が出た時に書式を変えるなどの対処法がありますが、条件付き書式を使えば、そもそも重複を入力できなくすることも可能です。
ひとつ入力してチェックしてから全体に拡大というやりかたをしていますが、最初から全部選択して入力してもOKです。
成果物
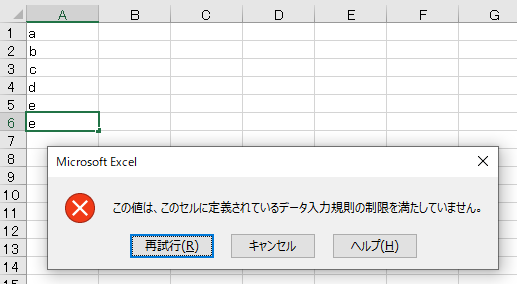
指定範囲(今回はA列)で重複した値を入力するとエラーメッセージが表示されます。再試行で入力しなおし、キャンセルで入力がキャンセルされます。
チェックは入力時に入るので、書式の設定前から重複していた値はそのまま残ります。
チェックは入力時に入るので、書式の設定前から重複していた値はそのまま残ります。
重複入力時にエラーを出す方法
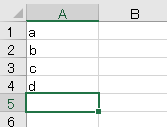
重複チェックを行いたい範囲のうち、どこでもいいので一か所セルを選択します。
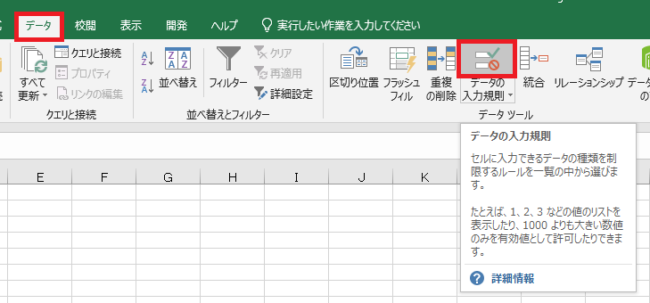
データタブ→データの入力規則をクリックします。
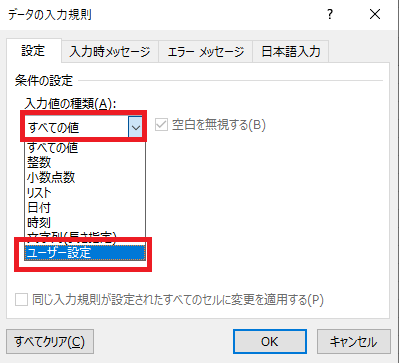
入力値の種類をユーザー設定にし、
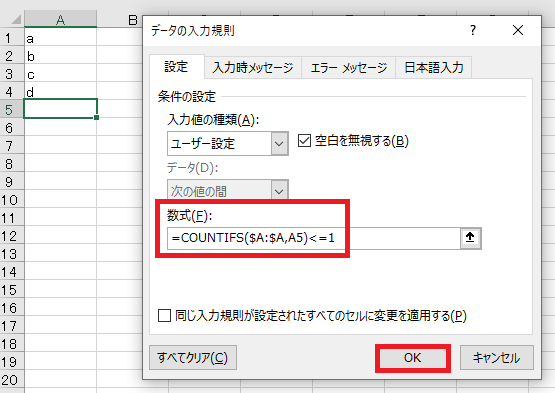
数式に=CountIf($A:$A,A5)<=1のように入力します。
CountIf関数の中の$A:$Aが重複をチェックする範囲、A5が今選択しているセル(アクティブセル)です。
CountIf関数の中の$A:$Aが重複をチェックする範囲、A5が今選択しているセル(アクティブセル)です。
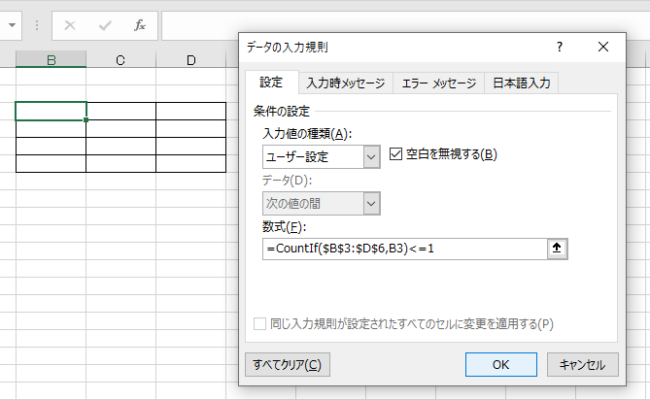
別の例として、B3~D6の中で重複チェックしたい場合は、=CountIf($B$3:$D$6,B3)<=1のように記述します。
$B$3:$D$6が重複をチェックする範囲で、アルファベットと数字どっちも$を付けて絶対参照にします。B3が今選択しているセルで、こっちは$付ける必要はありません。
$B$3:$D$6が重複をチェックする範囲で、アルファベットと数字どっちも$を付けて絶対参照にします。B3が今選択しているセルで、こっちは$付ける必要はありません。
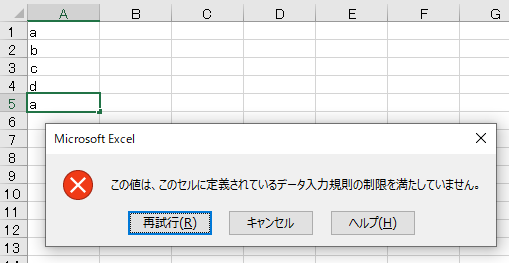
データの入力規則を設定したセルに重複した値を入力すると、エラーが出ることを確認します。
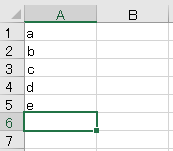
重複しない値であれば入力できることを確認します。
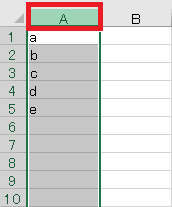
重複チェックしたい範囲をすべて選択し、
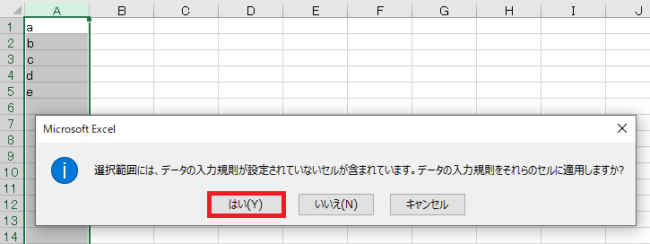
もう一度データタブ→データの入力規則をクリックするとさっき作ったデータの入力規則を範囲内すべてに拡張していいかというメッセージが出るので、はいを押します。
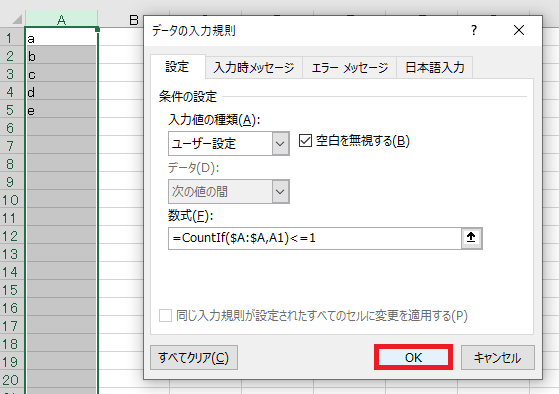
OKを押します。
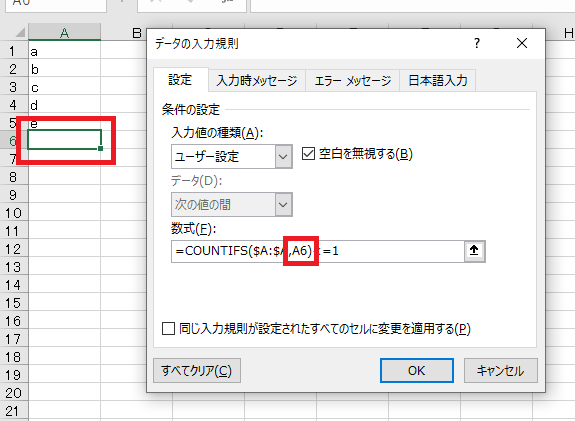
範囲内のセルすべてに条件付き書式が適用されます。
範囲内のどのセルでデータの入力規則を確認しても、式の中に現在選択しているセルが含まれていることが確認できます。
範囲内のどのセルでデータの入力規則を確認しても、式の中に現在選択しているセルが含まれていることが確認できます。
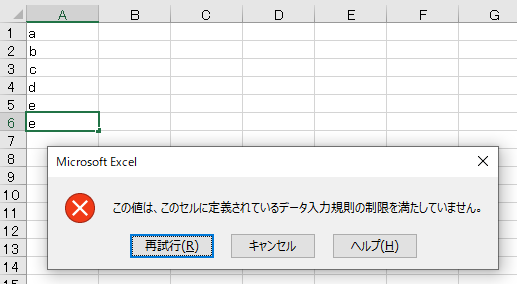
これで範囲内のどのセルに重複した値を入力しても、
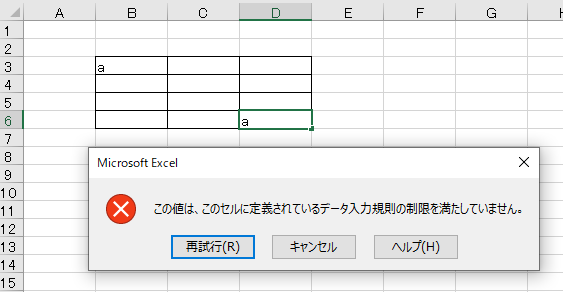
エラーメッセージが出るようになっているはずです。

Excel(エクセル):データの入力規則
Excelの「データの入力規則」機能関連まとめです。
データの入力規則
データの入力規則はデータタブの中央付近にあります。
セルに特定の値しか入れられないようにしたり、プルダウン作ったり、変な値入れたらエラー出したり、そういう...

Excel(エクセル):重複、一意
重複データ、重複していない(一意の)データ関連の操作、設定まとめです。
重複・一意
条件付き書式やCountIf関数を使用し、重複(一意)のデータだけを強調・洗い出しする方法です。
データの入力規則でCount...





















コメント