Excelの小計機能を使うと、作った表の特定の項目の小計、総計を自動で作ることができます。
成果物
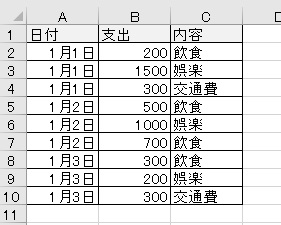
このような表を基に、
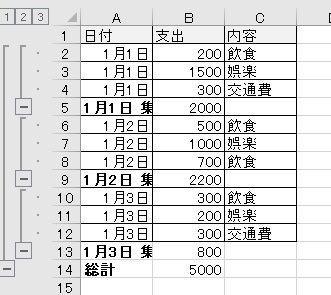
データを集計し、小計、総計を算出したいと思います。合計以外の集計も可能です。
※このように罫線のある表から小計を作ると、罫線から小計・総計がはみ出します。必要に応じて罫線を追加・修正してください。
※このように罫線のある表から小計を作ると、罫線から小計・総計がはみ出します。必要に応じて罫線を追加・修正してください。
小計機能の使い方
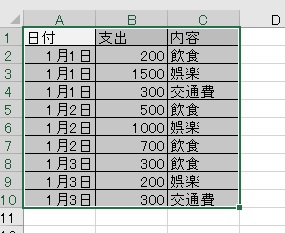
集計したい範囲を選択し、
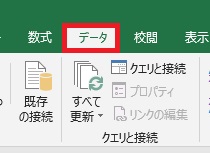
データタブへ移動、
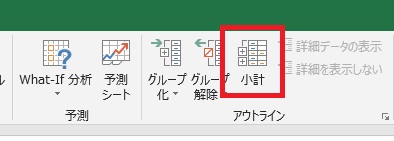
一番右にある小計をクリックします。
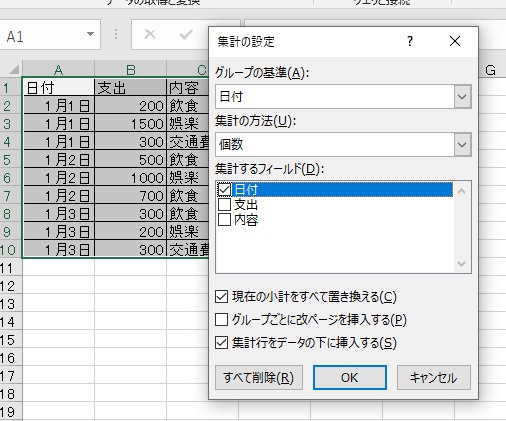
すると集計の設定ダイアログが開くので、
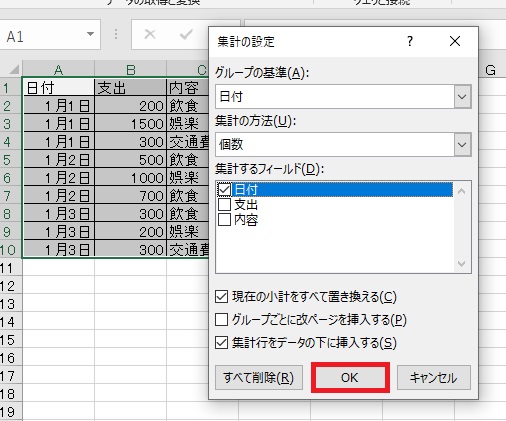
とりあえずこのままOKを押してみます。
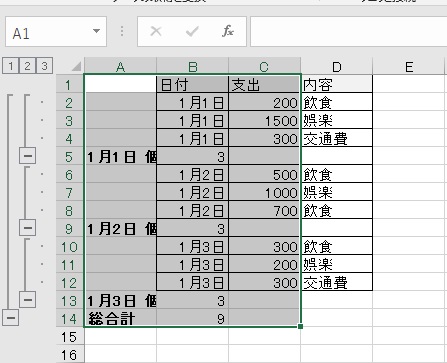
結果、こんな感じになります。
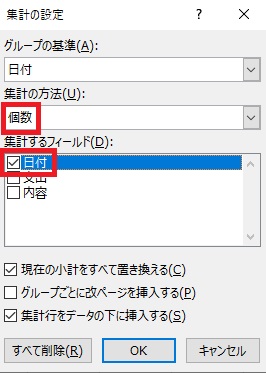
さっきのダイアログをもう一度見てみましょう。「日付」の「個数」を小計しているらしいことがわかります。
では、順番に見ていきましょう。
では、順番に見ていきましょう。
グループの基準
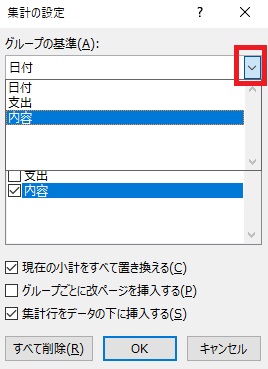
グループの基準では、どの列を基準に小計のグループを作るかを指定できます。
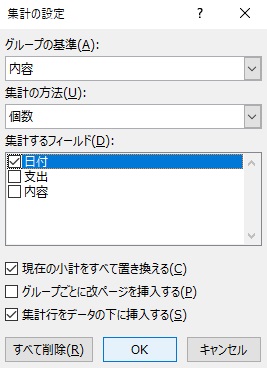
ただし、さっきの表に対して、たとえば内容をグループの基準にしてOKを押すと、
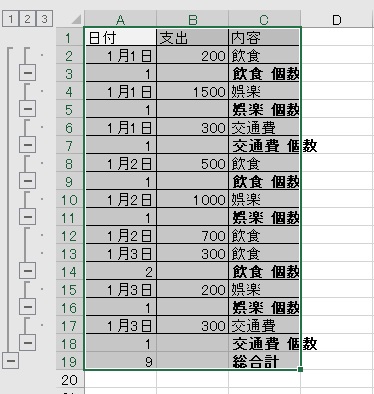
これはもうわけのわからない表になります。なぜか。
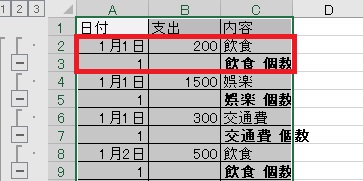
できたものをよく見ると、内容列を上から順に項目の固まったものごとにグループ化し、グループ内の日付の個数を小計していることがわかります。
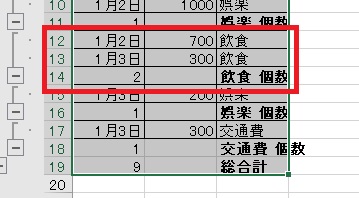
たまたま内容がふたつ連続で並んでいる箇所では、同じ内容でちがう日付があり、その個数が合計2であることが小計されています。
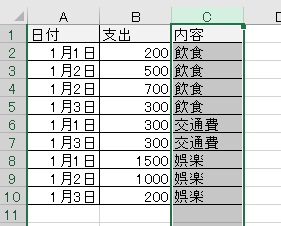
要するに、グループの基準となる列は予め並べ替えをして、同じ項目でまとめておく必要があるということです。
並べ替え(ソート)に感して、基本的な方法はこの記事で解説しています。
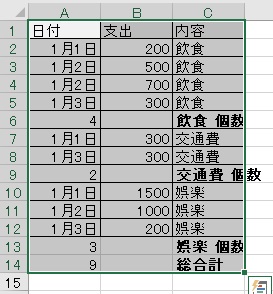
昇順に並べ替えた「内容」列をグループの基準として小計を行うと、今度はすっきりした表が出来上がりました。
集計するフィールド
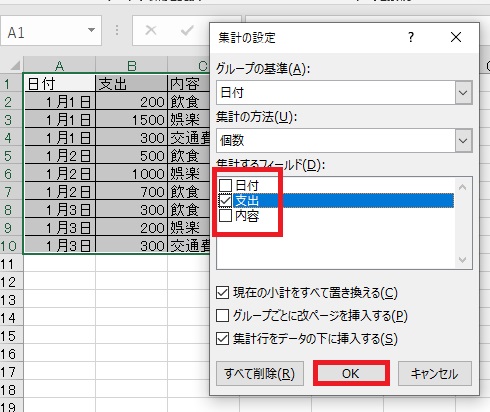
一度集計の方法は飛ばして、集計するフィールドを変更してみます。
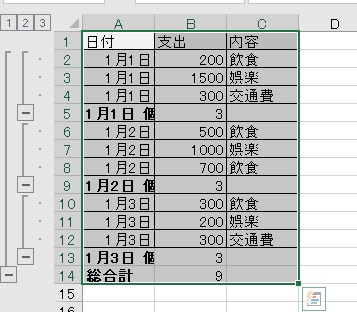
フィールドというのはこの場合列です。数えているのが個数なので結果はやはり3ですが、「日付」ではなく「支出」の小計、総計が表示されるよう変更されているのが確認できます。
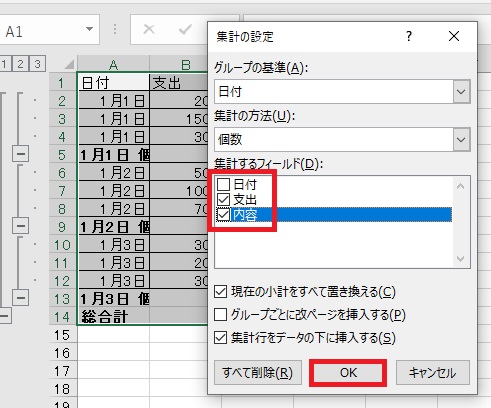
集計するフィールドは複数指定することも可能で、
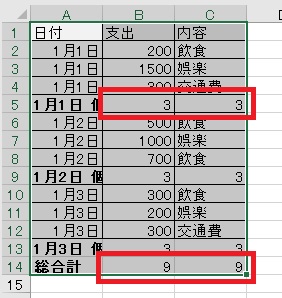
こんな感じで、「支出」と「内容」それぞれの個数がカウントされ、別々に表示されます。
集計の方法
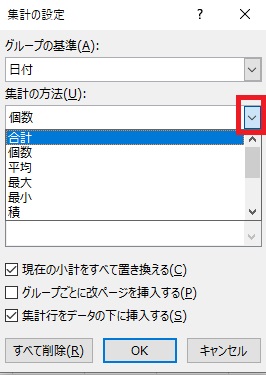
集計の方法では、グループごとのデータの個数の代わりに、合計など別の集計を算出することができます。
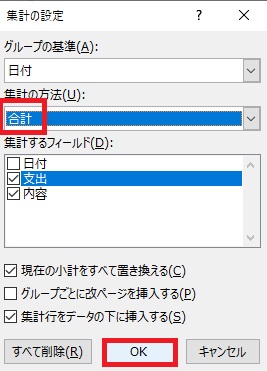
集計の方法を合計として、OKを押してみると、
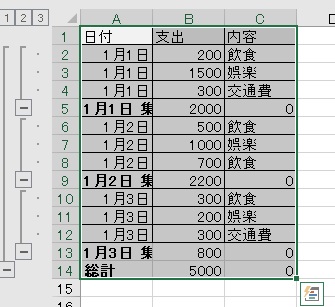
このように、日ごとの支出の小計、総計が算出できます。
個数以外の集計の方法は数字に使うものばかりです。文字の合計は0として表示されます。
個数以外の集計の方法は数字に使うものばかりです。文字の合計は0として表示されます。
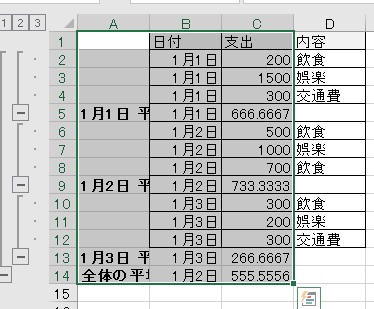
平均、最大値、偏差など、色々な集計方法が用意されています。
集計項目の表示/非表示
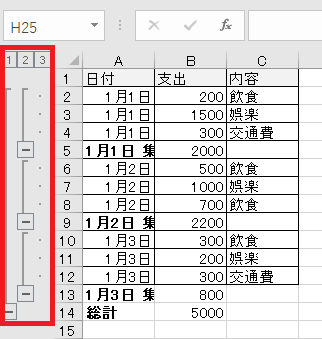
小計を適用した表は自動でグループ化され、このように左に折り畳み用のアウトラインが表示されます。
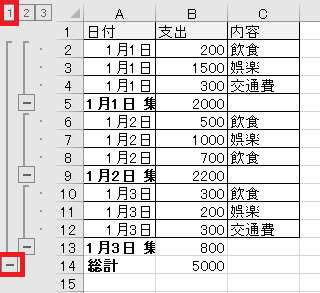
「1」または一番大きな(左の)階層の「-」を押すと、
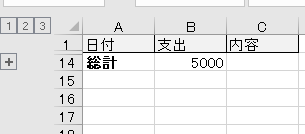
集計項目、小計のある行がまとめて折りたたまれて非表示になります。
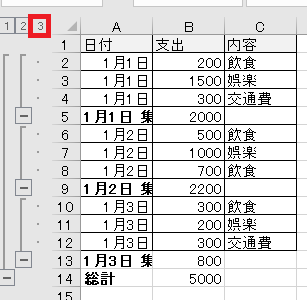
上の画像の状態から「+」を押すと全表示できます。「3」はどの状態からでも全表示にできます。
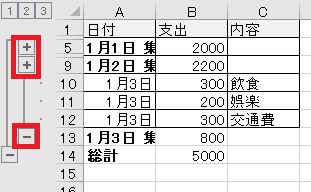
2の列の「-」を押すと、不要な行の集計項目を隠し、該当グループは小計のみ表示にできます。「+」を押すと元に戻せます。
画像の場合、特定の日付のみ詳細を表示したい場合はこの機能を使います。
画像の場合、特定の日付のみ詳細を表示したい場合はこの機能を使います。
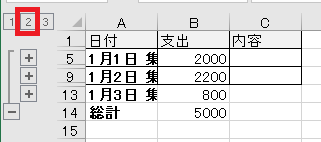
「2」を押すと、すべてのグループが小計のみ表示に切り替わります。
小計の削除
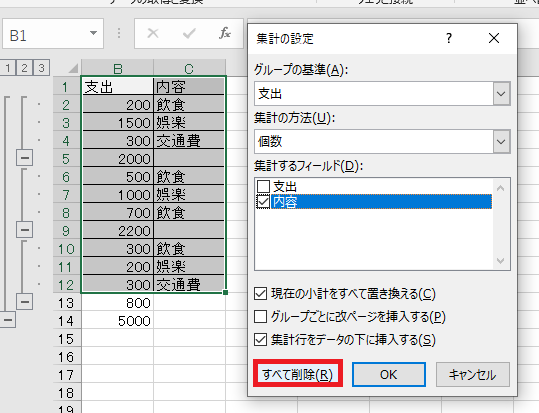
小計を削除するには、範囲を選択してデータタブ→小計→ダイアログですべて削除をクリックしますが、
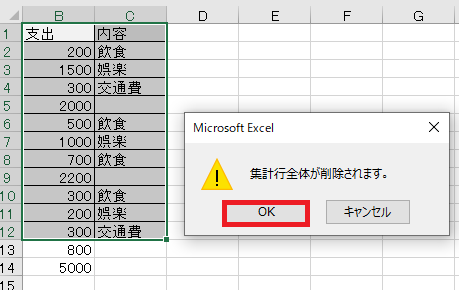
こんな感じで小計以外の(元々の)選択範囲に対して実行すると、
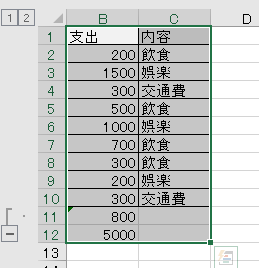
一番下の小計・総計およびグループ化はそのまま残ってしまいます。
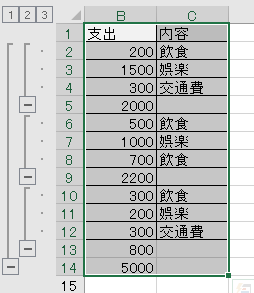
なので、あえて残したいのでなければ、総計まで選択してすべて削除を実行するようにしてください。
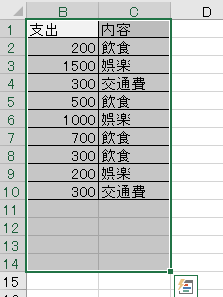
総計まで削除され、元の状態に戻りました。

Excel(エクセル):表示、非表示
ここでいう表示/非表示とは、Excelで何かを隠す、それを再度表示する、または表示を切り替えるといった意味合いになります。数値を%で表示する、といった表示形式に関しては入力や書式の記事などで扱います。
セルの表示/非表示
セ...



















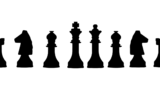


コメント