Excelが登場する前には、ひとつのソフトで数量計算とグラフ作成を行えるものはなく、グラフ作成は職人的な工程が必要な特別なものでした。
現在ではボタンひとつで容易に作成可能ですが、わかりやすく意図の明確なグラフを作るには、ある程度の知識が必要となります。ここでは基本的なグラフの作り方、編集方法を解説しています。
グラフの作成方法
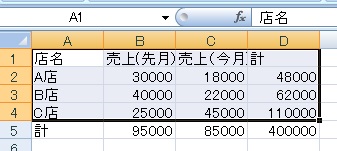
どの方法で作るにしろ、まずはグラフにしたい範囲を選択しておきます。
範囲はグラフを作った後で変更することもできます。
範囲はグラフを作った後で変更することもできます。
ショートカットで作成
グラフ作成
F11
(ノートPCなどではFn+F11)
F11
(ノートPCなどではFn+F11)
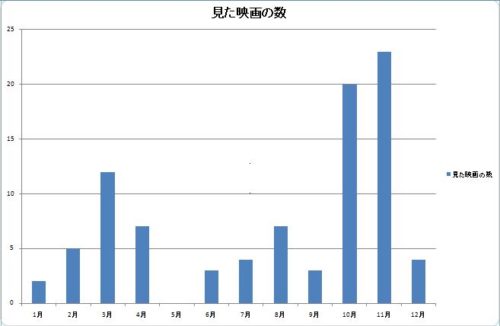
グラフにしたい範囲を選択したままF11(またはFn+F11)を押すと、新しいシート(グラフシート)を作成して大きなグラフが作成されます。
グラフを選択して作成
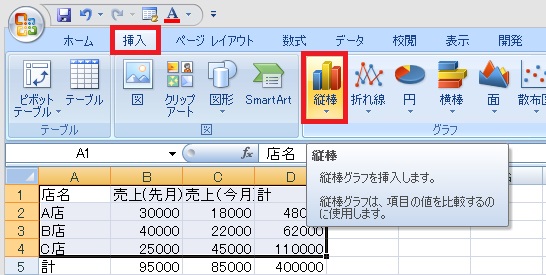
挿入タブ→「グラフ」の任意のボタンをクリックします。
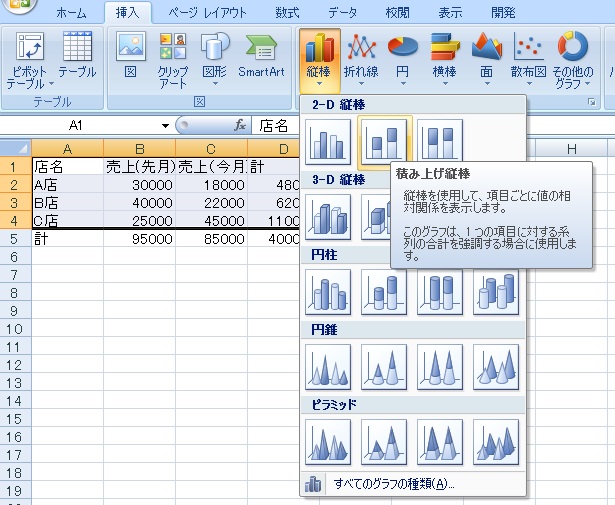
プルダウンが開くので、任意のボタンをクリックします
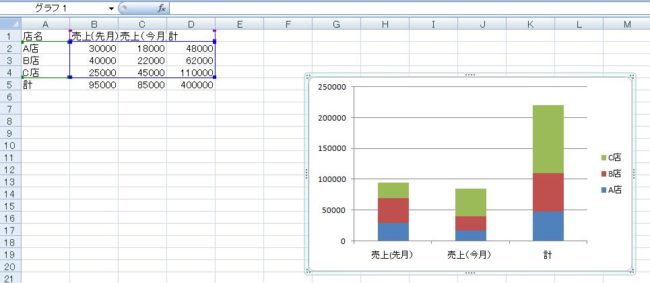
グラフが作成されました。ボタン操作で作った場合、同じシートの中に小さなグラフが作成されます。
すべてのグラフ
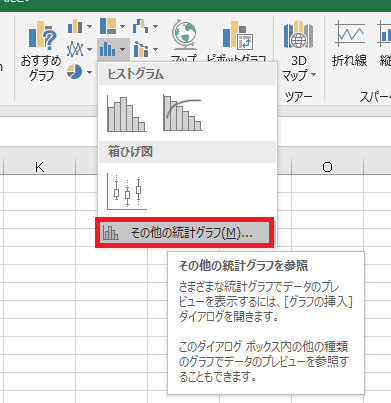
プルダウン最下部の「その他の~グラフ」を選ぶか、
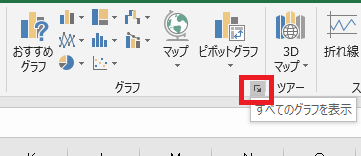
右下矢印→すべてのグラフを選択することで、
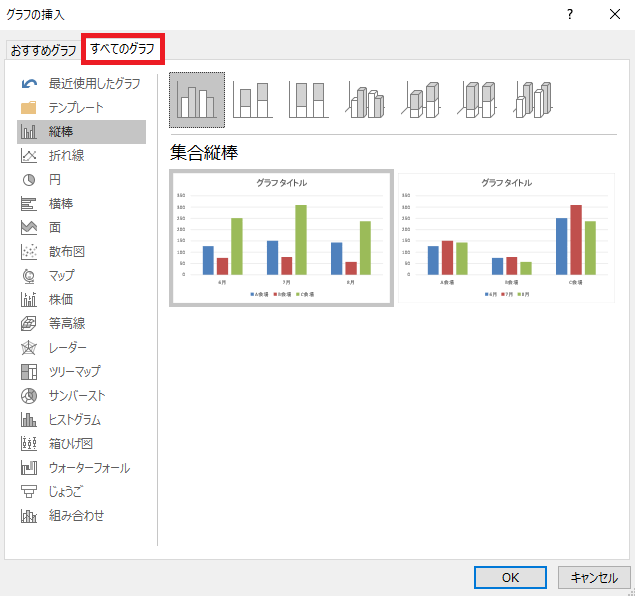
使用可能なすべてのグラフから選択することが可能です。
おすすめグラフから作成
「おすすめグラフ」はバージョン2013から追加された機能で、グラフを作ろうとしている表に合わせて使えそうなグラフを色々提示してくれます。
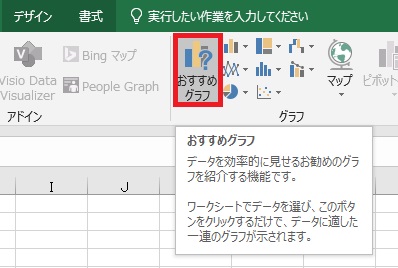
表を選択し、挿入タブ→おすすめグラフをクリックします。
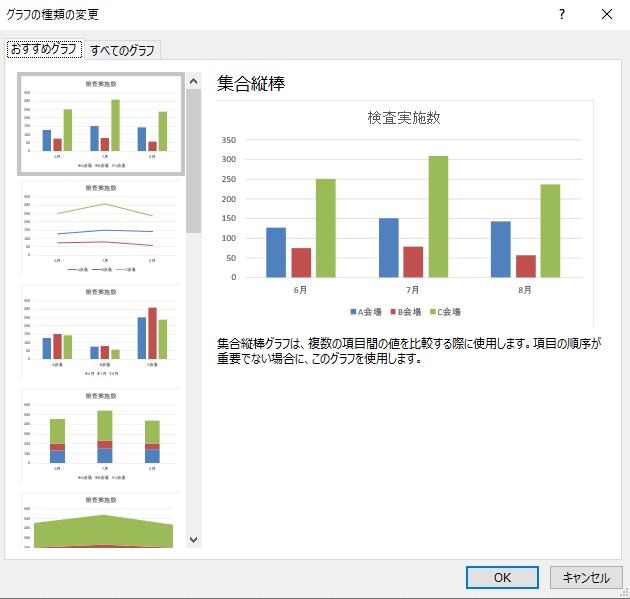
現在選択している表に対して使えそうなグラフが色々提示されます。好きなものを選んでOKを押せば、
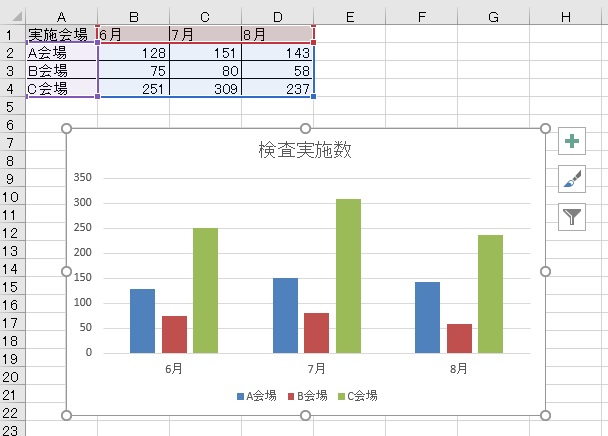
選択したグラフが作成されます。
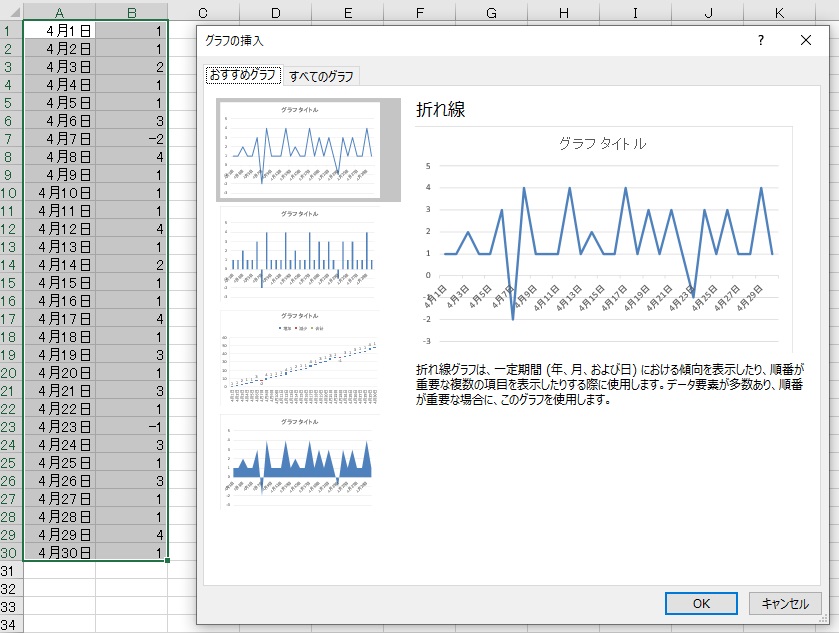
データが変われば、おすすめされるグラフも変わります。
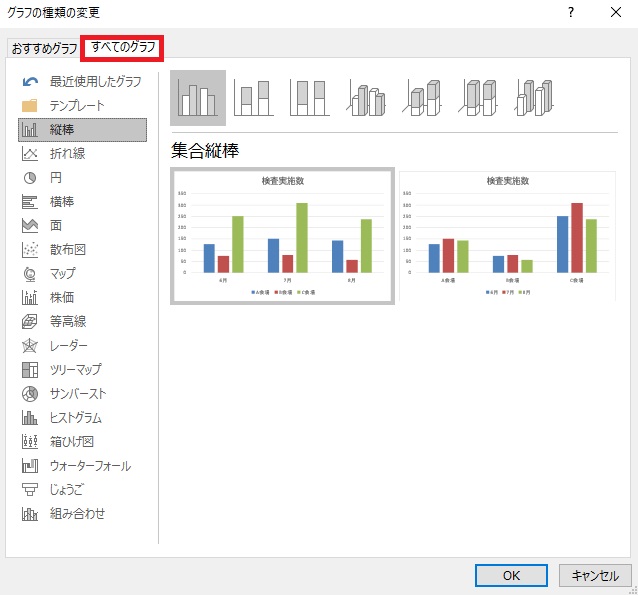
なお、すべてのグラフをクリックすれば、おすすめ以外の全てのグラフを選択できます。
グラフを削除する
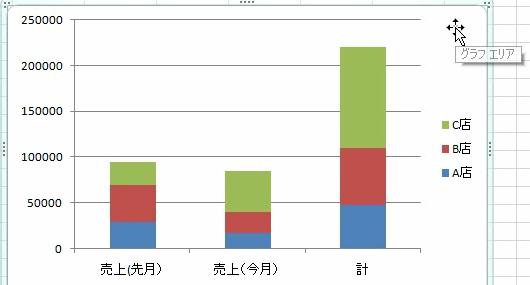
削除したいグラフの余白部分を左クリックします。
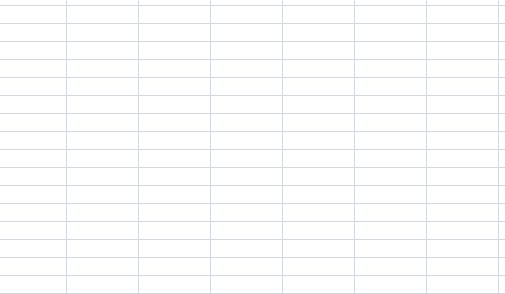
deleteを押すとグラフが削除されます。
グラフの種類を変更する
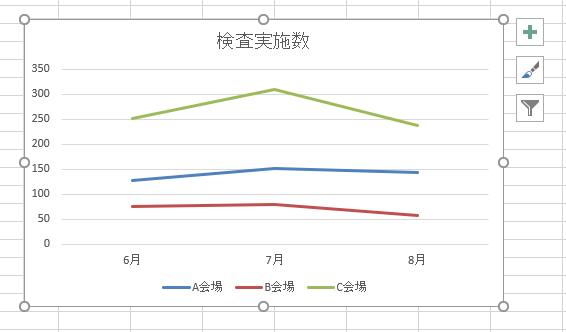
グラフをクリックして選択し、
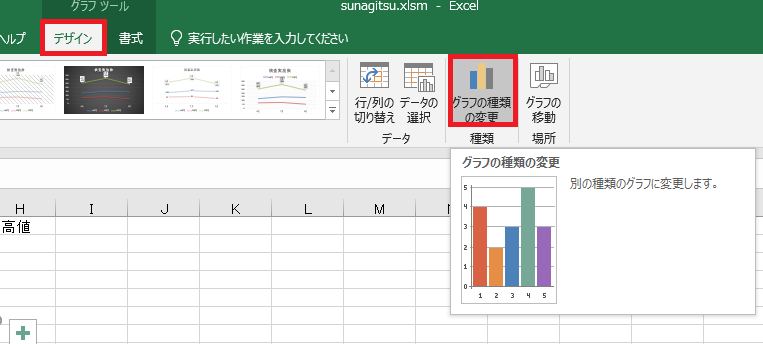
デザインタブ→グラフの種類の変更をクリックするか(すべてのグラフが開きます)、
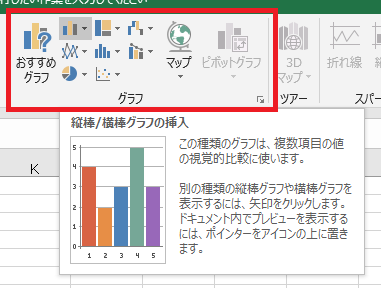
または挿入タブから普通に選びます。
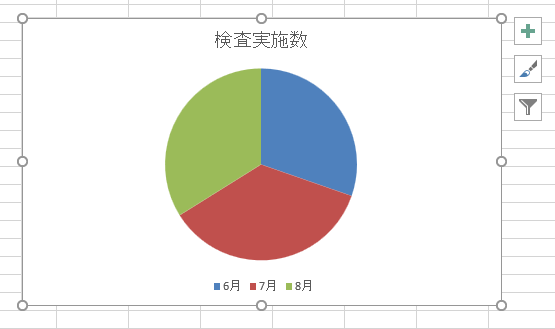
種類が変更されました。
グラフを移動する
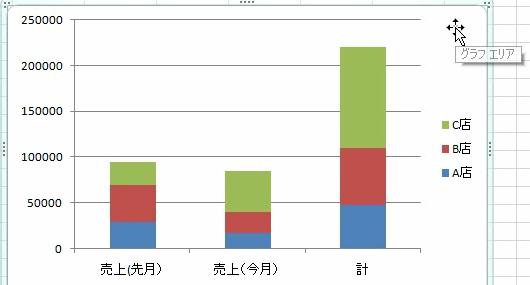
グラフの余白部分を左クリックします。
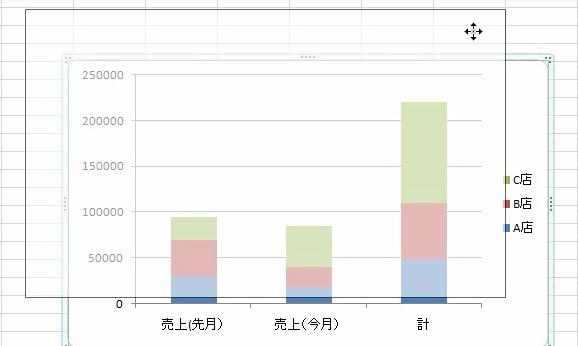
クリックし続けたままマウスを任意の方向に移動(ドラッグ)します。
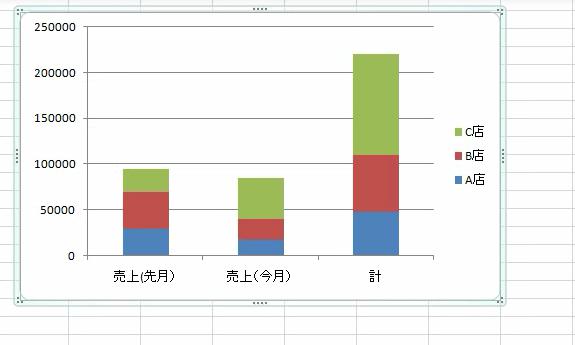
指を離すとグラフの移動が完了します。
別のワークシートにグラフを移動する場合は、グラフの移動機能を使います。
グラフの余白をクリック→コピー→移動→貼り付けでコピペしてもOKです。
グラフの余白をクリック→コピー→移動→貼り付けでコピペしてもOKです。
グラフのサイズを変更する
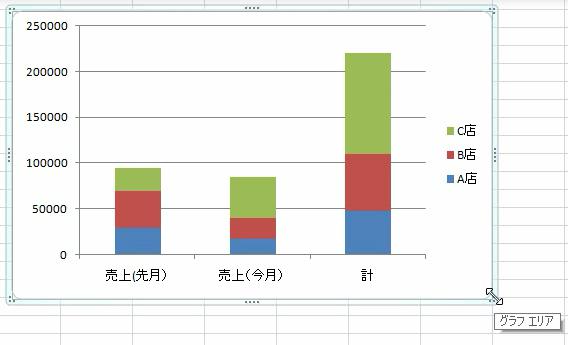
グラフのサイズを変更するときには、グラフの右上・右下・左下・左上いずれかにマウスカーソルを当てます
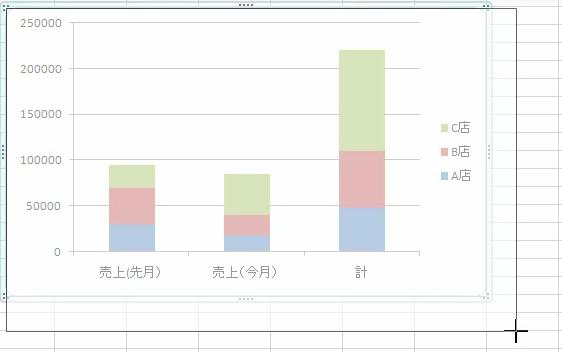
そのまま任意の方向にドラッグします。
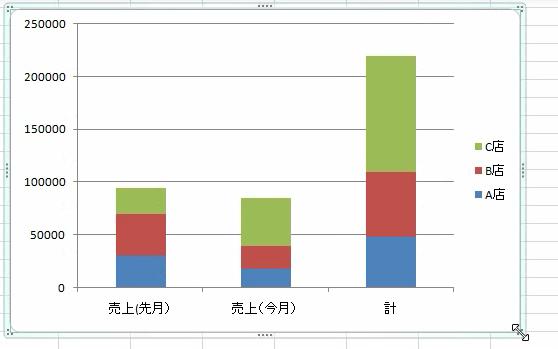
指を離すとサイズが確定します。
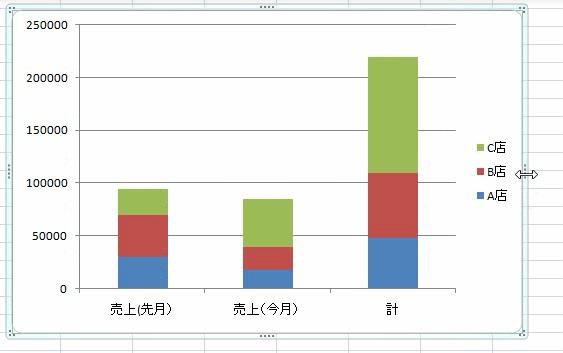
縦横に伸ばしたり縮めたりするには、上・右・下・左のいずれかにカーソルを合わせます。
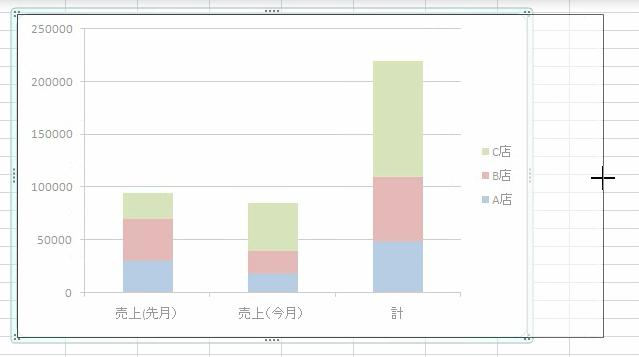
そのまま任意の方向にドラッグします。
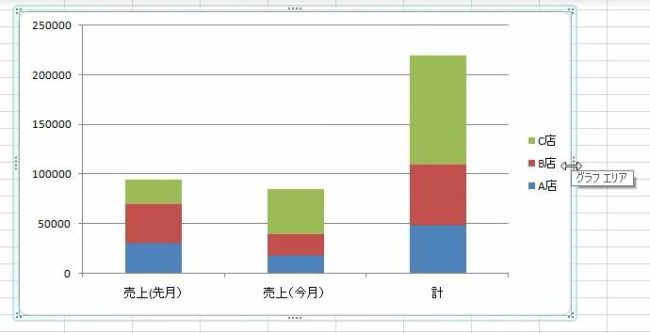
指を離すと比率とサイズが確定します。

やりたいことから方法を探すエクセル(Excel)操作・関数・VBA(マクロ)逆引きまとめ
逆引き(やりたいことから探す)Excel記事まとめ




















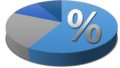

コメント