Excelの罫線には実線以外にも、太線や二重線などさまざまな種類の線が用意されています。
ここでは罫線の種類を変更する、ちがった線を組み合わせる方法をご紹介しています。
線の種類と変更方法
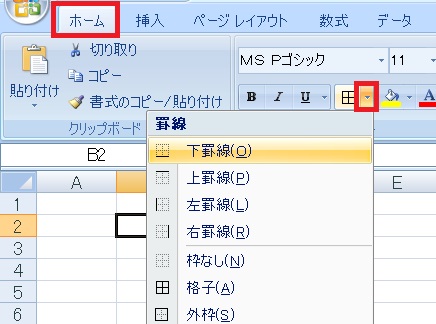
ホームタブ→罫線ボタン右の▼をクリックすることで、さまざまな罫線の種類をプルダウンから選ぶことができます。
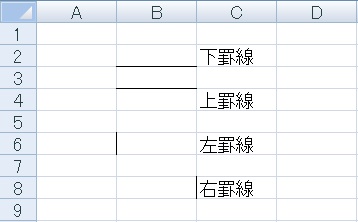
下、上、左、右罫線では、セルのそれぞれの方向にだけ線をつけることができます。
罫線はセルとセルの間に存在するので、隣り合ったセルの右線と左線などが重なった場合は、1本の線に合併されます。
罫線はセルとセルの間に存在するので、隣り合ったセルの右線と左線などが重なった場合は、1本の線に合併されます。
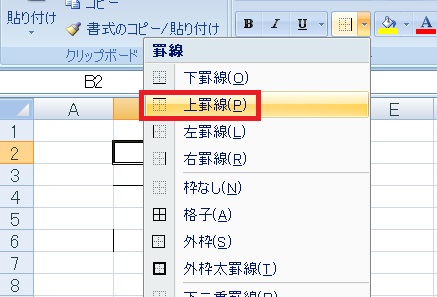
上下左右はそれぞれ設定として独立していて、たとえば下罫線のセルに上罫線を設定すると……。
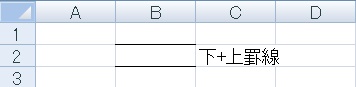
下の線はそのまま消えずに残り、新たに上に線が引かれることになります。
なので線の種類を組み合わせたり、好きな形の罫線を作ることが可能となります。
なので線の種類を組み合わせたり、好きな形の罫線を作ることが可能となります。
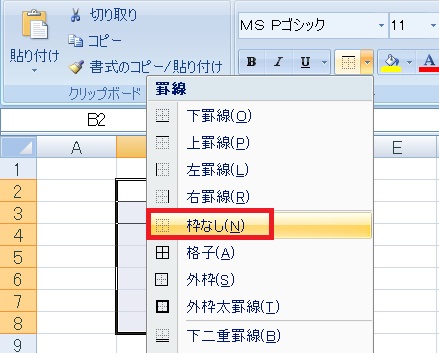
罫線を指定した範囲に対して、「枠なし」を指定すると……。
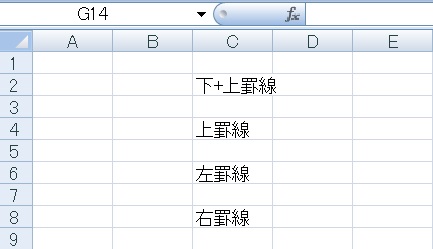
セルの周囲の線が全てクリアされます。
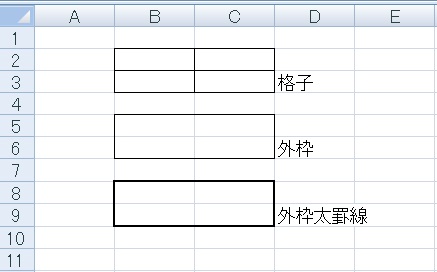
よく使う格子や外枠などもあります。
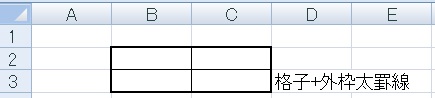
内側が格子、外枠が太線は鉄板の組み合わせです。内側の線も縦と横で変えたりすることもあります。
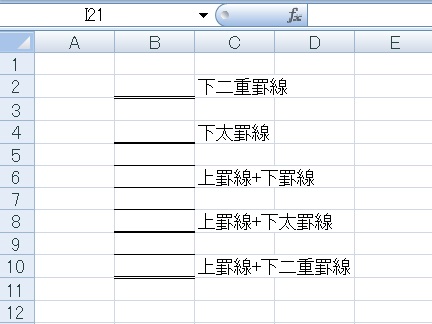
その他使いそうなところが初期設定で用意されています。
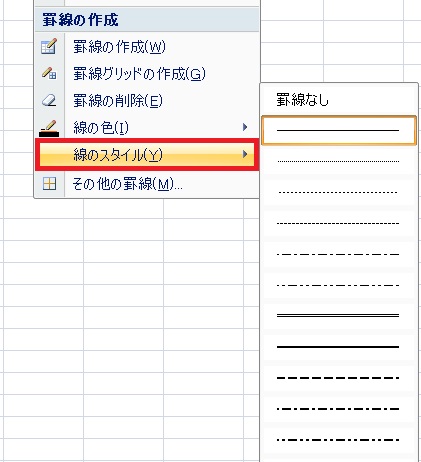
下のほうにある「線のスタイル」から、実線の種類を変更することができます。
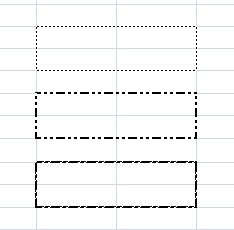
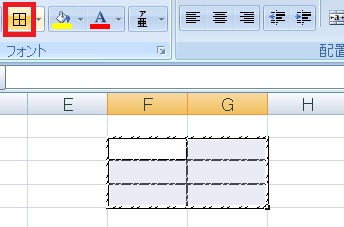
線のスタイルを変更した後は、ボタンを押すなどして罫線を引いてもその設定の線が引かれます。
ただし太線などは元のままで、格子などの実線が対象です。
ただし太線などは元のままで、格子などの実線が対象です。
その他の罫線(またはセルの書式設定)で罫線を設定
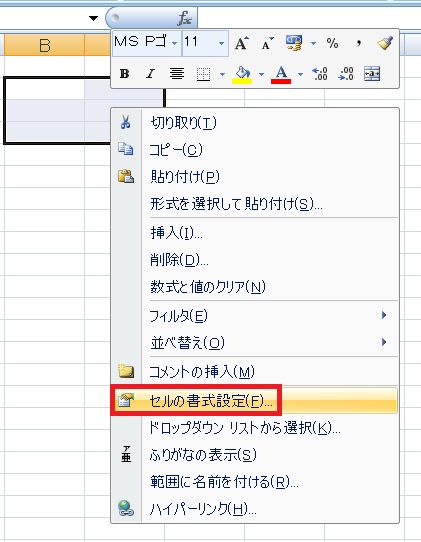
範囲を選択し、右クリック→セルの書式設定→罫線タブへ移動するか……。
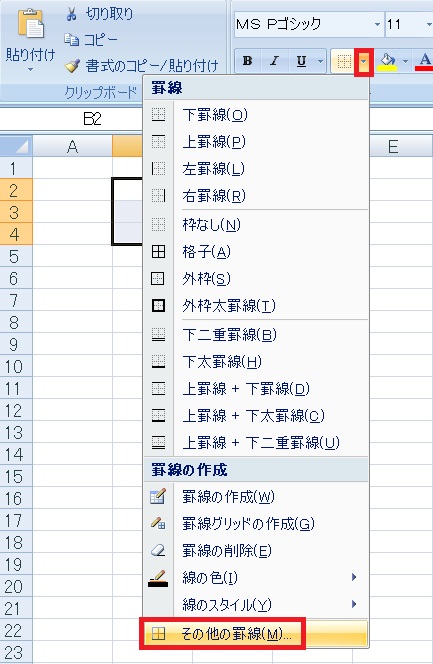
罫線プルダウン下のほうにある「その他の罫線」をクリックすることにより……。
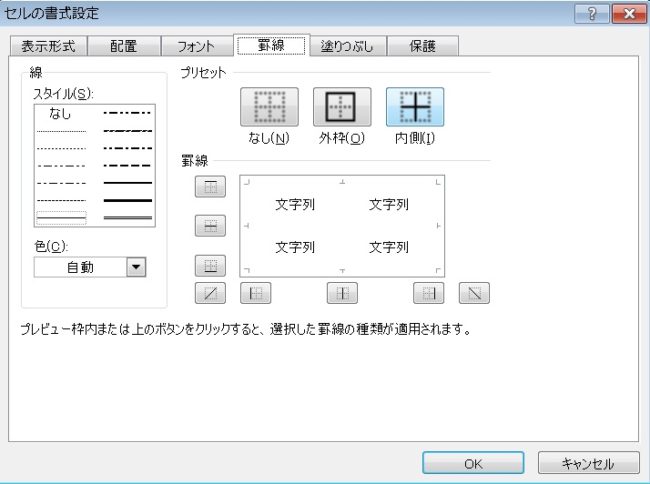
セルの書式設定で罫線を設定することができるようになります。
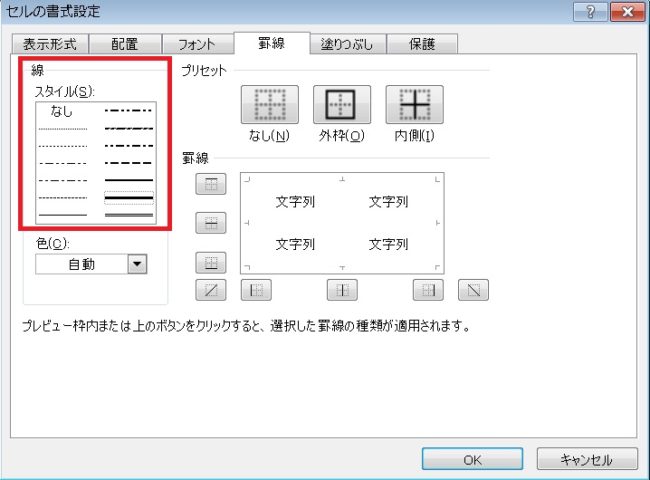
まずは左のほうで線の種類を指定し、
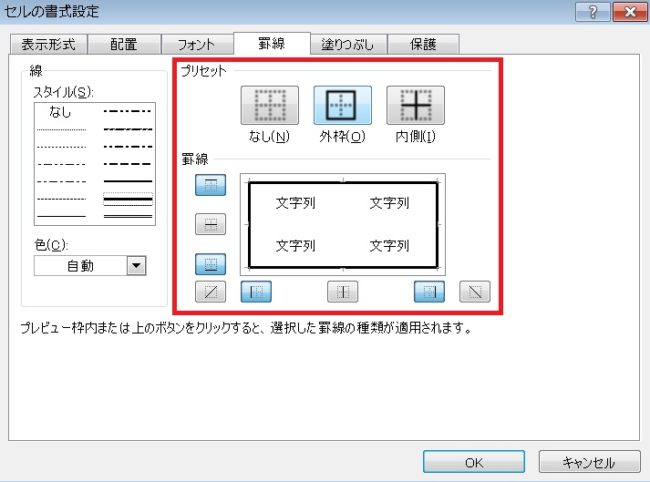
右のほうでどこにその線を配置するかを指定します。表を直接クリックしても線が指定できます。
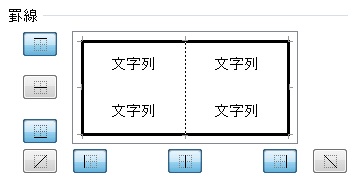
たとえば外枠は太線、縦線は点線にして、
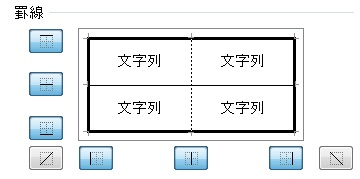
さらに横線は実線に、などということも簡単に設定できます。
ちなみに色も変更できます。
ちなみに色も変更できます。
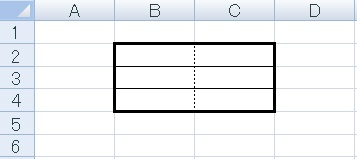
OKを押すと、選択範囲に書式が適用されます。

Excel(エクセル):罫線
罫線の引き方、編集、設定方法まとめです。
Excel操作で罫線
基本の罫線の作り方、引き方、削除方法です。
基本その2、罫線の種類の変更方法です。セルの一部だけに線を引く方法、セルの書式設定で罫線を引く方法につ...





















コメント