グラフを作ったはいいけど、一体縦が何で横が何だったか? グラフの軸ラベルの編集・追加方法のご紹介です。
軸ラベルの追加・変更・非表示方法
グラフの作り方自体がわからない方は、下記をご参照ください。

excel(エクセル)でグラフを作る・サイズを変える・移動・削除・編集など基本操作
Excelが登場する前には、ひとつのソフトで数量計算とグラフ作成を行えるものはなく、グラフ作成は職人的な工程が必要な特別なものでした。
現在ではボタンひとつで容易に作成可能ですが、わかりやすく意図の明確なグラフを作るには、ある程度の知識が...
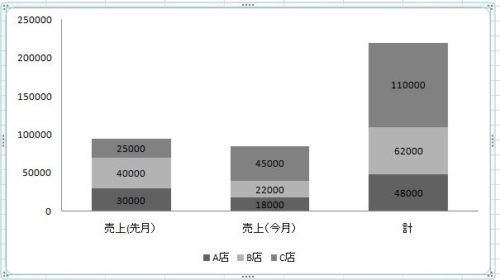
グラフを作ったはいいけど、何の数字なのかがわからない
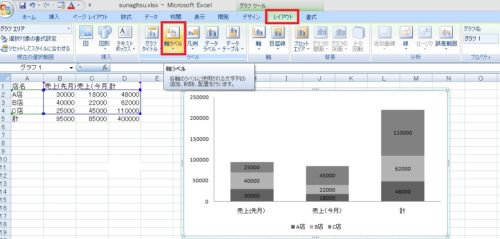
グラフを選択した状態でレイアウトタブ→「軸ラベル」をクリックします
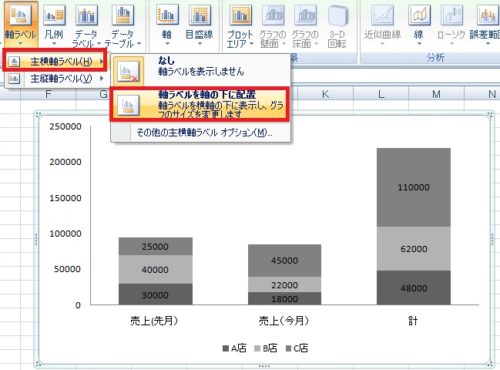
グラフの下部に軸ラベルを追加する場合、主横軸ラベル→軸ラベルを軸の下に配置をクリックします
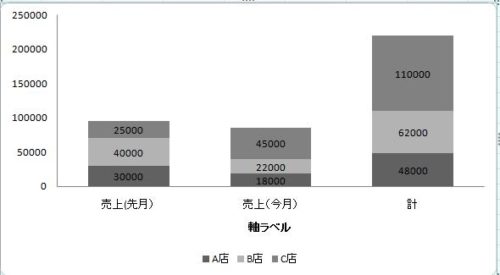
グラフの下部(横軸)にラベルが追加されました
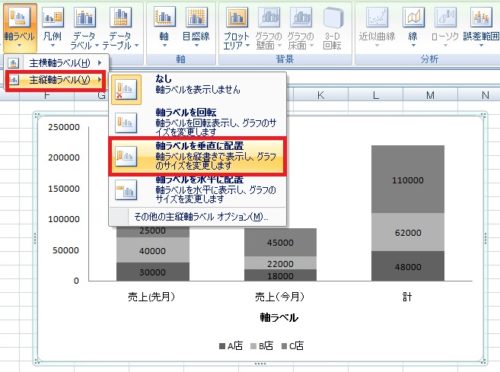
今回はグラフの左に軸ラベルが欲しいので、主縦軸ラベル→軸ラベルを垂直に配置をクリックします
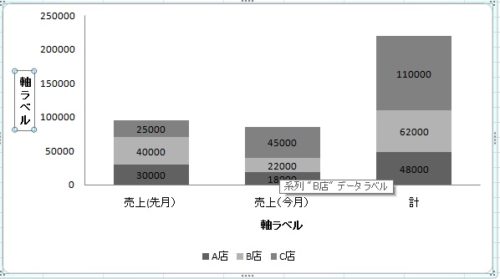
グラフの左に軸ラベルが付きました
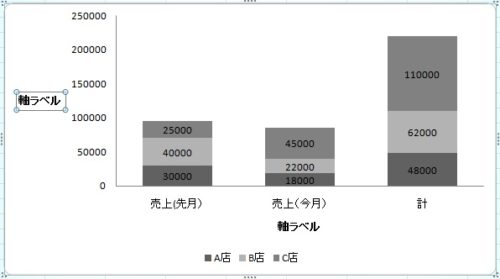
主縦軸ラベル→軸ラベルを水平に配置を選んだ場合、ラベルが横書きで表示されます
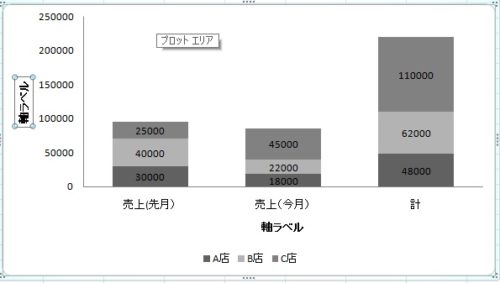
主縦軸ラベル→軸ラベルを回転を選んだ場合、ラベルが倒れた横書きで表示されます
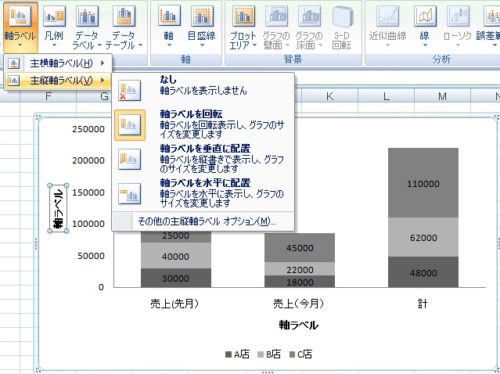
軸ラベルが表示された状態で同じ動線をたどると、既に選択された状態になっているので、他の項目を選べば表示形式を変更できます
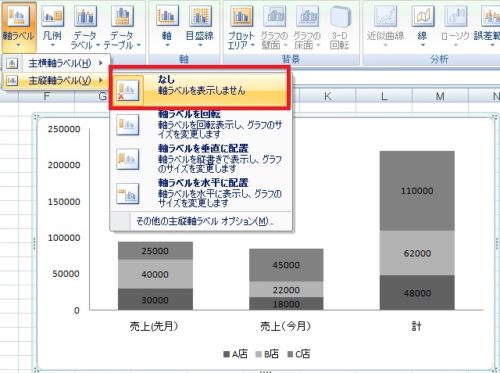
縦・横ともに「なし」を選べば軸ラベルを表示させなくすることができます
グラフの文字を編集する
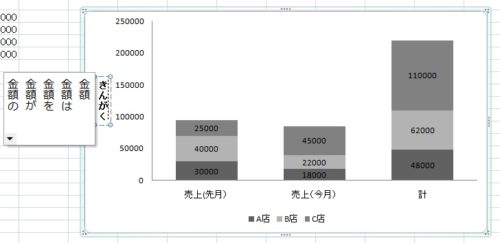
グラフタイトル同様に、ラベル部分を2回クリックすると編集モードにできます
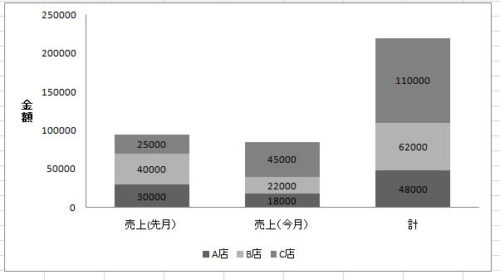
別の場所をクリックすると内容が確定します
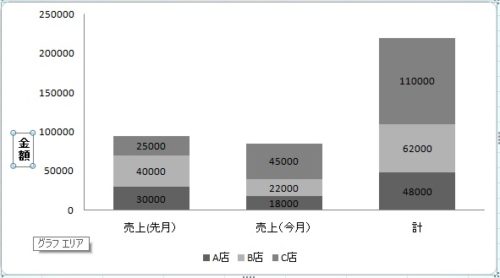
ラベル部分にカーソルを合わせてからドラッグすることで、ラベルの位置を変更することも可能です
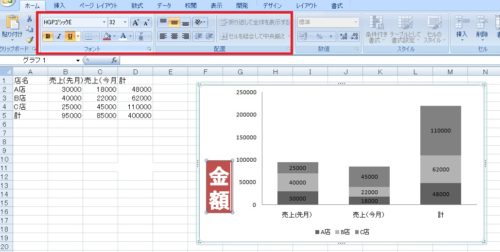
通常の文字編集同様、色・フォント・装飾などを編集することができます
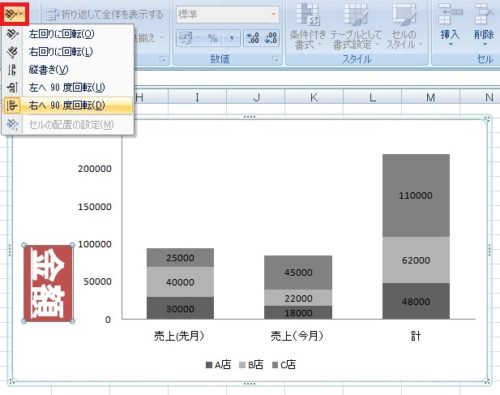
文字の回転も有効ですので、ここで縦書き/横書きを切り替えることも可能です

やりたいことから方法を探すエクセル(Excel)操作・関数・VBA(マクロ)逆引きまとめ
逆引き(やりたいことから探す)Excel記事まとめ





















コメント