Excel関連削除/クリア系の処理、操作まとめです。操作で言えば、選択した状態でDeleteを押せば大体消せるはずです。また文字入力中は、カーソルの位置からBackSpaceを押せば、左に向かって文字を削除していくことが可能です。
セルでいえば、たとえば文字は消えたのに罫線は残るとか、書式だけクリアしたいとかそういう場面もあります。セルや行ごと削除してしまうほうが手っ取り早いこともあり、意外と奥の深い操作です。
削除・クリアの基本
DeleteとBackSpaceのちがい
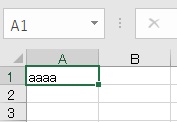
細かいことは後回しにして、まず基本的な削除方法から。
セルに何か入力されてる状態で、セルを選択し、
セルに何か入力されてる状態で、セルを選択し、
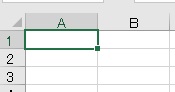
DeleteないしはBackSpaceを押せば、セルの文字を一発で削除することができます。
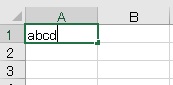
Deleteが単純に「削除」というニュアンスなのに対し、BackSpaceは逆戻りするニュアンスがあります。具体的に言うと、
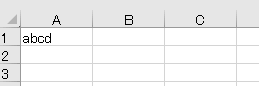
Excelに限らず日本語(横書き)や英語の文字入力は、普通左から右へ文字を書いていきます。BackSpaceは右から左へ文字を削除する、という性質を持っています。
縦書きであれば、上から下に文字を書いていって、下から上に文字を消す=逆戻りできるキーがBackSpaceです。
縦書きであれば、上から下に文字を書いていって、下から上に文字を消す=逆戻りできるキーがBackSpaceです。
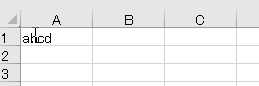
文字入力中にDeleteを使うと、カーソルより右側にある文字は削除できますが、カーソルより左の文字は削除されません。
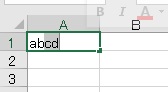
文字をまとめて選択しておいて、
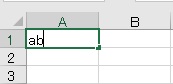
一気に消す場合は、どちらのキーでも行えます。
なお、DeleteおよびBackSpaceではセルの書式(フォント、色など)は削除されません。
セルの削除・クリア
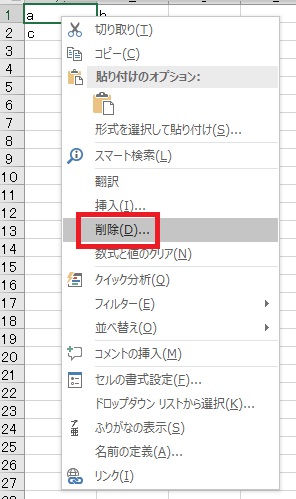
DeleteとBackSpaceではセルの入力内容を削除しましたが、セルそのものを削除することもできます。メモに書いた文字を消しゴムで消すか、メモそのものを捨てるかのちがいです。
セルの上で右クリック→削除をクリックします。
セルの上で右クリック→削除をクリックします。
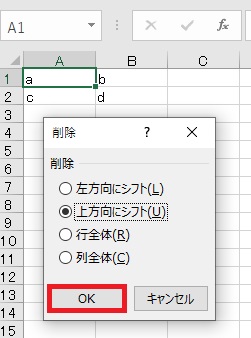
A1セルを消すので、その空いたスペースを埋めるためにそれより下のセルを上にずらすか、それより右のセルを左にずらす必要があります。
上方向にシフトにチェックを付けてOKを押すと、
上方向にシフトにチェックを付けてOKを押すと、
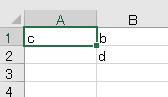
A列のA1より下にあったセルが全てひとつ上にずれて、空いた空間を埋めます。
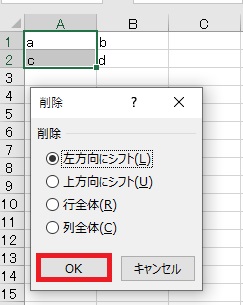
範囲を選択して削除する場合も同様。
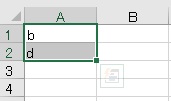
この場合、B列より右の1~2行目のセルがすべて左にズレて、空いた空間を埋めます。
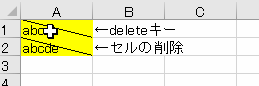
Deleteとちがいセルの削除はセルごと削除するので、セルに設定された書式もまるごと削除されます。
行・列単位で削除する方法です。
マクロ(VBA)を使って行・列単位で削除する方法です。
範囲を指定して書式をクリアする(正確には初期状態に戻す)方法です。
データも書式もまとめてクリアしたい場合は、すべてクリアを実行します。
セルの削除とちがって間が詰められません。列・行幅はそのまま残ります。
セルの削除とちがって間が詰められません。列・行幅はそのまま残ります。
セル以外の削除・クリア
Excelでは色々と作れるものがあるので、それらの削除・クリア方法も存在します。
ハイパーリンクを削除
下線青文字の書式はそのままリンクだけをクリア
スパークラインのクリア
セルの改行・印刷不可文字を削除(Clean関数)
マクロを削除
マクロで図形を削除

やりたいことから方法を探すエクセル(Excel)操作・関数・VBA(マクロ)逆引きまとめ
逆引き(やりたいことから探す)Excel記事まとめ

























コメント