縦軸ラベルの最大値・最小値を変更する方法についてです。
軸の書式設定の使い方
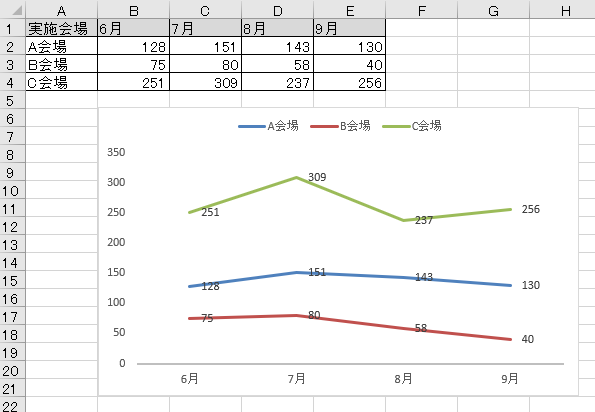
Excelグラフの縦軸は、最小値と最大値が自動的に決まるようになっています。たとえば会場A~Cなら縦軸の数値が0から始まるこのグラフを、
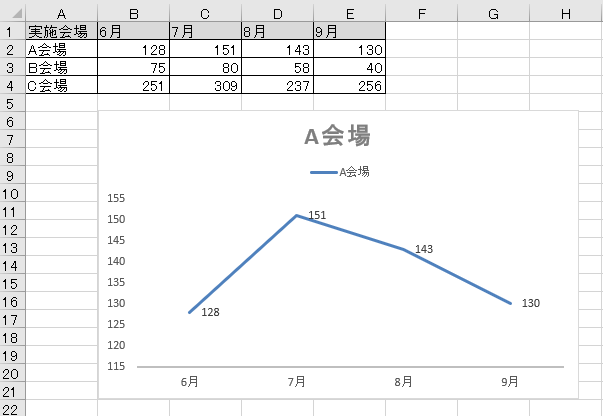
会場ごとに分割してみると、グラフ単体のバランスを考えて最低値が大きく変わります。
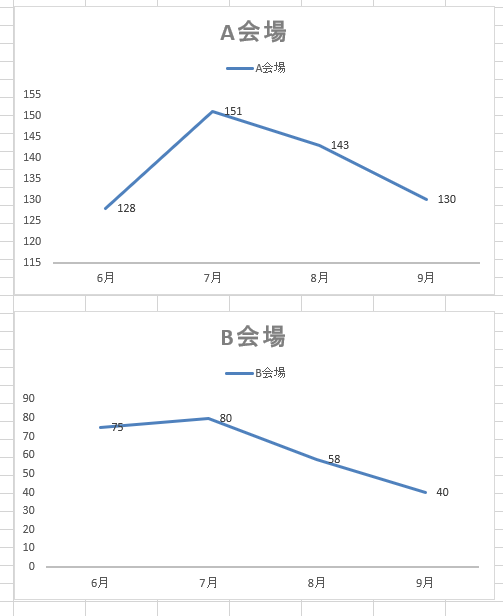
別の会場も作って並べてみると、数値は全然違うのに、視覚的に差がよくわかりません。これではいささか困るので、数値をそろえてみたいと思います。
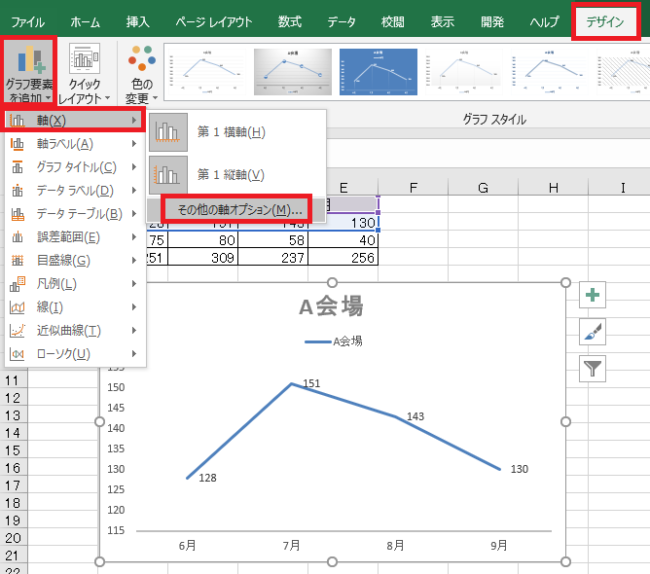
まずは最小値を0にします。グラフを選択した状態でデザイン→グラフ要素を追加→軸→その他の軸オプションと進むと、
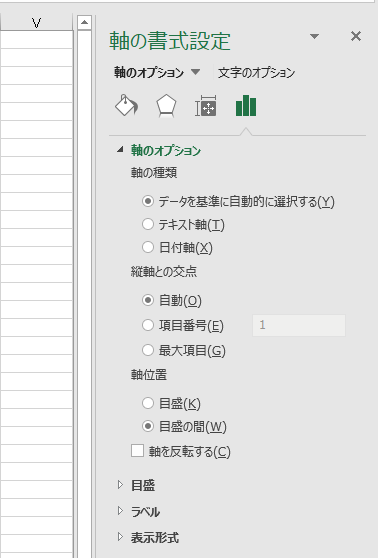
画面右に軸の書式設定が表示されます。書式設定が表示されれば、別の動線でも構いません。
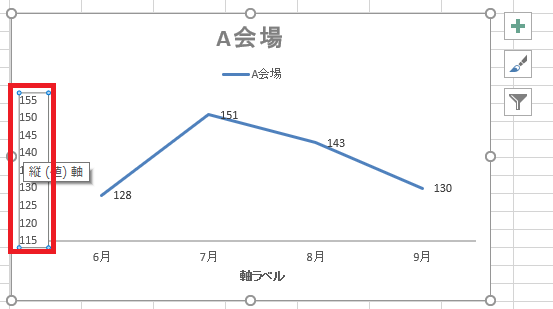
書式設定は現在選択している箇所に関連する設定が表示されるので、グラフ内縦軸部分をクリックしてやれば、
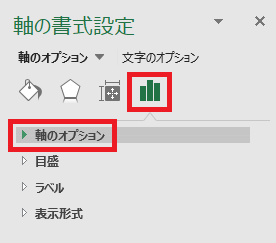
表示内容が変わります。グラフアイコンをクリックして、軸のオプションをクリックします。
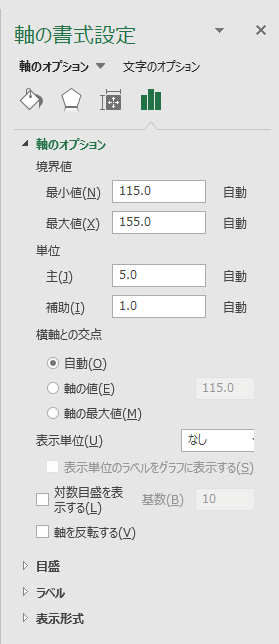
最小値、最大値を含む軸のオプションが表示されます。
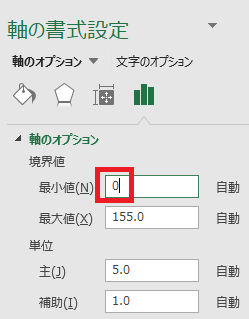
最小値を0にします。
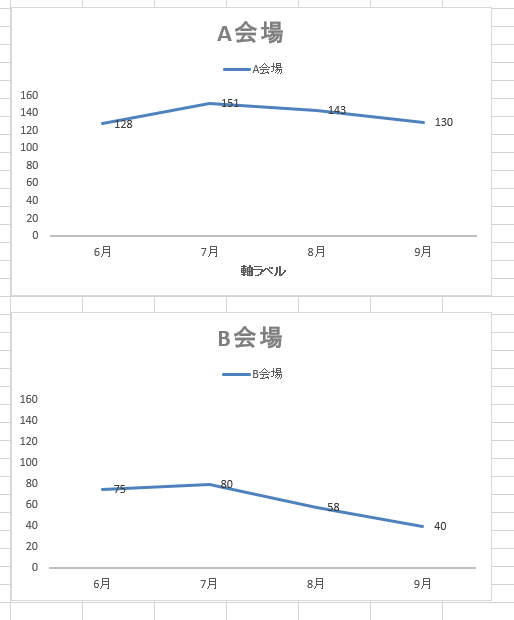
さらにB会場の最大値をA会場と同じ値にすると、差がよくわかるようになりました。

やりたいことから方法を探すエクセル(Excel)操作・関数・VBA(マクロ)逆引きまとめ
逆引き(やりたいことから探す)Excel記事まとめ





















コメント