「3-D回転」を使うと、そのままの説明ですが図形を3Dで回転させることができます。
3-D回転
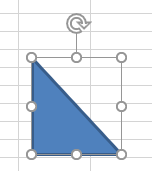
図形を選択しておき、
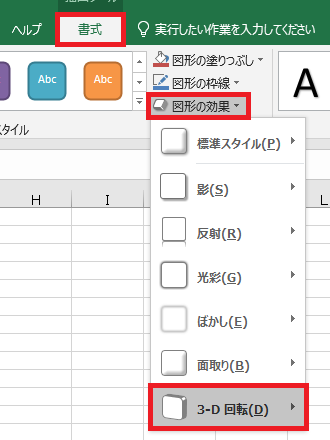
書式タブ→図形の効果とクリックして、3-D回転にカーソルを合わせます。
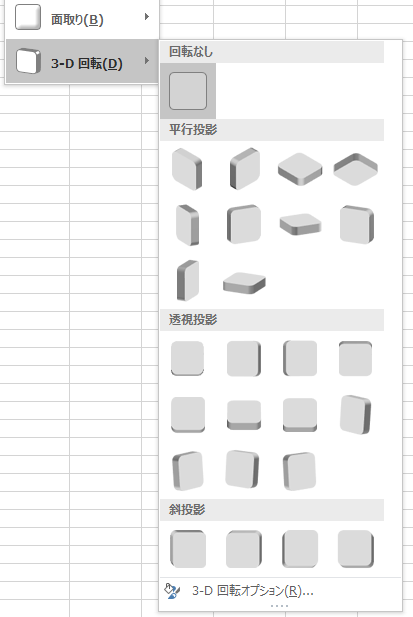
デフォルトで用意された回転が一覧表示されます。
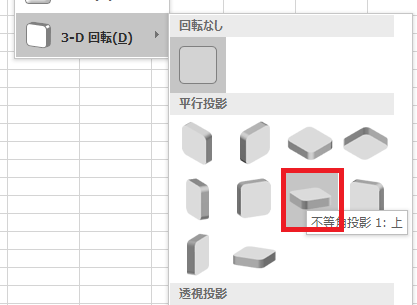
カーソルを合わせると実際に図形にプレビューが適用されるので、それを確認しながら、
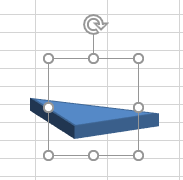
任意の回転をクリックすれば、図形に効果が適用されます。
※わかりやすいように図形に奥行きを付けてます。
※わかりやすいように図形に奥行きを付けてます。
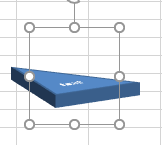
図形にテキストが付いている場合、一緒に傾きます。
テキストを傾けたくない場合は、3-Dオプションのテキストを立体表示しないにチェックを付けます。
テキストを傾けたくない場合は、3-Dオプションのテキストを立体表示しないにチェックを付けます。
回転の解除
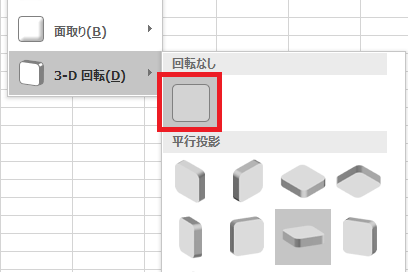
回転なしを選択すると、3-D回転を解除できます。
3-D回転オプション
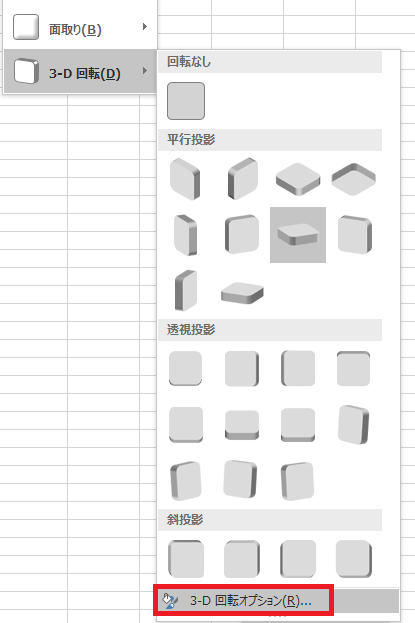
一番下にある3-D回転オプションをクリックすると、
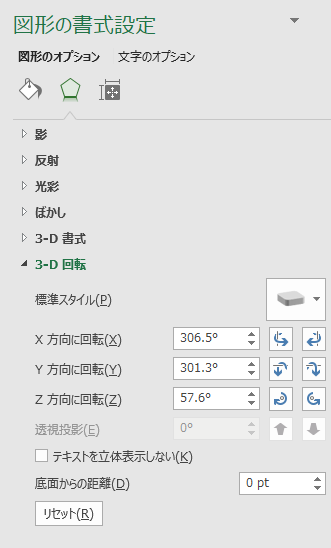
図形の書式設定が開き、角度などを細かく設定していくことができます。
標準スタイル
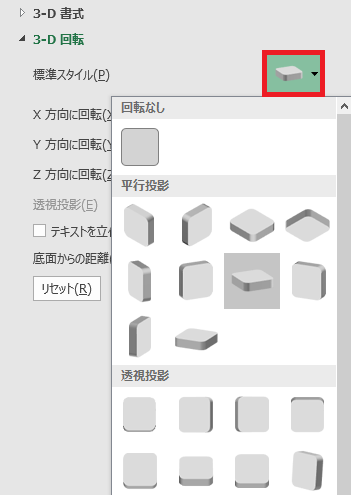
デフォルトで用意された回転、または回転なしを選択できます。
X方向に回転
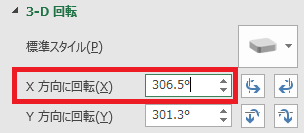
図形をX方向に回す、つまり横回転させることができます。数値で0~359.9°で指定するか、
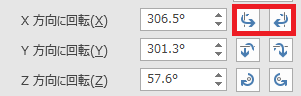
「右」「左」でも回転できます。
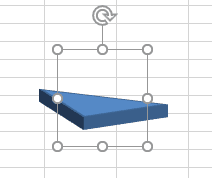
右だけ押して一回転させるとこんな感じです。
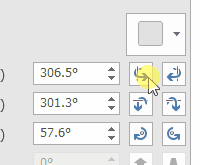
なお、「右」「左」で回転させると押すたびに大体6°程度回転し、他の値も若干変化します。Y、Zでボタンを押した場合も同様。
Y方向に回転
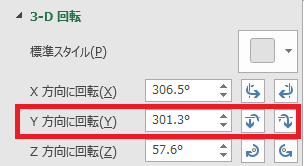
Y方向=縦方向に回転させることができます。数値もしくは「上」「下」で指定できます。
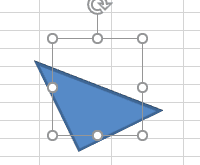
上だけ押して一回転させるとこんな感じになります。
Z方向に回転
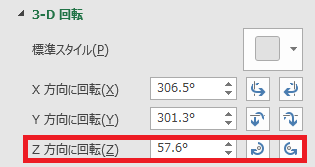
Z方向の場合、数値で指定または「時計回り」「反時計回り」で指定できます。
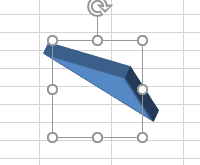
時計回りで一周させた例です。
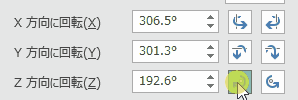
ちなみに、「時計回り」「反時計回り」はX軸、Y軸に干渉しません。Z軸の数値のみが変化します。
透視投影
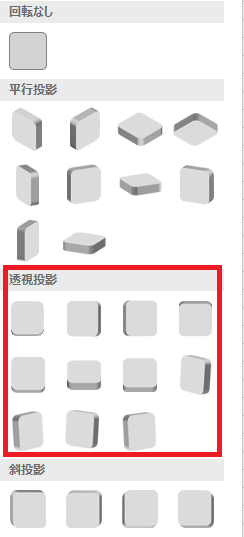
図形を透視投影で指定すると、
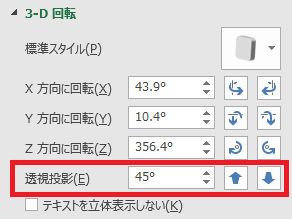
書式設定のほうでも透視投影が指定できるようになります。
角度は0~120°、上矢印が挟角(数値を下げる)、下矢印が広角(数値を上げる)となります。
角度は0~120°、上矢印が挟角(数値を下げる)、下矢印が広角(数値を上げる)となります。
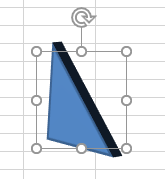
45°の状態がこれで、
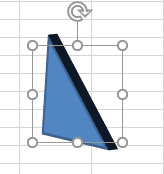
0~120°に数値を上げていくとこんな感じです。
テキストを立体表示しない
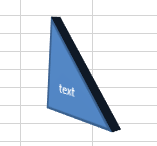
先述の通り、通常図形のテキストは回転に合わせて傾きますが、
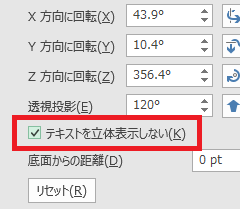
テキストを立体表示しないにチェックが付いていると、
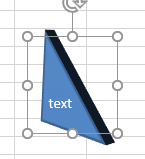
図形の回転にかかわらず、テキストを元の形で表示することができます。
底面からの距離
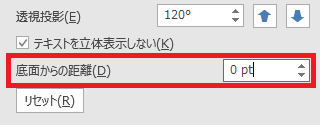
-4000~4000ptで指定でき、数値が小さいほど底面から見て図形が奥にひっこみ、数値が大きいほど図形が底面から見て手前にせり出してきます。
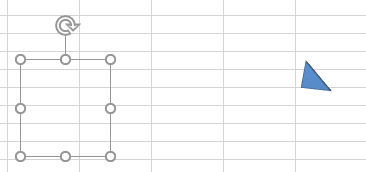
-1000ptだとこうなり、
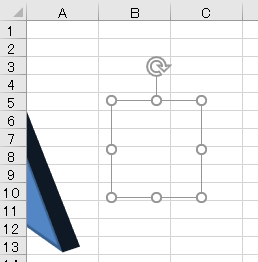
100ptでこうなります。
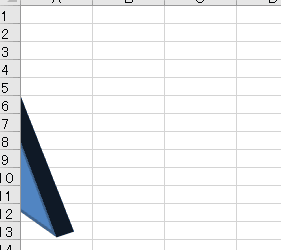
底面というのは図形の配置される基準点のことで、X座標が変われば、ユーザーから見た「手前」「奥」は逆転します。
リセット
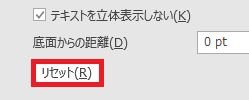
一番下にあるリセットを押すと、
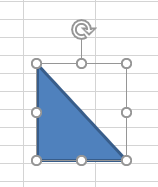
3-D回転および3-D書式がすべてリセットされます。それ以外の効果(影や光彩など)はそのまま残ります。

やりたいことから方法を探すエクセル(Excel)操作・関数・VBA(マクロ)逆引きまとめ
逆引き(やりたいことから探す)Excel記事まとめ





















コメント