ExcelでURLやメアドを入力すると、自動で該当ページへのリンク(ハイパーリンク)を作成します。これを作らず、ただの文字列として表記する方法のご紹介です。
勝手に作られるハイパーリンク

このようにURLを入力し、Enterを押すと……。
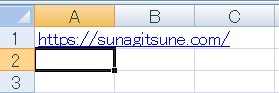
自動で文字が青くなり、下線が引かれ、ハイパーリンク化されます。
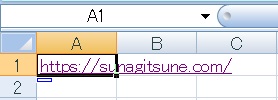
該当セルをクリックするとブラウザが立ち上がり、ページが表示されます。
ハイパーリンクの解除
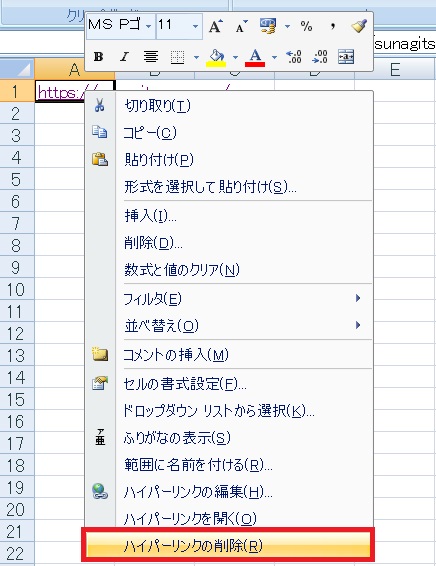
もしハイパーリンクを解除したい場合は、①該当セル/範囲を右クリック→ハイパーリンクの削除を選択するか、
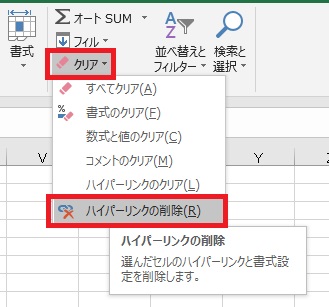
セル/範囲を選択しておいて、②ホームタブのクリア→ハイパーリンクの削除をクリックします。
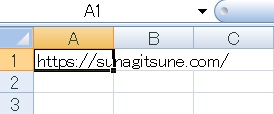
リンクが解除され、ただの文字列になりました。
ハイパーリンクの書式はそのままリンクだけ解除
かなりニッチですが、書式はそのままリンクだけ解除するためにハイパーリンクのクリアという機能が用意されています。
URLを入力してもハイパーリンクを作らないよう設定する方法
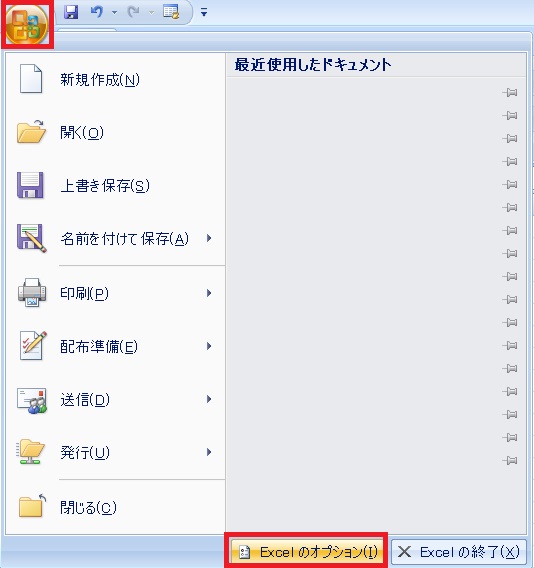
Officeボタン→Excelのオプションをクリックします。
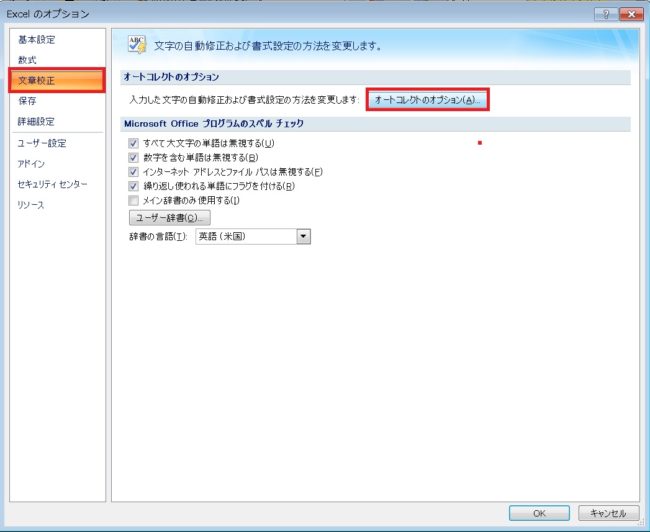
文章校正タブ→オートコレクトのオプションをクリックします。
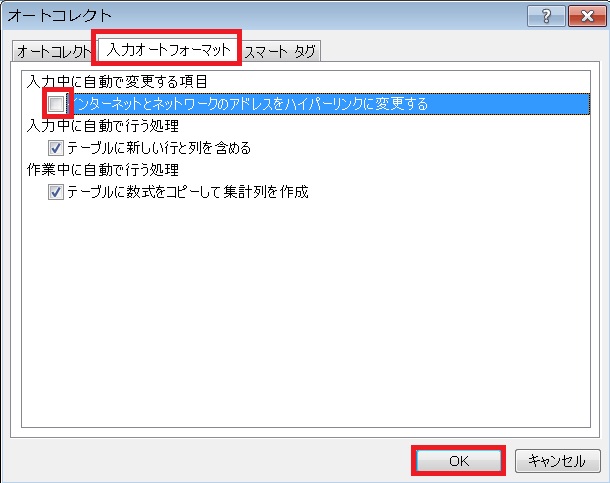
入力オートフォーマットタブ→「インターネットとネットワークのアドレスをハイパーリンクに変更する」のチェックを外します。
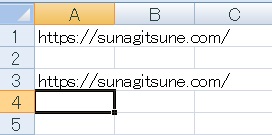
これでURLを入力してもハイパーリンク化されなくなります。
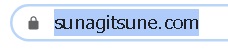
以前のバージョンのバグとして、ブラウザからURLをコピーしてセルに直接貼り付けた場合、
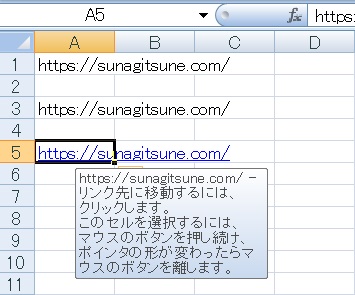
この設定をしていてもハイパーリンク化されます。
手打ちでURLを入力した場合だけハイパーリンク化しない、という状態です。
手打ちでURLを入力した場合だけハイパーリンク化しない、という状態です。
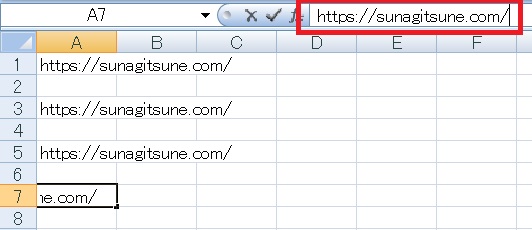
なので、ブラウザからURLを引っ張ってくる場合はセルを選択した上で、入力バーにそれをペーストします。
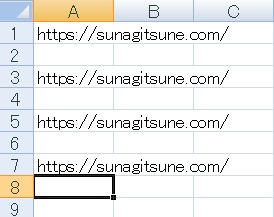
こうすると手入力したのと同じ処理になるので、ハイパーリンク化されません。
裏技
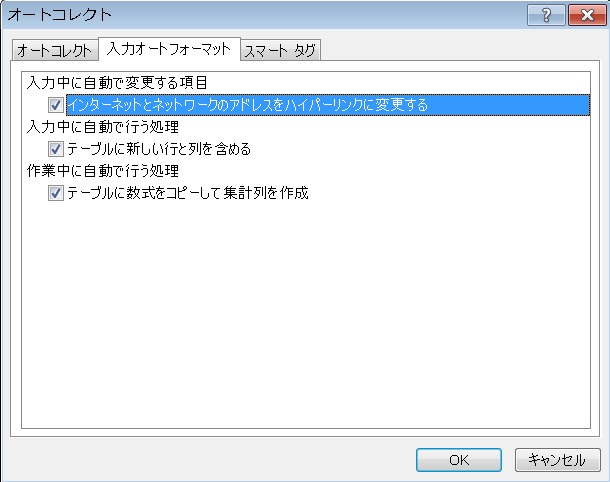
もうひとつ見付けたやりかたとしては、「インターネットとネットワークのアドレスをハイパーリンクに変更する」にチェックがついた状態で……。
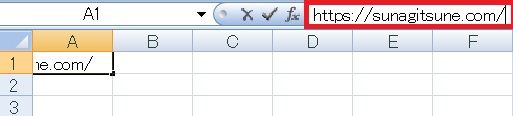
①URLをコピーし、入力バーに貼りつけします。
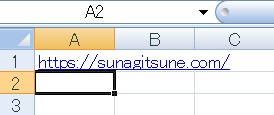
②Enterを押すと、ハイパーリンクが作成されますが……。
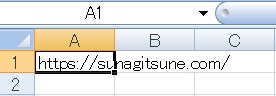
ここでCtrl+Zを押すと、②の処理だけがキャンセルされ、文字列だけが残ります。このやりかたでもリンクの解除が可能です。
最近のバージョンでは編集モードを経由しないとハイパーリンク化されないので、普通にコピペすれば同じことになります(上のバグへの対応と思われます)。

Excel(エクセル):入力、編集、修正、トラブルシューティング
Excelの入力操作全般Tipsです。入力とだけ言うと幅広過ぎるので、罫線とか小文字とか、ある程度まとまった情報があるものに関しては外のまとめとし、リンクを貼っています。
入力時にありがちなトラブルに関してもここで解説します。
入力操作...

Excel(エクセル):ハイパーリンク
Excelにおけるハイパーリンク関連操作等まとめです。
ハイパーリンクとは、要するに文字をクリックすると他のページやセルに飛ぶアレです。テキストAをクリックするとAを解説するテキストBへ飛ぶ……というような「文脈を超える」テキストをハイパ...























コメント