「キーの送信」では、指定したキーを「押した」という処理をフローの中で走らせることができます。
キーの送信
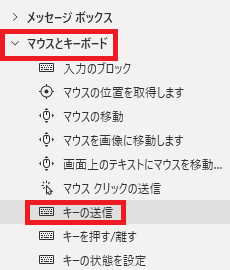
キーの送信はアクションペインのマウスとキーボードから追加できます。
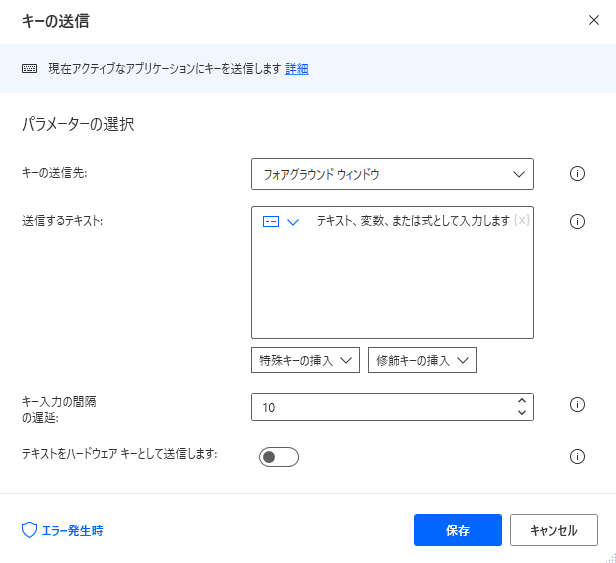
追加するとダイアログが表示されます。
キーの送信先
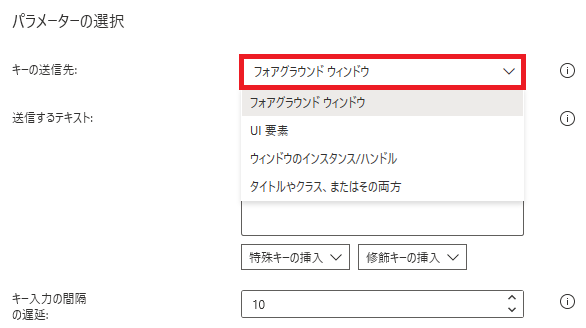
キー操作を送る対象を選択できます。
フォアグラウンドウィンドウ

一番前にあるウィンドウにキー操作が実行されます。
UI要素
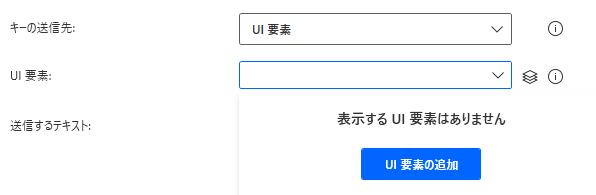
指定したUI要素を持つウィンドウにキー操作が実行されます。
UI要素の追加についてはこちらを参照。
ウィンドウのインスタンス/ハンドル
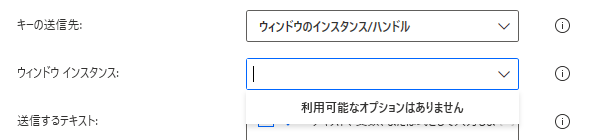
ウィンドウのインスタンスまたはハンドルからウィンドウを識別します。
ウィンドウのインスタンス化はウィンドウの取得などで行えます。
タイトルやクラス、またはその両方
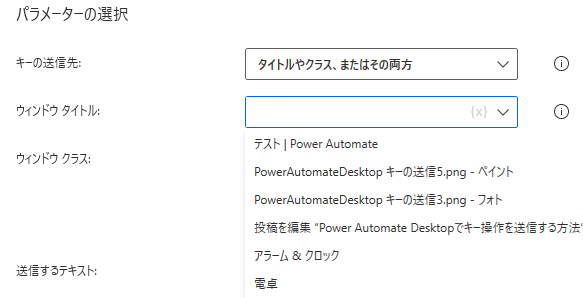
ウィンドウのタイトルなどからキー操作先を指定できます。ウィンドウタイトルをクリックすると選択候補がプルダウンで表示されるので、クリックで選択できます。
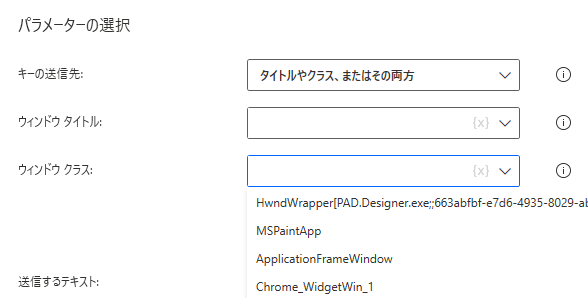
クラスも同様。
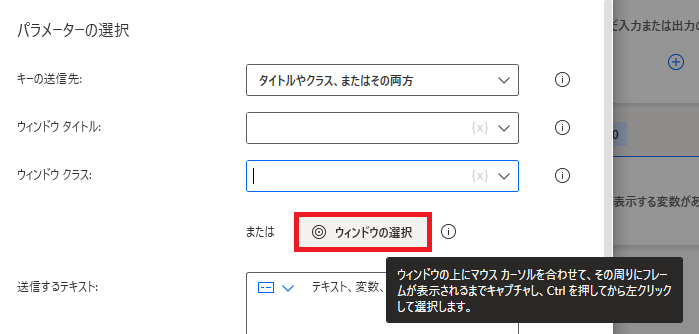
ウィンドウの選択では、今開いているウィンドウを直接指定できます。
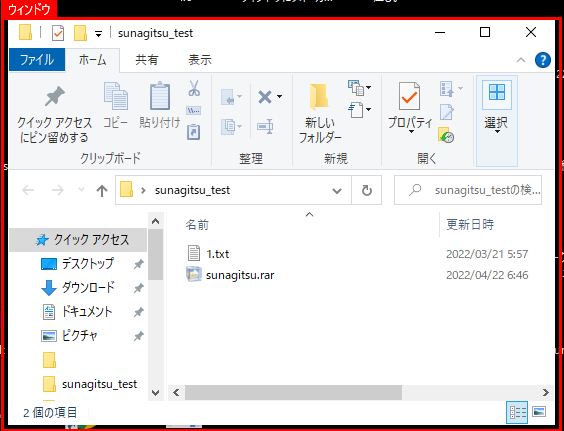
任意のウィンドウの周りにカーソルを合わせ、赤枠が出た状態でCtrlを押しながらクリックすることで、ウィンドウのタイトルとクラス名を取得することができます。
送信するテキスト
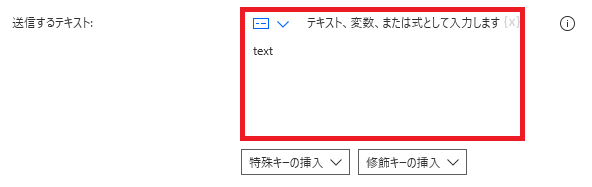
キー操作または送信するテキストを入力できます。特に何もつけずにテキストを書いた場合、
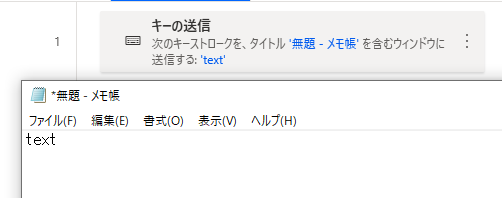
キー操作ではなくテキストとして送信されます。
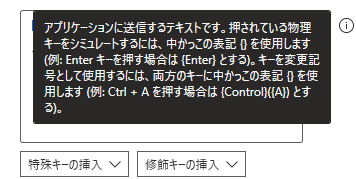
キー操作として送信するには、{}で囲う必要があり、
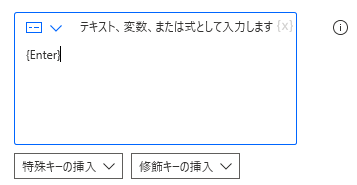
{Enter}のように書いて送れば、
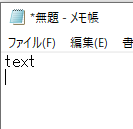
Enter相当の動きをし、テキストでいえば改行が挟まれます。
使用できるキー操作はこちらを参照。
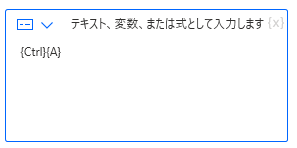
複数のキーを同時に( {Ctrl}{A}など)送れば、
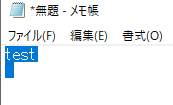
ショートカットなどを実行させることも可能です。
特殊キーの挿入
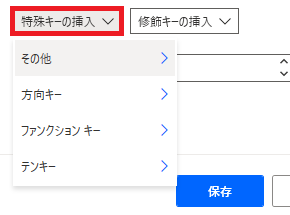
方向キーやテンキーなどを選択して入力することができます。
修飾キーの挿入
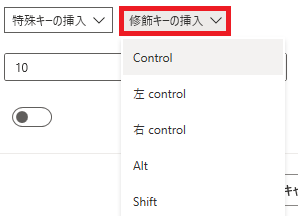
Shift、Alt、Windowsキーなどを選択して入力することができます。
キー入力の間隔の遅延
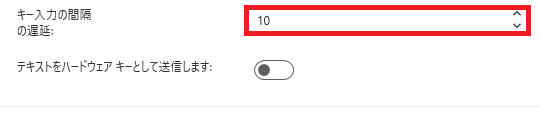
キー送信の間隔をミリ秒単位で指定できます。
テキストをハードウェアキーとして送信します

ONにすると、キーボード上の動きをエミュレートしてテキストが送信されます。
うまく動作しない場合はONOFFを切り替えてみるとよいかもしれません。
うまく動作しない場合はONOFFを切り替えてみるとよいかもしれません。
エラー発生時
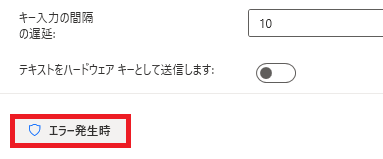
エラー時の処理を指定できます。
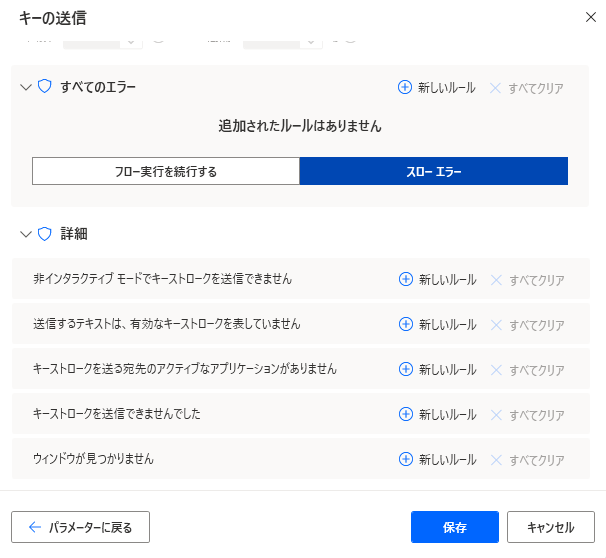
詳細では、非インタラクティブモードでキーストロークを送信できない、テキストが有効なキーストロークではない、送り先のアプリケーションがない、送信できない、ウィンドウが見つからない場合の処理を個別に指定できます。

Microsoft Power Automate Desktop(PAD)アクション、使い方一覧
Power Automate Desktopの使い方を機能・分類別に参照できるまとめです。





















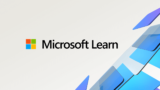


コメント