既定のプリンターを取得アクションを使うことで、デフォルトに設定されているプリンターを取得できます。
既定のプリンター
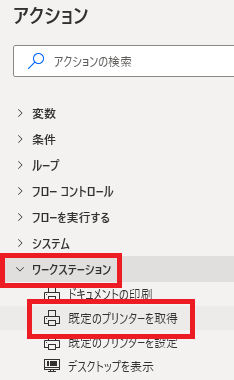
既定のプリンターを取得は、アクションペインのワークステーションから追加できます。
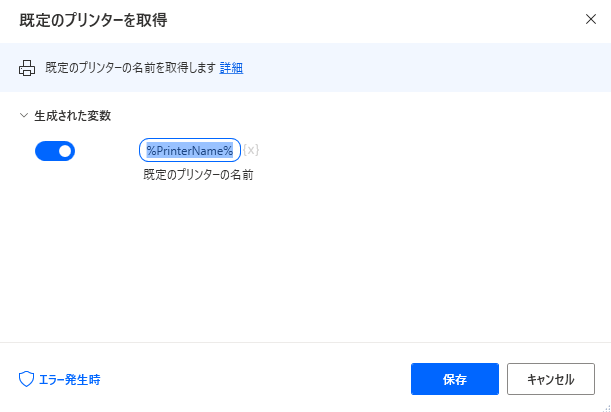
追加するとダイアログが表示され、
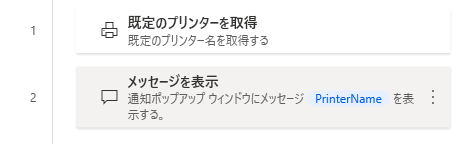
とりあえず保存して既定のプリンターを取得した結果(生成された変数)を何かしらで表示させれば、
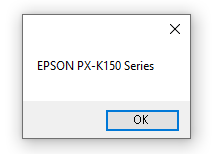
現在規定に設定されているプリンター名を確認できます。
生成された変数
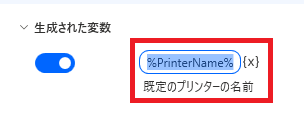
生成された変数の既定のプリンターの名前では、変数名を変えたり、{x}から別の変数に取得したプリンター名を代入したりすることができます。
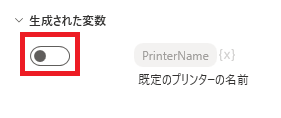
スイッチをオフにすると、取得したプリンター名を変数に代入させないこともできます。
エラー発生時
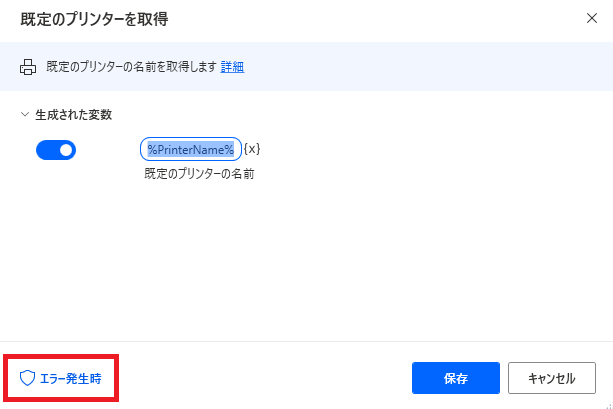
左下のエラー発生時をクリックすると、エラー発生時の処理を設定することができます。
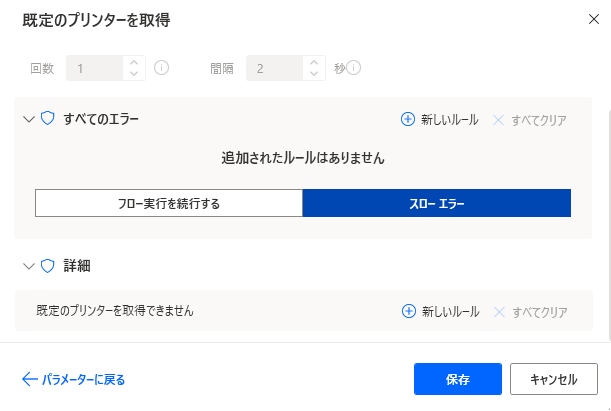
詳細は既定のプリンターを取得できない場合のみ指定できます。
関連記事
ドキュメントの印刷方法です。印刷は自動的に既定のプリンターを使用します。
既定のプリンタを変更する方法です。

Microsoft Power Automate Desktop(PAD)アクション、使い方一覧
Power Automate Desktopの使い方を機能・分類別に参照できるまとめです。























コメント