Power Automate Desktopでは標準でInternet Explorer、Fire Fox、Chrome、Microsoft Edgeに対応しており、アクションを追加することでブラウザを起動することができます。
ブラウザを操作するにはブラウザがインストールされていて、かつ拡張機能が有効になっている必要があります(公式)。
ブラウザを起動
起動モードでは、主に新しくブラウザを立ち上げるか、既に開いているブラウザを利用するかを選択できます。
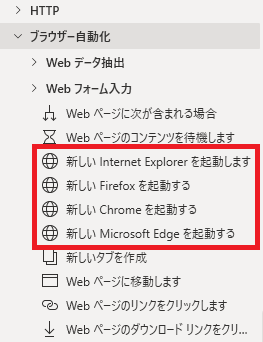
ブラウザの起動はそれぞれブラウザー自動化の中に用意されているので、
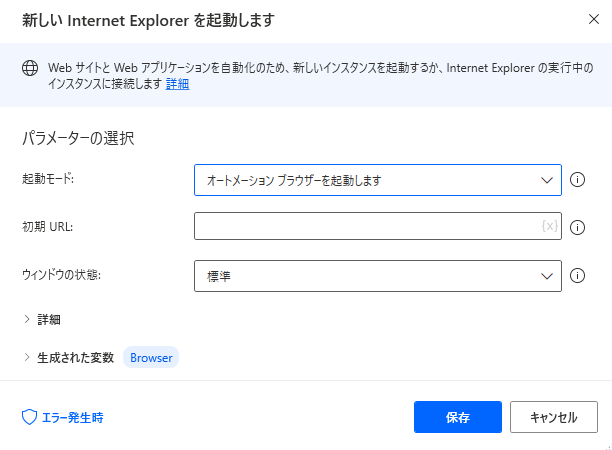
好きなブラウザを追加して保存をし、フローを実行すれば、
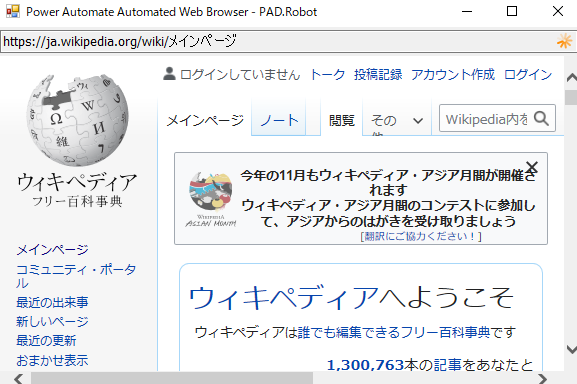
ブラウザを起動することができます。
以下、起動時にできる設定色々です。
以下、起動時にできる設定色々です。
起動モード
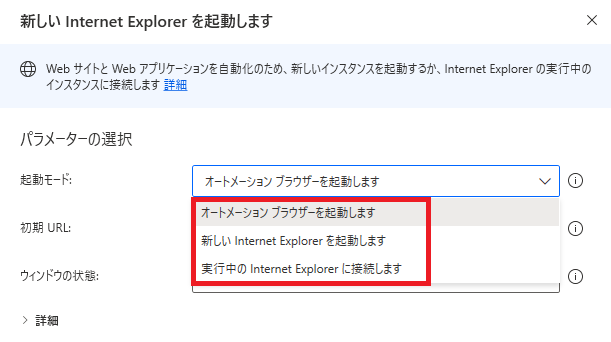
Internet Explorerの場合、起動モードはオートメーションブラウザー、新しいIEを起動、実行中のIEに接続のみっつから選ぶことができ、
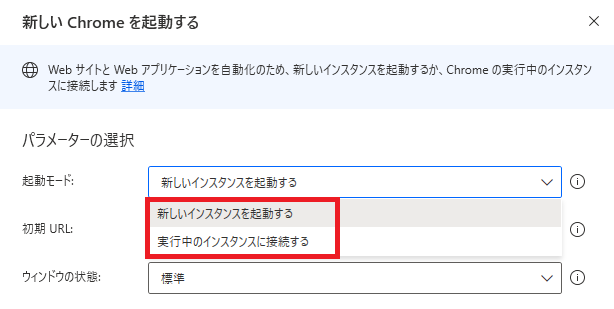
それ以外のブラウザでは、新しいインスタンスを起動する、または実行中のインスタンスに接続するから選ぶことができます。
新規でブラウザを起動
新しいInternet Explorerを起動(IE)
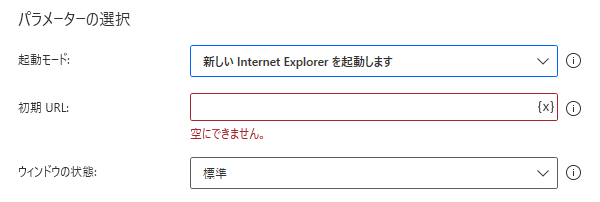
新しいInternet Explorerを起動しますでは新規でブラウザを開きますが、この時何かURLを指定する必要があります。
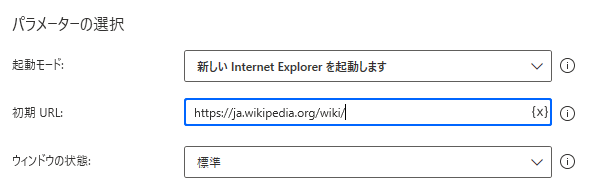
wikiでも入れて保存し、実行してみると、
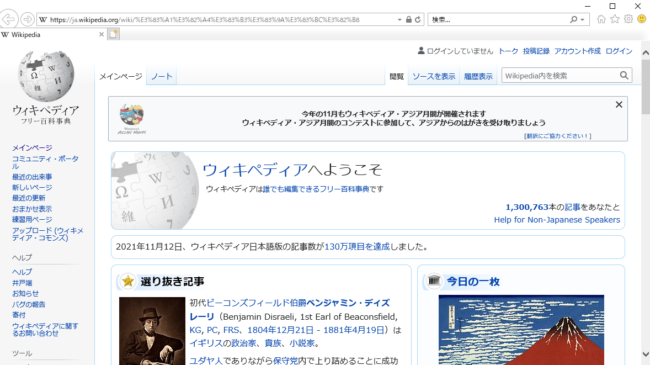
ブラウザが立ち上がり、指定したURLのページが表示されます。
オートメーションブラウザーを起動(IE)
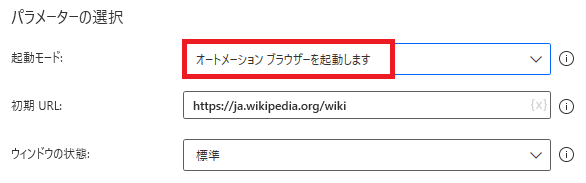
IEでは通常のブラウザの他に、オートメーションブラウザを選択することもできます。これも新規でブラウザが開くんですが、
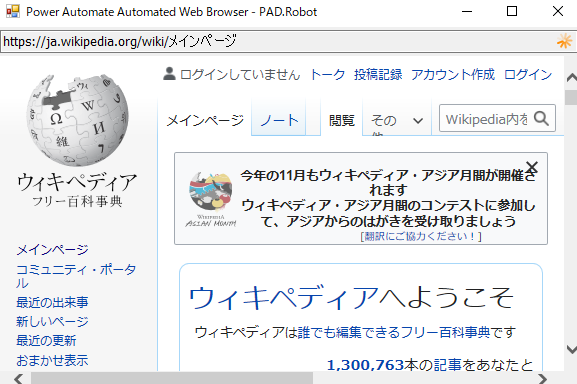
見た目が若干ちがいます。ブックマークなどもありません。
通常のIEや他のブラウザでは使えない機能があったりうまく動かないことがあり、ざっくりそういう時に使うブラウザということです(公式)。
通常のIEや他のブラウザでは使えない機能があったりうまく動かないことがあり、ざっくりそういう時に使うブラウザということです(公式)。
カスタムユーザーエージェント文字列
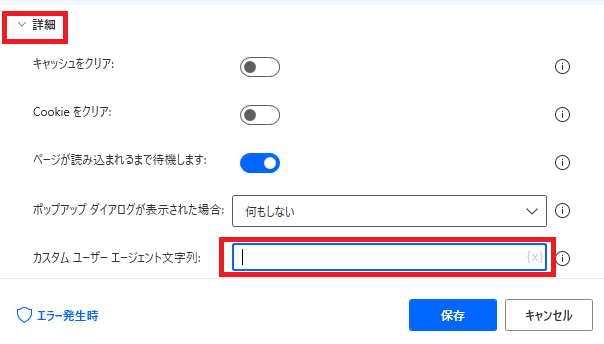
オートメーションブラウザでは詳細からカスタムユーザーエージェント文字列を指定することができます。
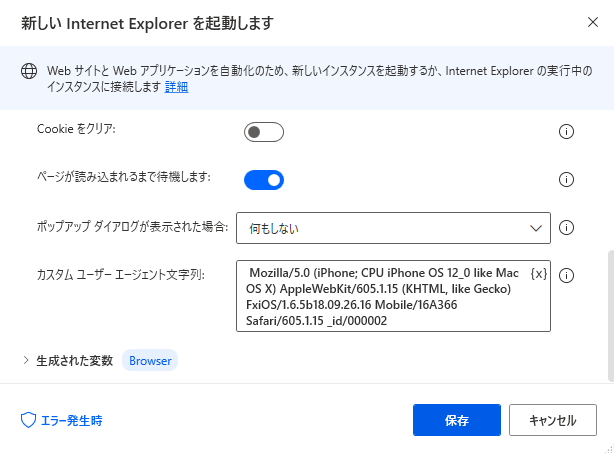
ユーザーエージェント文字列とはブラウザのOSやソフトの情報のことで、これをカスタムする=他のブラウザや端末に成りすますことができます。
たとえばiOSを意味する文字列を入れてやれば、
たとえばiOSを意味する文字列を入れてやれば、
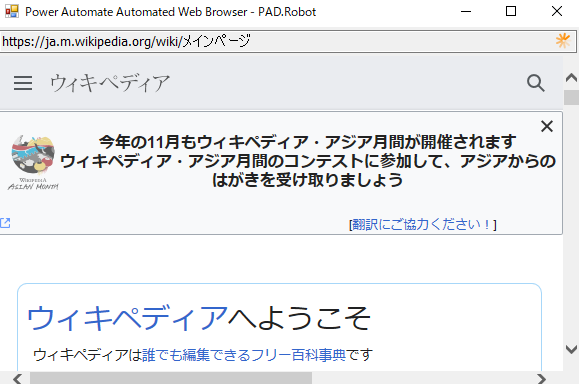
表示されるページもPC用ではなく、スマホ用のレイアウトになります。
新しいインスタンスを起動(IE以外)
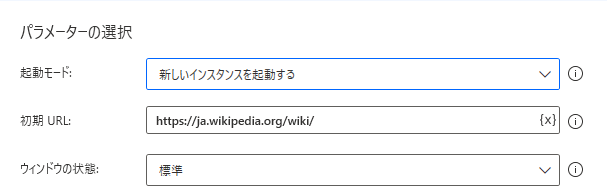
Chromeなどの場合、新規でブラウザを開くには新しいインスタンスを起動するを実行します。
インスタンスは「変数がついた対象」のことです。
インスタンスは「変数がついた対象」のことです。
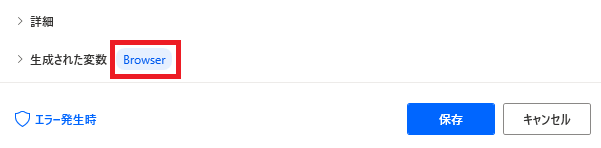
作ったブラウザには個別に変数が割り振られ(この場合「Brouser」)、勝手にインスタンス化されます。
仮にブラウザが複数開いていても、変数を指定すれば任意のブラウザを操作することができます(例:変数がBrouserのブラウザを閉じる)。
仮にブラウザが複数開いていても、変数を指定すれば任意のブラウザを操作することができます(例:変数がBrouserのブラウザを閉じる)。
以下、概ね全ブラウザ共通で下記のような設定が可能です。
ウィンドウの状態
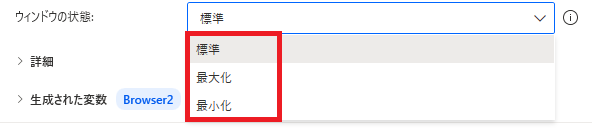
ブラウザを開いた時に、標準サイズでウィンドウを開くか、最大化させるか、最小化するかを選ぶことができます。
詳細
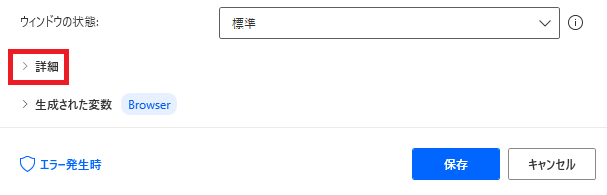
詳細をクリックすることで、下記の設定項目が表示されます。
キャッシュ、Cookieのクリア(全ブラウザ共通)
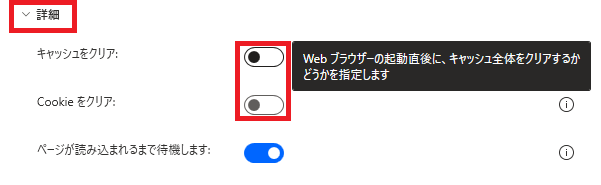
スイッチをONにすることで、起動時にキャッシュをクリア、Cookieをクリアすることができます。
ページが読み込まれるまで待機
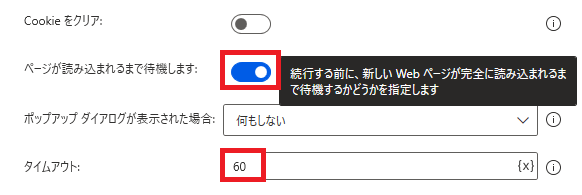
>ページが読み込まれるまで待機するかどうか、および読み込みに失敗する場合、何秒でタイムアウトするかを指定できます。
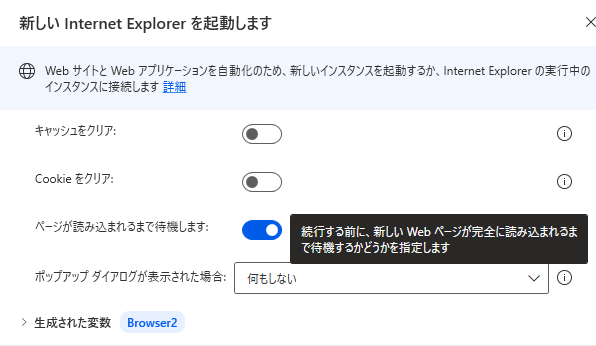
IEのみタイムアウト時間指定不可です。
ポップアップダイアログが表示された場合の処理
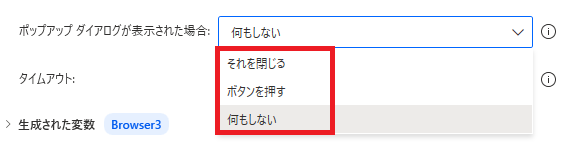
ページ読み込み時にポップアップが出た場合、閉じるか、クリックするか、何もしないかを選ぶことができます。

クリックする場合、押すボタンの名称も入力します。
実行中のブラウザに接続
実行中のインスタンスに接続
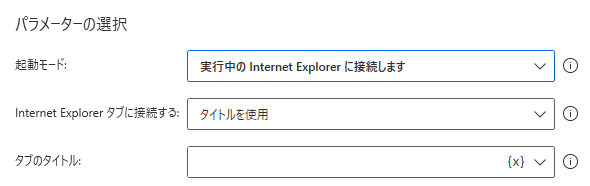
IEでは実行中のInternet Explorerに接続します、それ以外は実行中のインスタンスに接続しますを選ぶと、既に開いているタブに接続する方法を指定できるようになります。
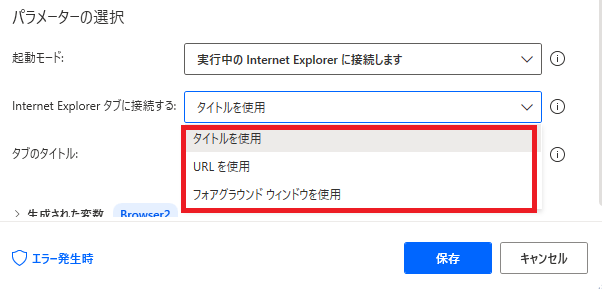
タブの指定方法はタイトルを使用、URLを使用、フォアグラウンドウィンドウを使用から選択できます。
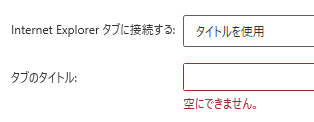
デフォルトではタイトルが選ばれており、タブのタイトルが未入力だとエラーになります。
タイトルを使用
タイトルを使用の場合、タブのタイトルを入力してページを指定します。
タブのタイトルとは、Webサイトのタブに表示されるコレのことです。
タブのタイトルとは、Webサイトのタブに表示されるコレのことです。

手動で打つこともできますし、ページを既に開いている場合、タブのタイトルは右端の下括弧からプルダウンで選択することもできます。
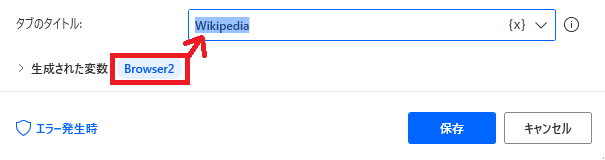
指定したタブだけがインスタンス化されます。
Brouser2を閉じる命令をした場合、他にいくつタブが開いていても、指定したタイトル(この場合Wikipedia)のタブだけが閉じられます。
Brouser2を閉じる命令をした場合、他にいくつタブが開いていても、指定したタイトル(この場合Wikipedia)のタブだけが閉じられます。
URLを使用
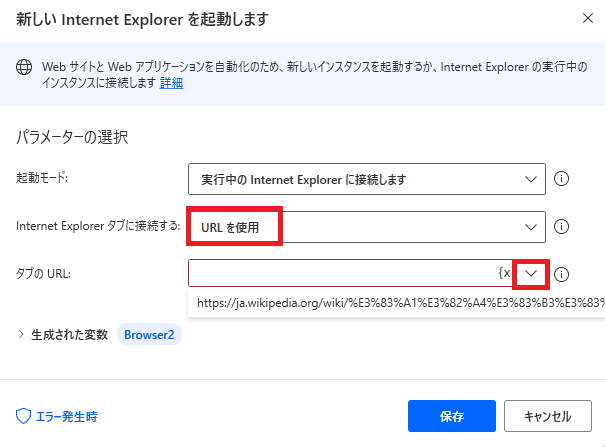
URLを使用の場合も同様で、インスタンス化したいページのURLを直接入力(コピペ)するか、{x}を押して変数で指定するか、下括弧からプルダウンで選択します。指定したURLのタブがインスタンス化されます。
フォアグラウンドウィンドウを使用
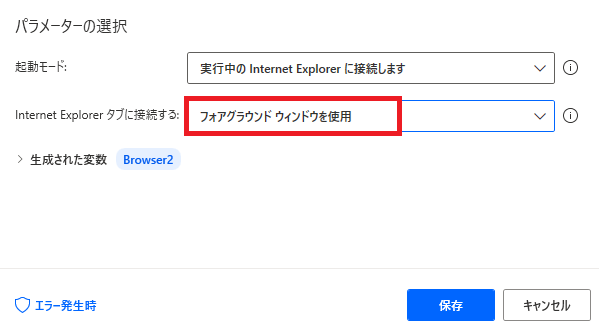
フォアグラウンドウィンドウを使用では、単純に一番前面に表示されたブラウザが対象になります。
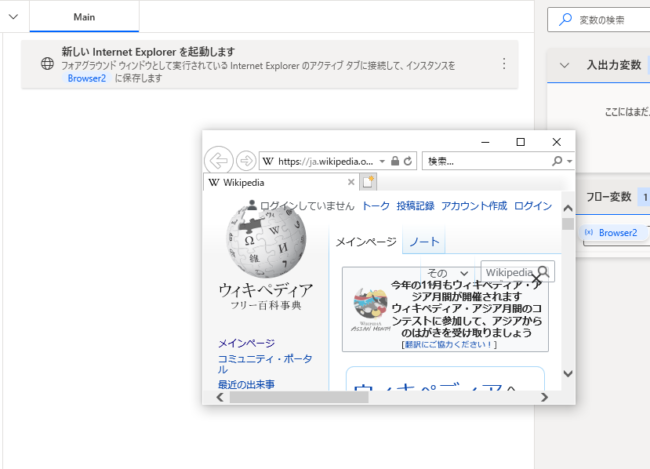
指定したブラウザが(PAD自身よりも)最前面にあり、最小化されていなければ、表示されているタブがインスタンス化されます(ウィンドウ単位ではありません)。
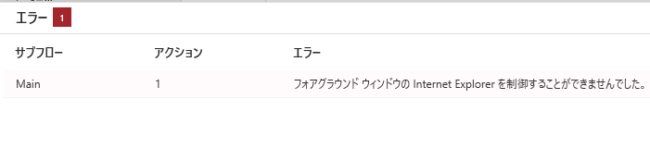
最前面にブラウザがない場合は、エラーとなります。
生成された変数
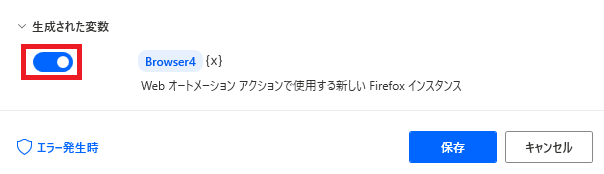
生成された変数のチェックを外すことで、変数をつけない(インスタンス化させない)設定にすることあgできます。
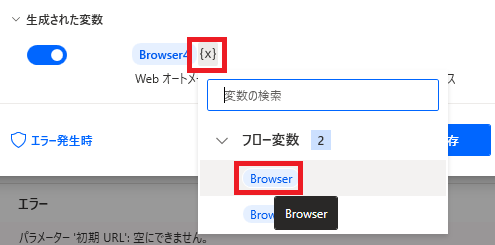
また、{x}をクリックして他の変数を選ぶと、
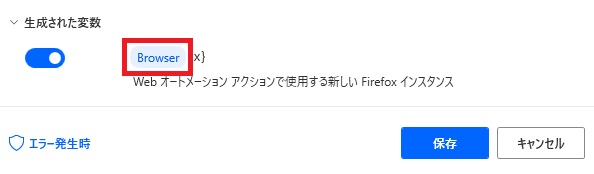
変数を上書きすることができます。
エラー発生時
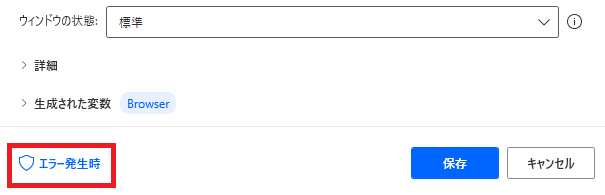
左下のエラー発生時をクリックすると、
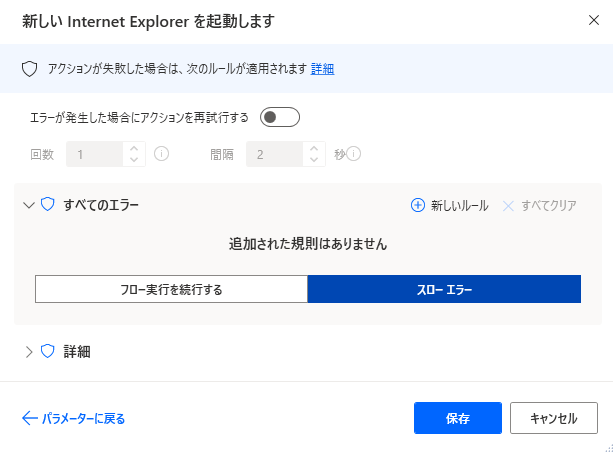
エラーが起きた時の処理を記述できます。使い方はエラー発生時をご参照ください。
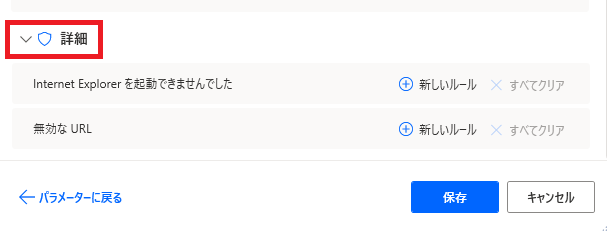
「詳細」ではブラウザを起動できない、URLが無効の場合を個別に設定できます。

Microsoft Power Automate Desktop(PAD)アクション、使い方一覧
Power Automate Desktopの使い方を機能・分類別に参照できるまとめです。


















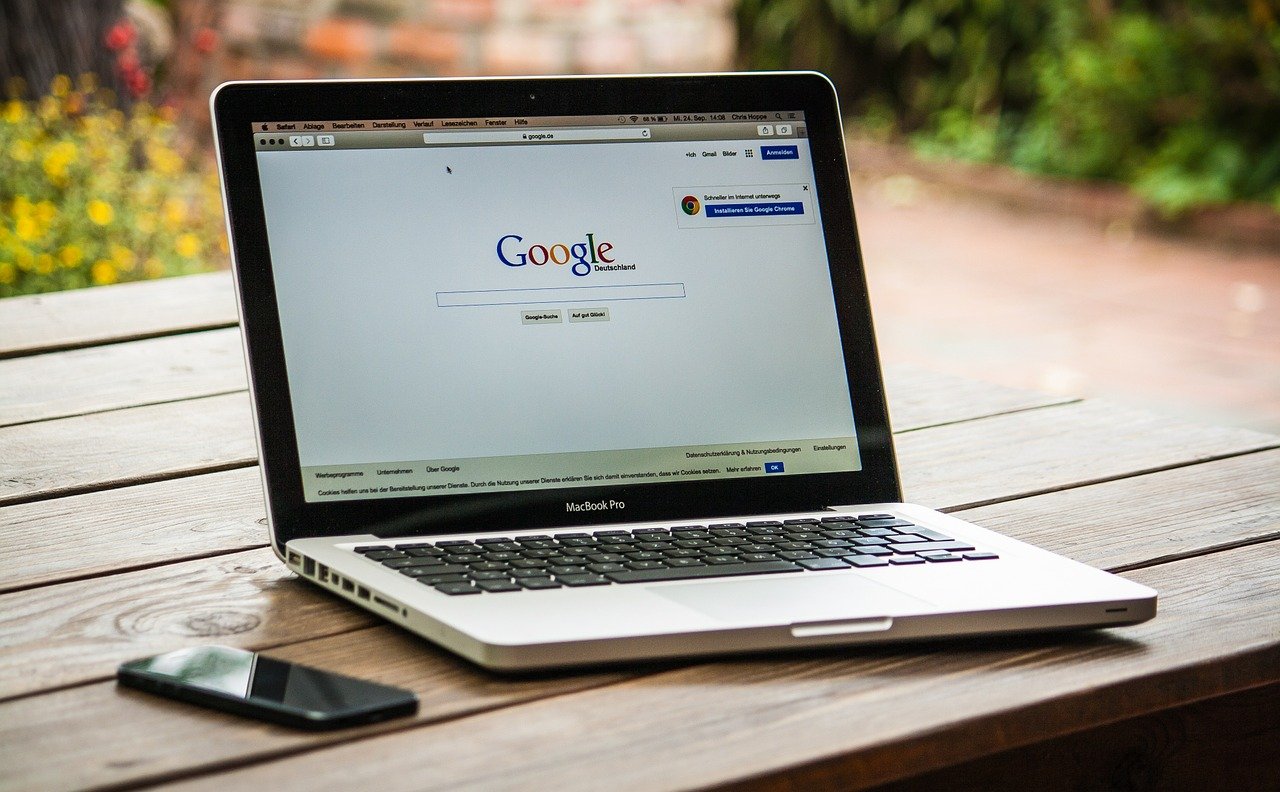


コメント